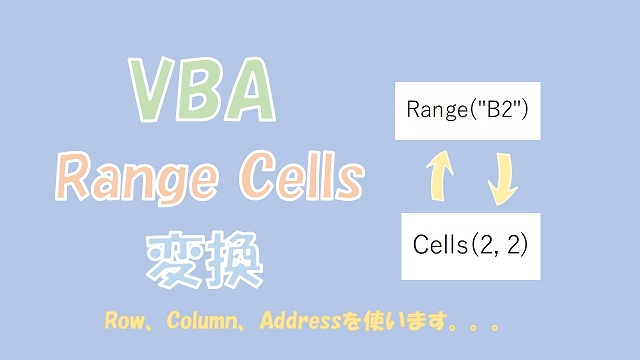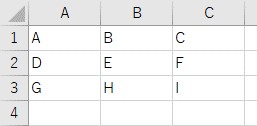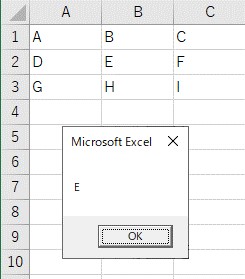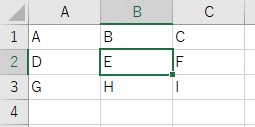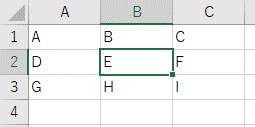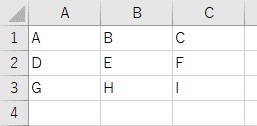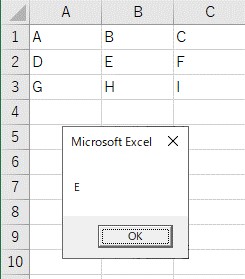大体でIT
大体でIT
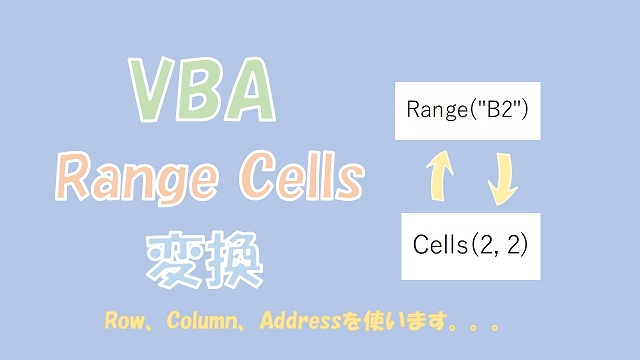
Excel VBAで、RangeとCellsの変換について、ご紹介します。「RangeからCellsに変換」するには、RowとColumnを使います。「CellsからRangeへの変換」に使うのは、Addressです。RangeとCellsをうまく使いこなしていきましょう。
この記事では、RangeをCellsに変換する方法と、その反対で、CellsをRangeに変換する方法について、ご紹介します。
RangeからCellsに変換するには、『Row』と『Column』を使います。
CellsからRangeに変換するには、『Address』を使います。
RangeやCellsは、VBAの中ではよく使う関数ですので、RangeとCellsの変換ができると、VBAコードを作成する際に応用ができるようになります。
では、RangeとCellsの変換について、解説していきます。
- RangeからCellsに変換
- CellsからRangeに変換
初めに、ポイントとなるVBAコードについて、記載しておきます。
VBAコードだけ確認したい場合に、ご活用ください。
'RangeをCellsに変換
Cells(Range("B2").Row, Range("B2").Column).Select
'CellsをRangeに変換
Range(Cells(2, 2).Address).Select
RnageからCellsへ変換する方法を解説します。
RowとColumnを使って、RangeをCellsに変換してみます。
RangeをCellsに変換してセルを選択
Range("B2")をCellsに変換するVBAコードを作成してみました。
Sub TEST1()
'RangeをCellsに変換して選択
Cells(Range("B2").Row, Range("B2").Column).Select
End Sub
- Row:セルの行番号を取得
- Column:セルの列番号を取得
では、RangeからCellsに変換できているか、確認してみます。
確認のためにRangeでセルを選択
確認のために、Range("B2")でセルを選択してみます。
Sub TEST2()
'Rangeで選択
Range("B2").Select
End Sub
RangeからCellsに変換したセルと同じセルが選択されています。
RangeからCellsに、うまく変換されていることがわかります。
Rangeから変換した、Cellsで値を取得してみます。
作成した表
Rangeから変換した、Cellsで値を取得するVBAコードは、こんな感じになります。
Sub TEST3()
'RangeをCellsに変換して値を取得
MsgBox Cells(Range("B2").Row, Range("B2").Column)
End Sub
RangeからCellsに変換して値を取得
Rangeから変換した、Cellsで値を取得できています。
次は先ほどと反対で、CellsからRangeに変換する方法です。
Addressを使えば、セル範囲を『A1』という感じで、アドレスを取得することができます。
CellsをRangeに変換してセルを選択
CellsをRangeに変換して、セルを選択してみます。
Cells(2, 2)を、Rangeに変換するVBAコードはAddressを使って、このように書きます。
Sub TEST4()
'CellsをRangeに変換して選択
Range(Cells(2, 2).Address).Select
End Sub
『Cells(2, 2).Address』でアドレスを取得して、Rangeの引数として入力しています。
確認のために、Cellsでセルを選択
確認のために、変換前のCells(2, 2)でセルを選択してみます。
Sub TEST5()
'Cellsで選択
Cells(2, 2).Select
End Sub
Cellsを、Rangeに変換できていることがわかります。
CellsをRangeに変換して、Rangeで値を取得してみます。
使う表
この表から、CellsをRangeに変換して、セルB2の値を取得してみます。
Sub TEST6()
'CellsをRangeに変換して値を取得
MsgBox Range(Cells(2, 2).Address)
End Sub
CellsをRangeに変換して値を取得
CellsをRangeに変換して、値を取得できていることがわかります。
この記事では、RangeをCellsに変換する方法と、その反対で、CellsをRangeに変換する方法について、ご紹介しました。
RangeからCellsに変換するには、『Row』と『Column』を使います。
CellsからRangeに変換するには、『Address』を使います。
RangeやCellsは、VBAの中ではよく使う関数ですので、RangeとCellsの変換ができると、VBAコードを作成する際に応用ができるようになります。
参考になればと思います。最後までご覧くださいまして、ありがとうござました。