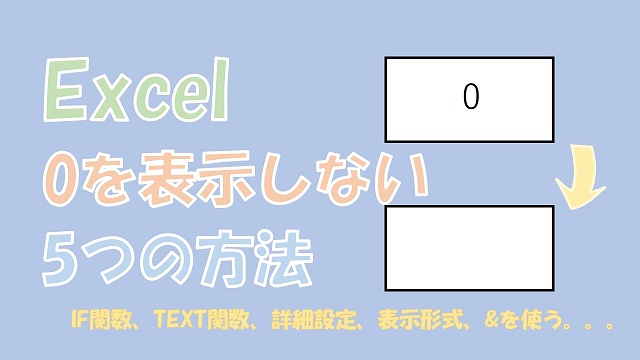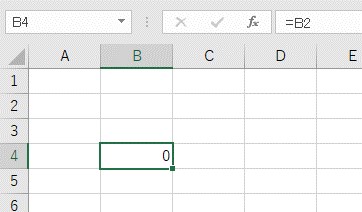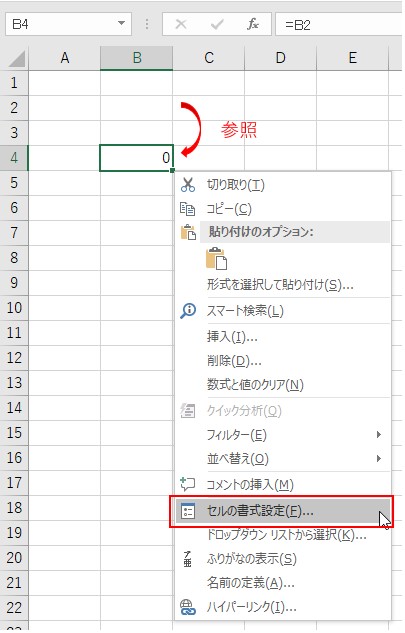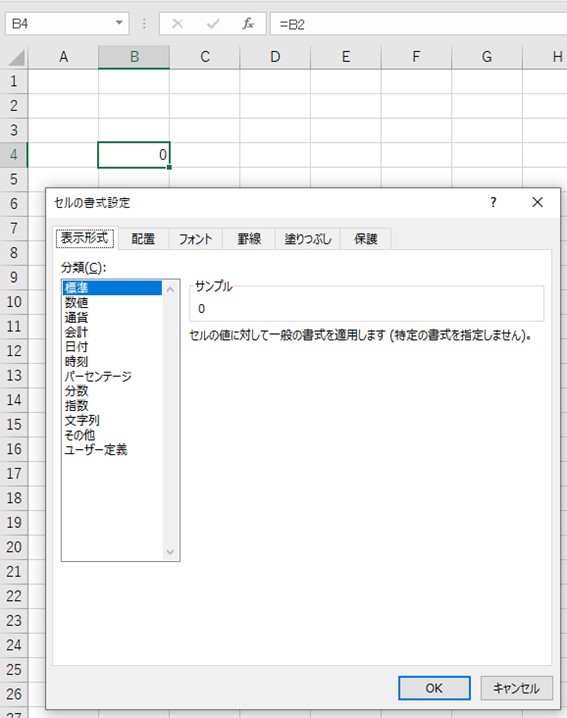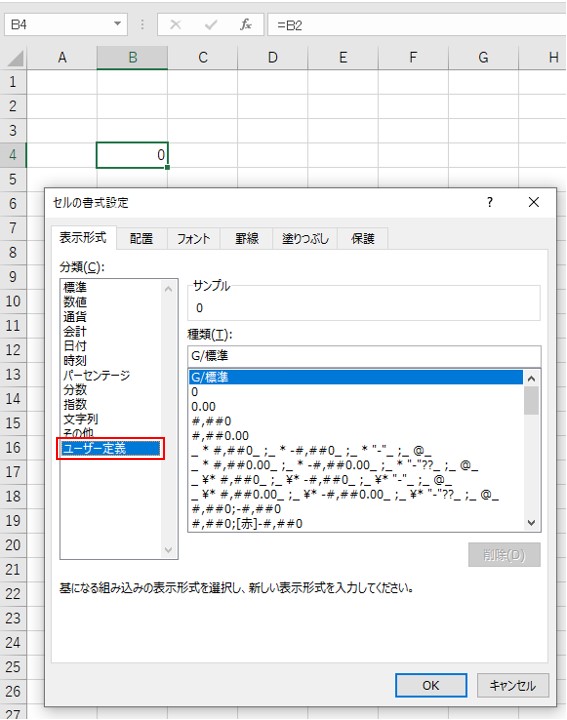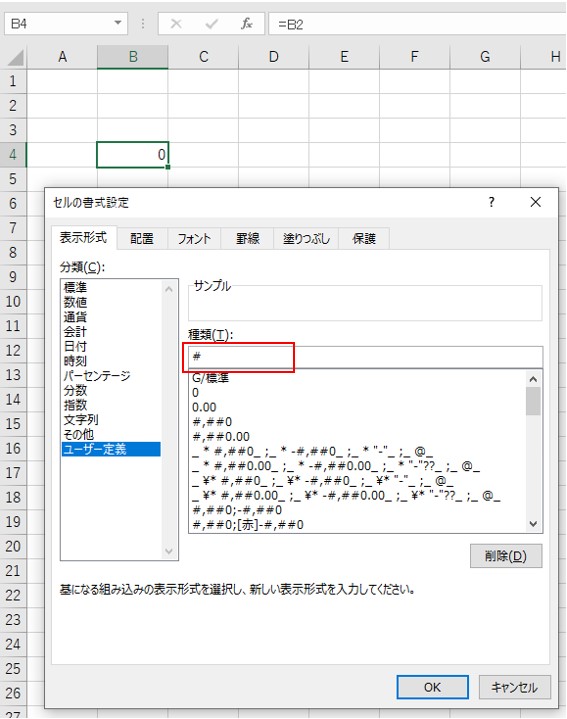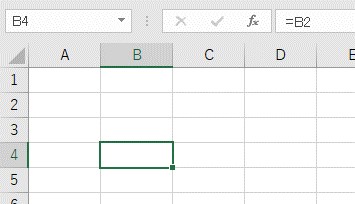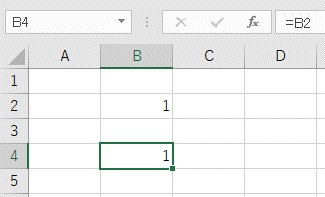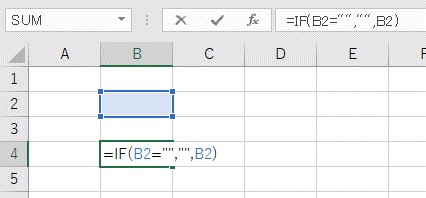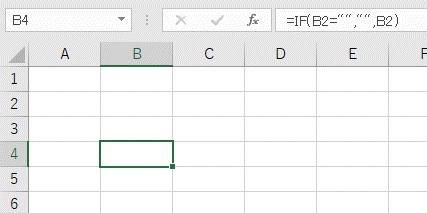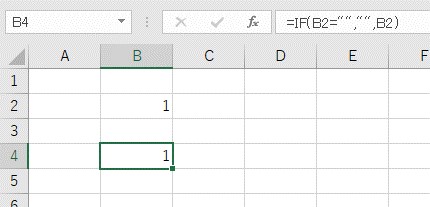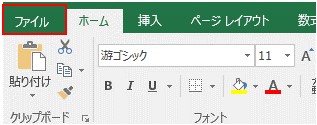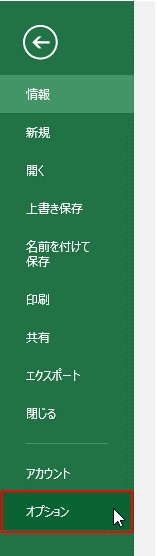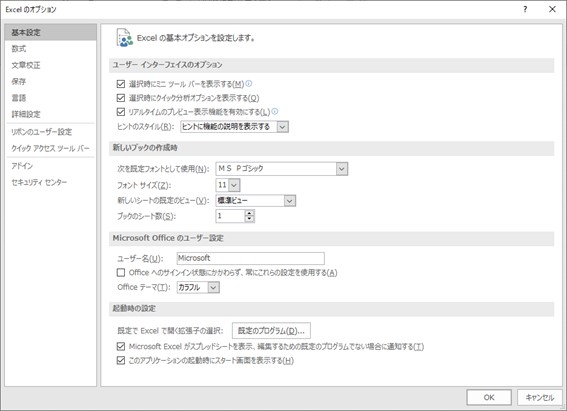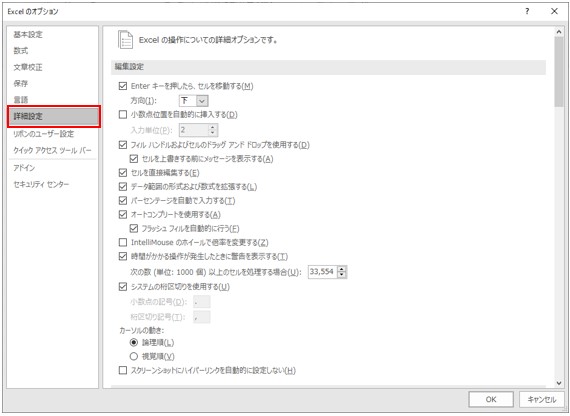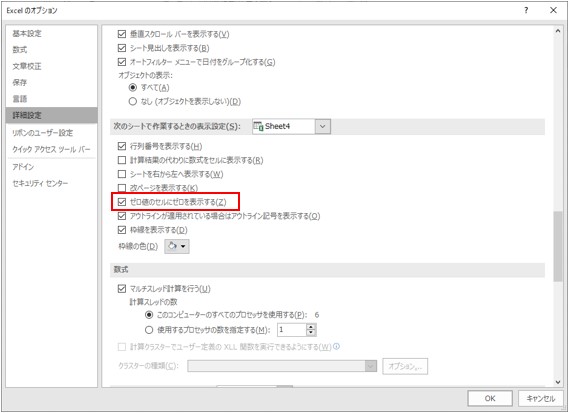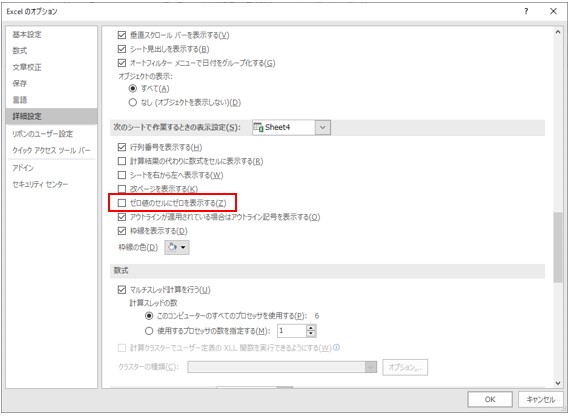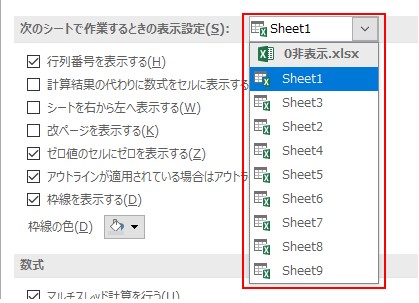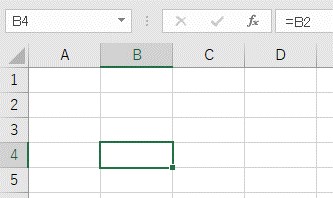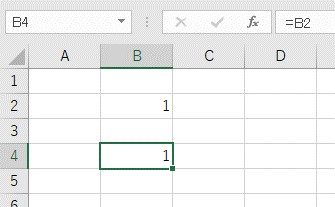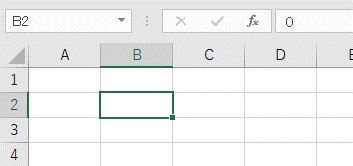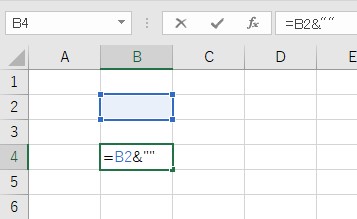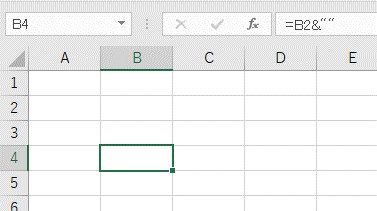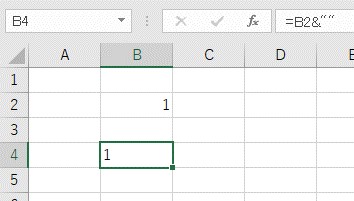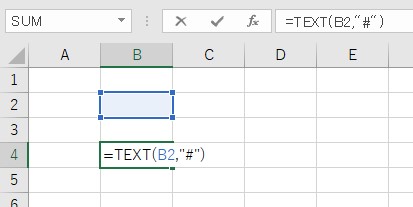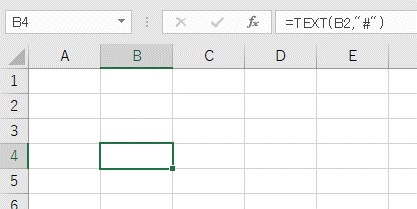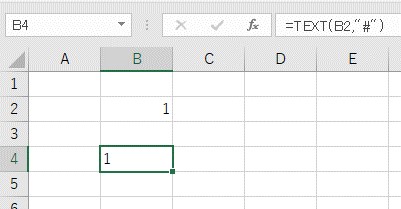大体でIT
大体でIT
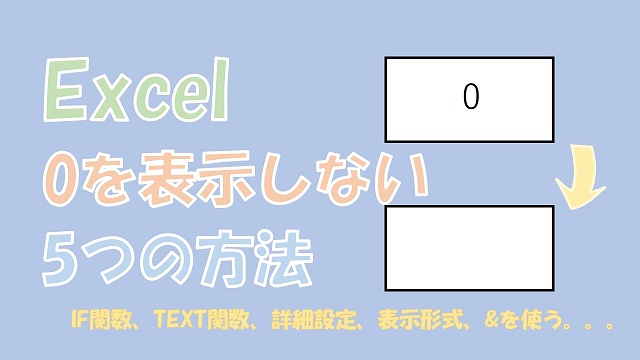
Excelで、数式で参照した「0」を表示させない方法について、ご紹介します。空白「""」を参照したときに表示される「0」を非表示にできます。ユーザー定義で「#」を使う方法と、「&を使う」方法が簡単です。
この記事では、数式で参照した「0」を表示させない方法について、ご紹介します。
数値もしくは文字列で表示させるかで、やり方が異なります。
数値として認識させたい場合は、「表示形式のユーザー定義で#」を使う方法が、一番簡単です。
文字列として認識されてもいい場合は、「&を使う」方法が簡単になります。
では、「0」を表示させない方法について、解説していきます。
数式で空白「""」から、参照すると、Excelで「0」が表示されます。
空白「""」を参照
「0」が表示される
こんな感じで、空白「""」を参照すると、「0」が表示されちゃいます。
空白を参照した場合に、「0」を表示させない方法をご紹介していきます。
空白「""」を参照した際に、Excelで「0」を表示しない方法は、5パターンあります。
- 表示形式のユーザー定義で「#」使う
- IF関数を使う
- 詳細設定を使う
- 「&」を使う
- TEXT関数で「#」を使う
一つ目は、表示形式のユーザー定義で「#」を使う方法です。
ユーザー定義で「#」を設定する
右クリックメニューから「セルの書式設定」をクリックします。
ユーザー定義を「#」にして「0」を非表示
空白「""」を参照したセルの「0」を非表示にすることができました。
セルに「0」以外の数字を入力すると、ちゃんと数字が表示されます。
「1」を入力すると、ちゃんと「1」が表示されました。
次は、「IF関数」を使って、「0」を非表示にする方法です。
「=IF(条件式, 成立の場合, 不成立の場合)」
IF関数を使う
セルに「=IF(B2="","",B2)」というように入力しています。
- 参照先が空白:空白を表示
- 参照先が空白以外:参照先を表示
IF関数で「0」を非表示
参照元が「""」以外の場合は、その参照元の値を表示することができます。
次は、詳細設定を使って、「0」を非表示にする方法をやってみます。
詳細設定を使う方法は、数式や値に限らず、すべての「0」を非表示にします。
詳細設定で「0」を非表示の設定にする
次のような画面が表示されますので、「オプション」を選択します。
オプションを選択すると「Excelのオプション」画面が表示されます。
「ゼロ値のセルにゼロを表示する」というチェック欄が、中盤ぐらいにあります。
ちなみに、この「ゼロ値のセルにゼロを表示する」は、ブック単位もしくはシート単位で設定することができます。
詳細設定で「0」を非表示にした結果
「0」以外の数値で、「1」を入力した場合は、ちゃんと表示されます。
ただ、数式として参照ではなく、「0」を入力した場合も、非表示となってしまいます。
詳細設定を使って、「0」を非表示にすると、文字通り「0」は表示されなくなります。
数式で参照した結果が、「0」の場合は、非表示にしたいのです。
次は、「&」を使って、「0」を非表示にする方法です。
方法は、簡単で、数式として参照する際に、最後の方に「& ""」を加えるだけです。
「&""」を加える
「&""」を付けた結果
「&""」をつけることで、文字列として認識されるためです。
値が、左に寄っているので、文字列として認識されています。
最後は、「TEXT関数」の表示形式を「#」にして、「0」を非表示にする方法です。
「TEXT関数」を入力
セルには、「=TEXT(B2,"#")」と入力しています。
「TEXT関数」を使った結果
TEXT関数で、参照結果の「0」を非表示にできました。
値が左に寄っているので、文字列として認識されていることがわかります。
数式で値を参照した場合に、「0」を表示させない方法として、5パターン紹介しました。
- 表示形式のユーザー定義で「#」使う ← 数値の場合
- IF関数を使う
- 詳細設定を使う
- 「&」を使う ← 文字列の場合
- TEXT関数で「#」を使う
数字もしくは文字列で認識させたい場合で、考えてみます。
数字として認識させたい場合は、「表示形式のユーザー定義で#」を使う方法が、いいでしょう。
ただし、他のセルに表示形式を設定する場合は、「IF関数」を使う方が確実です。
文字列として認識されてもいい場合は、「最後に&""を付ける」方法が、簡単です。
TEXT関数でもできますけども、ちょっと面倒ですよね。
この記事では、数式で参照した「0」を表示させない方法について、ご紹介しました。
数値として認識させたい場合は、「表示形式のユーザー定義で#」を使う方法が、一番簡単です。
文字列として認識されてもいい場合は、「&を使う」方法が簡単になります。
参考になればと思います。最後までご覧くださいまして、ありがとうございました。