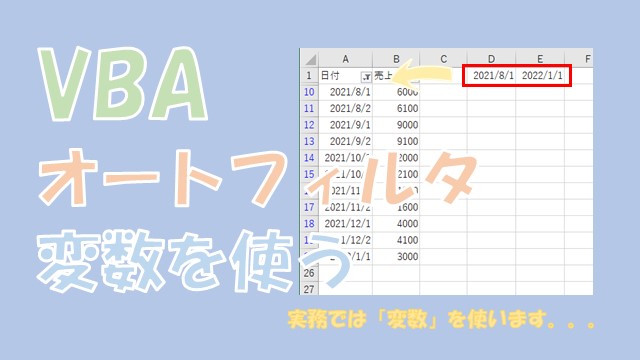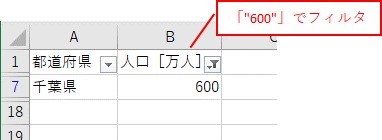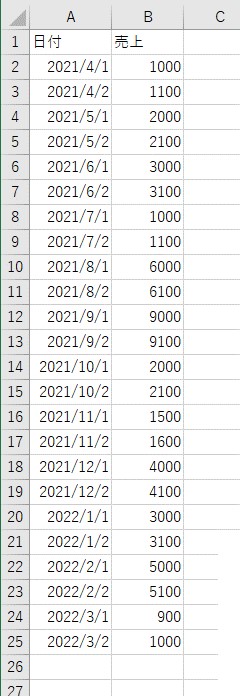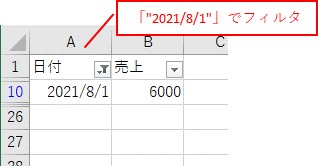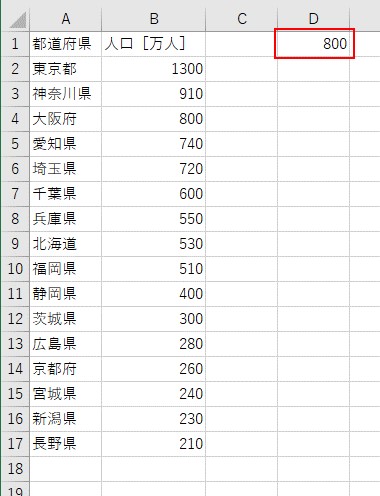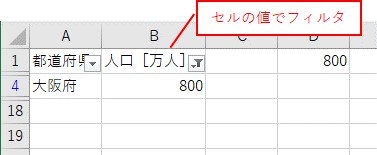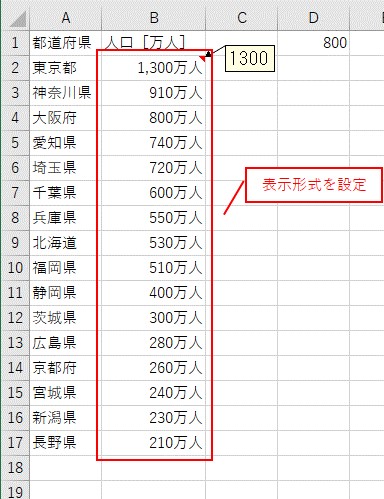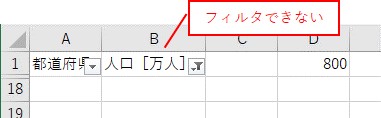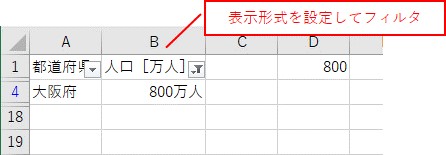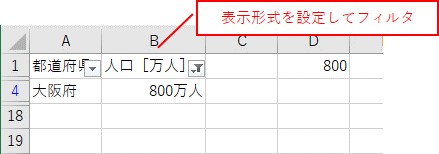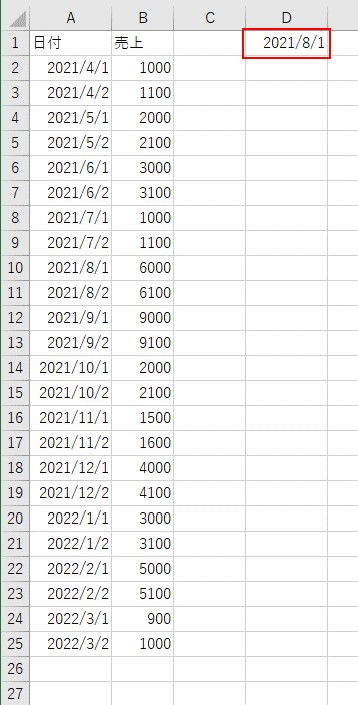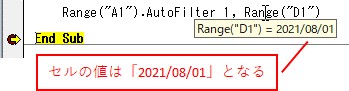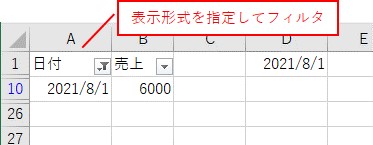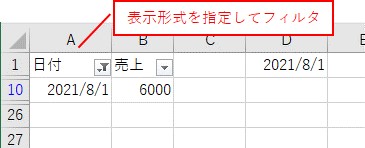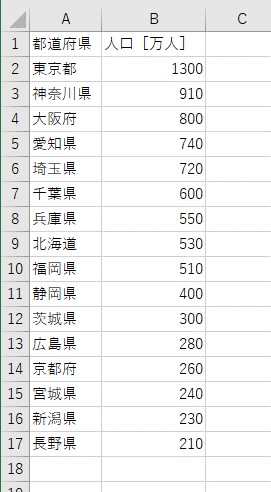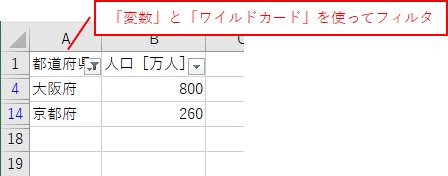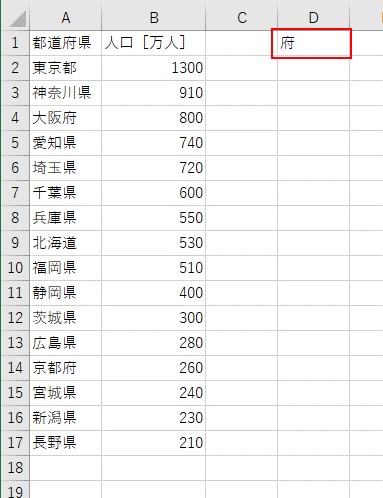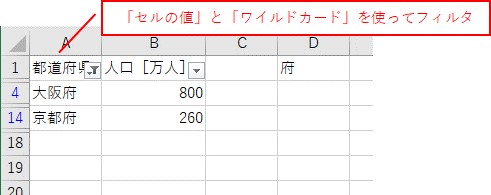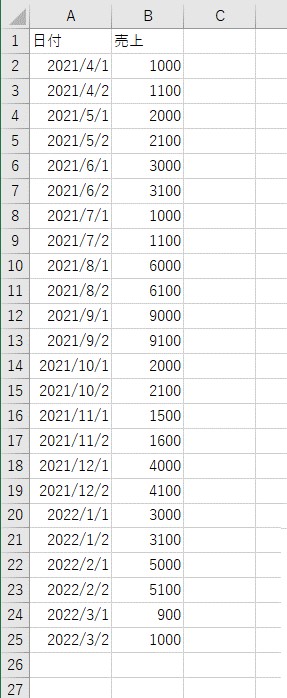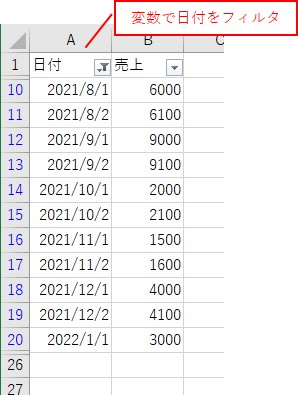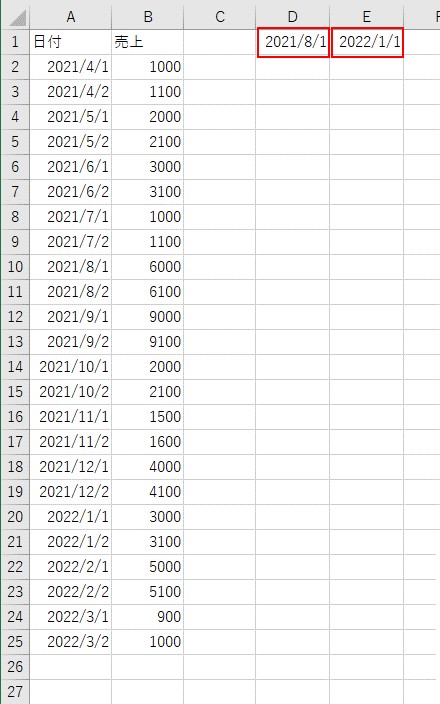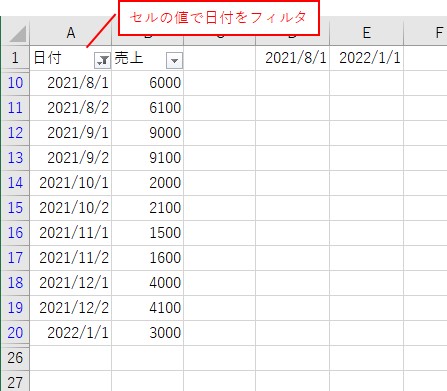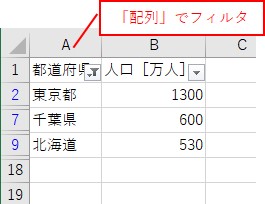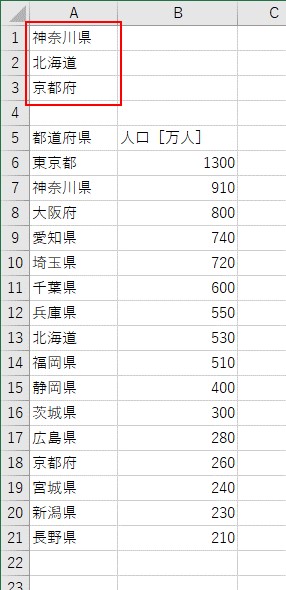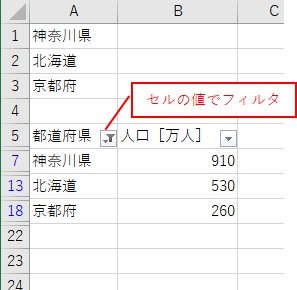大体でIT
大体でIT
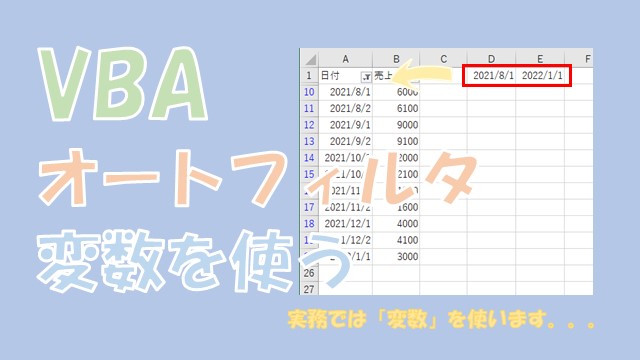
Excel VBAで、「変数」を使ってオートフィルタをフィルタする方法について、ご紹介します。フィルタする値の「表示形式を同じ」にする必要があるので、注意です。実務では「変数」を使ってフィルタすることが多いので、「変数」を使ったオートフィルタの操作をマスターしていきましょう。
この記事では、VBAで変数を使ってオートフィルタを操作する方法について、ご紹介します。
実務でVBAを使ってオートフィルタを操作する場合は、「変数」や「セルの値」を使ってフィルタする場合が多いです。
オートフィルタを使う場合には、「表の文字」と「フィルタする文字」を完全に一致させる必要があるので、注意です。
VBAを使ってオートフィルタの操作を自動化していきましょう。
では、VBAで「変数」を使ってオートフィルタを操作する方法について、解説していきます。
オートフィルタを変数を使って操作するVBAコードについて、まとめています。
VBAコードだけを確認したい場合に、ご活用ください。
'【変数でフィルタ】
a = "600" '変数に数値を代入
Range("A1").AutoFilter 2, a '数値をフィルタ
a = "2021/8/1" '変数に日付を代入
Range("A1").AutoFilter 1, a '日付をフィルタ
'【セルの値でフィルタ】
Range("A1").AutoFilter 2, Range("D1") 'セルの値でフィルタ
Range("A1").AutoFilter 2, Format(Range("D1"), "#,##0万人") '表示形式を指定
Range("A1").AutoFilter 1, Format(Range("D1"), "yyyy/m/d") '表示形式を指定
Range("A1").AutoFilter 1, Format(Range("D1"), Range("A2").NumberFormatLocal) '表示形式を指定
'【ワイルドカード】
a = "*府"
Range("A1").AutoFilter 1, a '変数とワイルドカード
Range("A1").AutoFilter 1, "*" & Range("D1") 'セルの値とワイルドカード
'【比較演算子】
a = ">=2021/8/1"
b = "<=2022/1/1"
Range("A1").AutoFilter 1, a, xlAnd, b '変数
Range("A1").AutoFilter 1, ">=" & Range("D1"), xlAnd, "<=" & Range("E1") 'セルの値
'【配列】
ReDim a(1 To 3)
a(1) = "東京都"
a(2) = "千葉県"
a(3) = "北海道"
Range("A1").AutoFilter 1, a, xlFilterValues '配列でフィルタ
a = WorksheetFunction.Transpose(Range("A1:A3")) 'セルの値を取得
Range("A5").AutoFilter 1, a, xlFilterValues 'セルの値でフィルタ
オートフィルタで「変数」を使ってフィルタしてみます。
数値をフィルタ
変数に値を代入して、「.AutoFilter」を使うとフィルタできます。
Sub TEST1()
'変数に数値を代入
a = "600"
'数値をフィルタ
Range("A1").AutoFilter 2, a
End Sub
日付をフィルタ
日付をフィルタする場合も同じで、変数に日付を入力して「.AutoFilter」でフィルタです。
Sub TEST2()
'変数に日付を代入
a = "2021/8/1"
'日付をフィルタ
Range("A1").AutoFilter 1, a
End Sub
実務ではセルの値を使ってフィルタする、という方法をよく使います。
ただ、「表の値」と「セルの値」で表示形式を一致させる必要があるので、注意です。
数字をフィルタ
セルに入力した値を使って数値をフィルタしてみます。
Sub TEST3()
'セルの値でフィルタ
Range("A1").AutoFilter 2, Range("D1")
End Sub
表示形式を設定するとちょっと事情が変わってきます。
表示形式が設定されている場合
Sub TEST4()
'セルの値でフィルタ
Range("A1").AutoFilter 2, Range("D1") '←表示形式を一致させる必要がある
End Sub
「表の値」と「セルの値」で表示形式が違うので、うまくフィルタできていません。
表示形式を設定してフィルタ
セルから取得した値に、「表示形式を設定」してフィルタしてみます。
Sub TEST5()
'セルの値に表示形式を設定してフィルタ
Range("A1").AutoFilter 2, Format(Range("D1"), "#,##0万人")
End Sub
「.NumberFormatLocal」が便利
表示形式を設定する場合は、表の値から「.NumberFormatLocal」を使って表示形式を取得すると便利です。
Sub TEST6()
'セルの値に表示形式を設定してフィルタ
Range("A1").AutoFilter 2, Format(Range("D1"), Range("B2").NumberFormatLocal)
End Sub
日付をフィルタ
Sub TEST7()
'セルの値でフィルタ
Range("A1").AutoFilter 1, Range("D1") '表示形式を一致させる必要がある
End Sub
一見すると、同じ表示形式なので、フィルタできそうです。
セルから値を取得すると、「2021/08/01」となって表示形式が違うので、フィルタできないです。
セルの値で日付をフィルタするために、表示形式を設定します。
表示形式を設定してフィルタ
表示形式を「"yyyy/m/d"」として、フィルタしてみます。
Sub TEST8()
'セルの値に表示形式を設定してフィルタ
Range("A1").AutoFilter 1, Format(Range("D1"), "yyyy/m/d")
End Sub
「.NumberFormatLocal」が便利
日付の場合も、「.NumberFormatLocal」を使って、表示形式をフィルタされる値火r亜取得すると、便利です。
Sub TEST9()
'セルの値に表示形式を設定してフィルタ
Range("A1").AutoFilter 1, Format(Range("D1"), Range("A2").NumberFormatLocal)
End Sub
「.NumberFormatLocal」を使ってフィルタできました。
こんな感じでピンポイントの値をフィルタする場合は、「表示形式」に注意です。
ワイルドカードの「*」を使ってみます。「〇〇を含む」フィルタをしたい場合に使えます。
変数でフィルタ
ワイルドカード含めて変数に入力して、フィルタします。
Sub TEST10()
'変数にワイルドカードを代入
a = "*府"
'変数でワイルドカードを使ってフィルタ
Range("A1").AutoFilter 1, a
End Sub
セルの値でフィルタ
セルに入力された値を含む、という条件でフィルタをしてみます。
Sub TEST11()
'セルの値を使ってワイルドカードでフィルタ
Range("A1").AutoFilter 1, "*" & Range("D1")
End Sub
「セルの値」と「ワイルドカード」でフィルタできました。
「変数」と「比較演算子」を使ってフィルタしてみます。
変数でフィルタ
「比較演算子」を「変数」に入力してフィルタしてみます。
Sub TEST12()
'日付を変数に入力
a = ">=2021/8/1"
b = "<=2022/1/1"
'変数で比較演算子を使ってフィルタ
Range("A1").AutoFilter 1, a, xlAnd, b
End Sub
セルの値でフィルタ
「セルに入力された値」と「比較演算子」を使ってフィルタしてみます。
Sub TEST13()
'セルの値と比較演算子を使ってフィルタ
Range("A1").AutoFilter 1, ">=" & Range("D1"), xlAnd, "<=" & Range("E1")
End Sub
オートフィルタで「配列」を使ってフィルタしてみます。
配列を使うと、フィルタしたい値を自由にフィルタできます。
Sub TEST14()
'配列に値を入力
Dim a
ReDim a(1 To 3)
a(1) = "東京都"
a(2) = "千葉県"
a(3) = "北海道"
'配列でフィルタ
Range("A1").AutoFilter 1, a, xlFilterValues
End Sub
表を用意
配列でフィルタ
Sub TEST15()
'セルの値を一次元配列にして変数に格納
a = WorksheetFunction.Transpose(Range("A1:A3"))
'配列でフィルタ
Range("A5").AutoFilter 1, a, xlFilterValues
End Sub
セルから値を取得すると、2次元配列になっているので、「WorksheetFunction.Transpose」で「一次元配列」に変換しているところが、ポイントです。
セルに値を入力
セルの値でフィルタ
この記事では、VBAで変数を使ってオートフィルタを操作する方法について、ご紹介しました。
実務でVBAを使ってオートフィルタを操作する場合は、「変数」や「セルの値」を使ってフィルタする場合が多いです。
オートフィルタを使う場合には、「表の文字」と「フィルタする文字」を完全に一致させる必要があるので、注意です。
VBAを使ってオートフィルタの操作を自動化していきましょう。
参考になればと思います。最後までご覧くださいまして、ありがとうございました。