【Excel】ピボットテーブルの操作を総まとめ【実務で使えるレベルです】
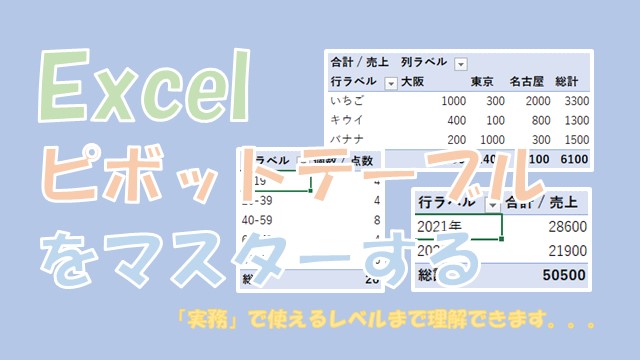
Excelのピボットテーブルで、必要な操作をまとめました。ピボットテーブルの「作成」から、「使い方」、「グループ化」、「グラフを作成」する方法が理解できます。ピボットテーブルは、実務で必須のツールです。確実に、マスターしていきましょう。
はじめに
この記事では、ピボットテーブルの操作を総まとめして、ご紹介します。
ピボットテーブルの「作成」から、「使い方」、「グラフの作成」までのすべてを理解することができます。
ピボットテーブルをマスターして、実務で活用でしていきましょう。
では、ピボットテーブルの操作について、解説してきます。
この記事を読むメリット
- ピボットテーブルを、実務で使えるレベルまで理解できます
目次
Excelのピボットテーブルでできること
ピボットテーブルを使うと、「クロス集計表」や「期間ごとの集計表」、「分布表」を、簡単に作成することができます。
クロス集計表を作成
ピボットテーブルを使うと、クロス集計表が簡単に作成できます。
クロス集計表の元データです。
元データ
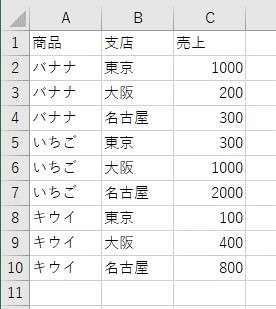
ピボットテーブルで、「クロス集計表」を作成するとこんな感じになります。
クロス集計表を作成
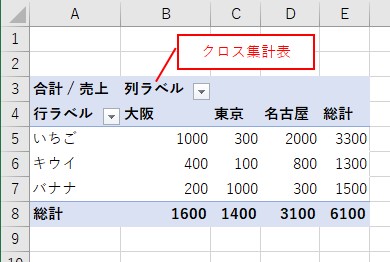
縦横に項目を並べて、データを集計しています。
クロス集計表を作成する手順については、こちらから確認できます。
「年」や「月」単位で集計表を作成
ピボットテーブルで、期間ごとの集計表も作成できます。
表示単位ごとの集計表の元データです。
元データ
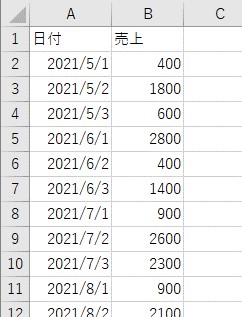
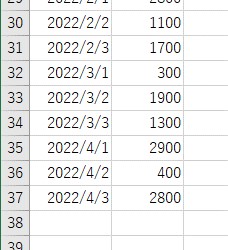
ピボットテーブルのグループ化の機能を使うと、「月」や「年」単位で、集計ができます。
「月」単位で集計すると、こんな感じです。
「月」単位で集計

「年」単位で集計すると、こんな感じになります。
「年」単位で集計
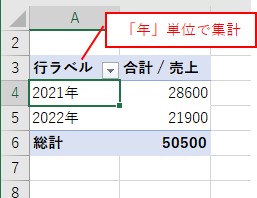
確認したい表示単位ごとに、簡単に集計ができます。
年や月単位で、ピボットテーブルを作成する手順については、こちらで解説しています。
分布表を作成
ピボットテーブルを使うと、簡単に、分布表を作成できます。
分布表の元データです。
元データ

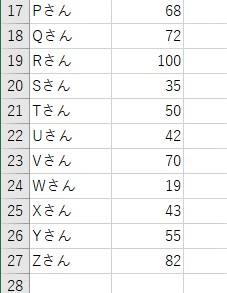
この元データを使って、ピボットテーブルで分布表を作成すると、次のようになります。
分布表を作成できる
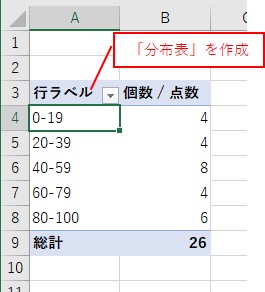
分布表をつかって、データ分布の解析ができます。
分布表を作成する手順については、こちらで解説しています。
Excelのピボットテーブルを作成してみる
ピボットテーブルを作成する方法を、解説していきます。
ピボットテーブルを挿入
ピボットテーブルを挿入します。
使う元データです。
元データ
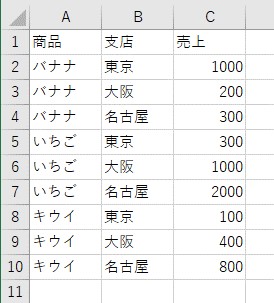
ピボットテーブルを挿入していきます。
ピボットテーブルを挿入
元データを選択して、「挿入」タブ→「ピボットテーブル」をクリックします。
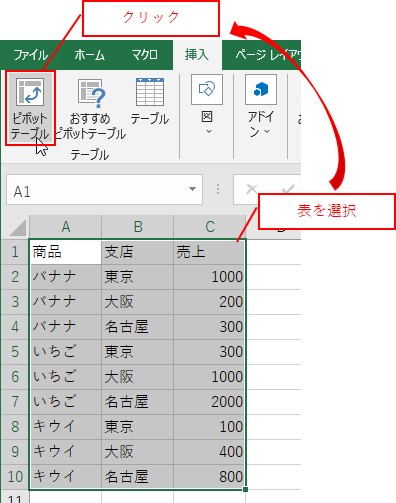
ピボットテーブルの作成画面は、そのまま「OK」をクリックです。
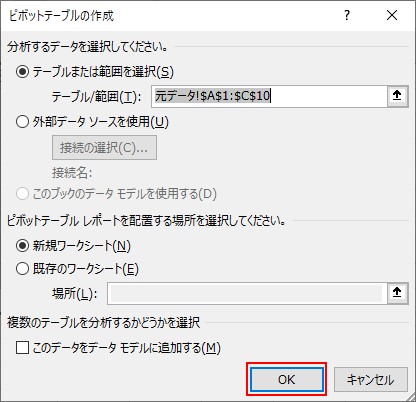
これで、ピボットテーブルを挿入できます。
ピボットテーブルを挿入できた
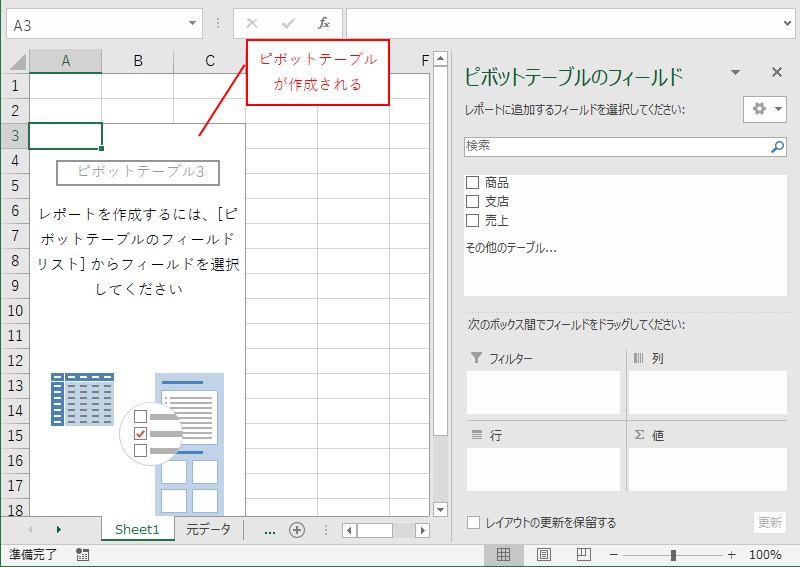
ピボットテーブルが挿入されました。
フィールドを設定する
作成したピボットテーブルのフィールドを設定していきます。
項目を、「行」、「列」、「値」のフィールドにドラッグして設定します。
項目をフィールドにドラッグする
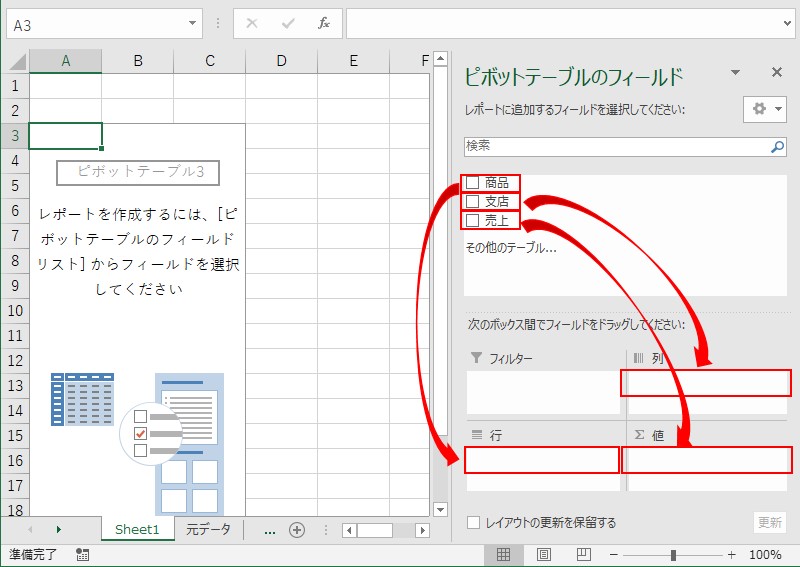
これで、ピボットテーブルが作成できます。
ピボットテーブルが作成できた
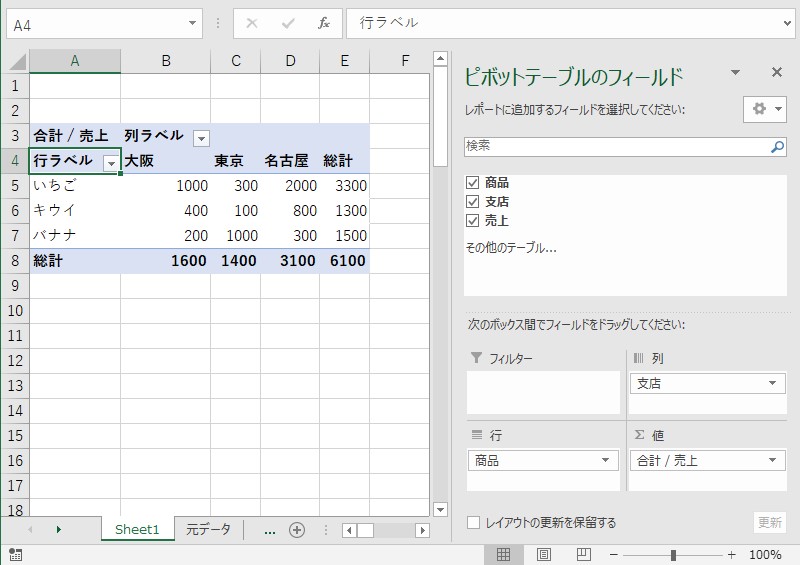
ピボットテーブルが作成できました。
フィールドを入れ替えてみる
設定したフィールドは、簡単に入れ替えることができます。
フィールドを入れ替える
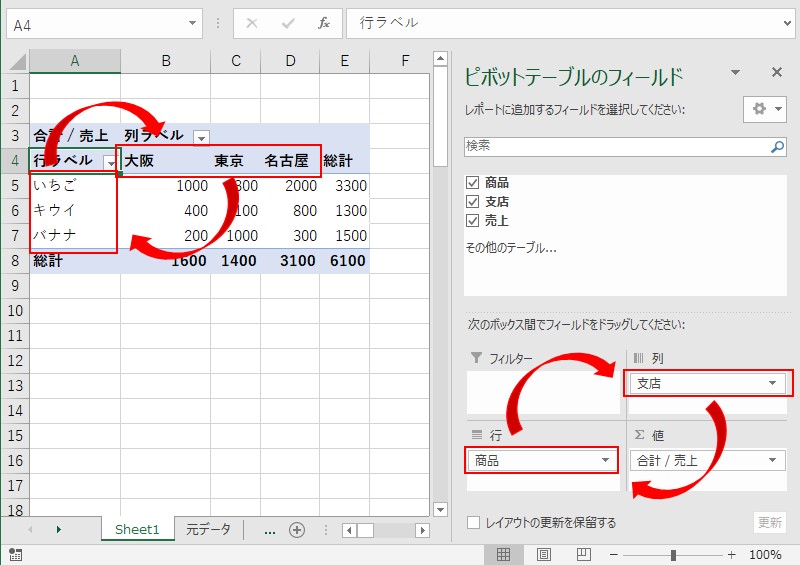
フィールドリストの項目を、ドラッグして入れ替えます。
フィールドの入れ替えができた
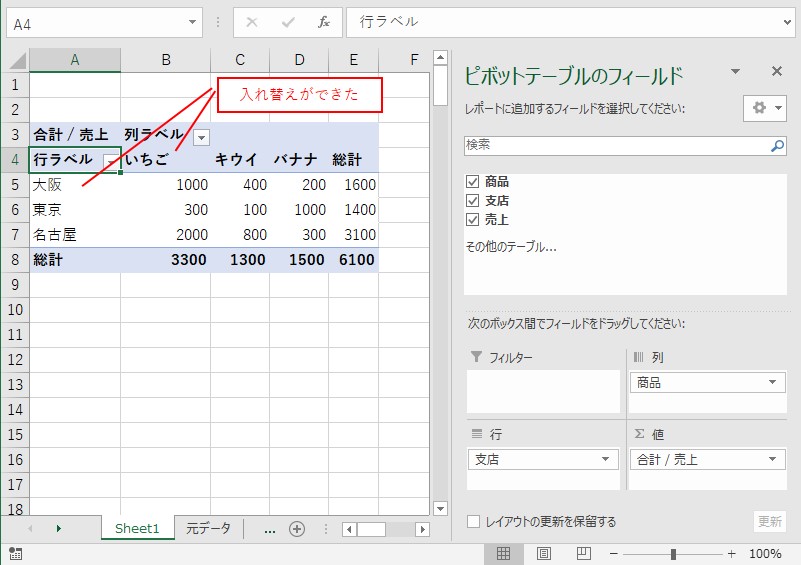
ピボットテーブルの「行」と「列」を、入れ替えることができました。
総計のデータを平均にする
総計に表示するデータは、合計だけではなく「平均」なども表示することできます。
総計を「平均」にする
ピボットテーブルの総計を、「右クリック」します。
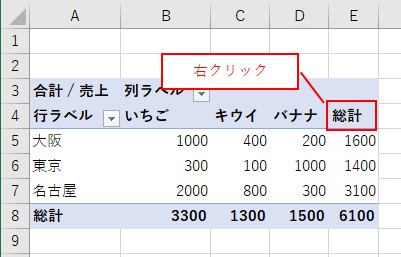
右クリックメニューから、「値の集計方法」→「平均」をクリックします。
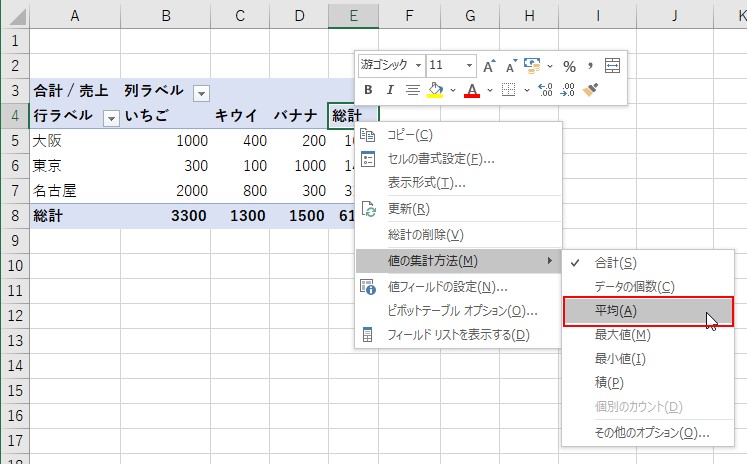
これで、ピボットテーブルの総計を「平均」にできます。
総計を「平均」にできた
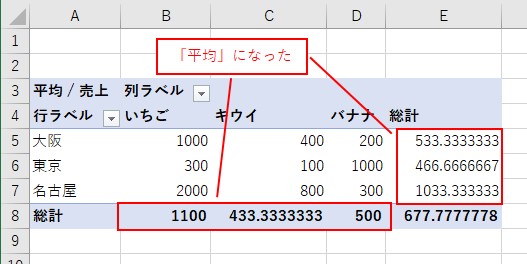
ピボットテーブルの総計を「平均」にできました。
フィールドを削除する
設定したフィールドは、枠外にドラッグすることで、簡単に削除できます。
フィールドを枠外にドラッグする
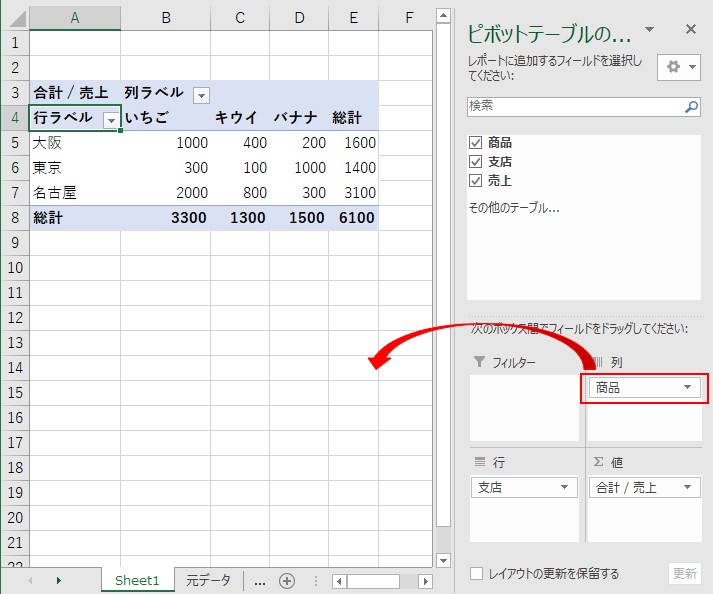
これで、ピボットテーブルの列フィールドを削除できます。
フィールドを削除できた
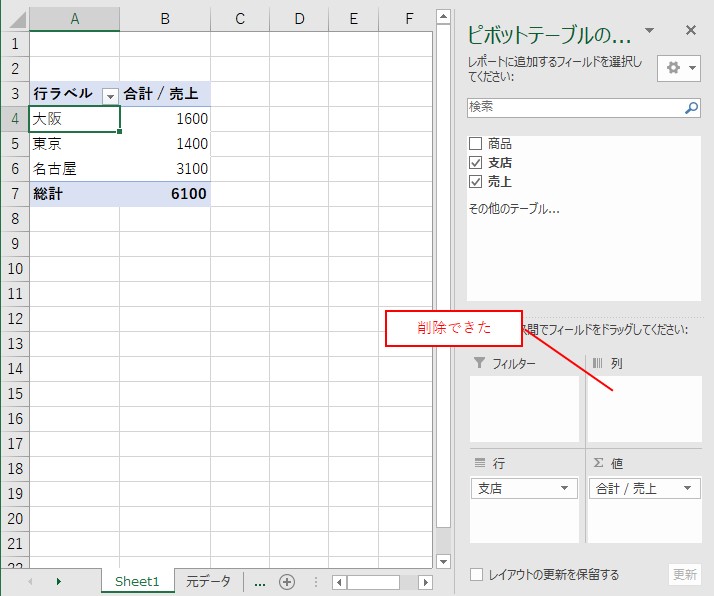
ピボットテーブルの列フィールドを、削除できました。
ピボットテーブルの作成について、詳細はこちらで解説しています。
Excelでピボットテーブルのフィールドリストを表示する
ピボットテーブルのフィールドリストを表示する方法です。
フィールドリストは、ピボットテーブルを操作する際に、必ず使いますので、表示する方法を覚えておきましょう。
ピボットテーブルを選択すると表示
ピボットテーブルを選択すると、フィールドリストが自動的に表示されます。
ピボットテーブルをクリックします。
ピボットテーブルをクリック
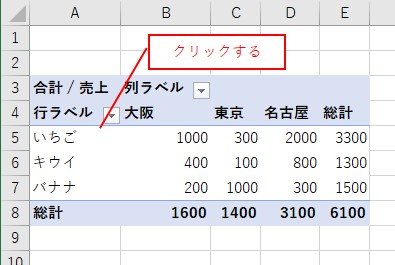
これで、ピボットテーブルのフィールドリストを表示できます。
フィールドリストを表示できた
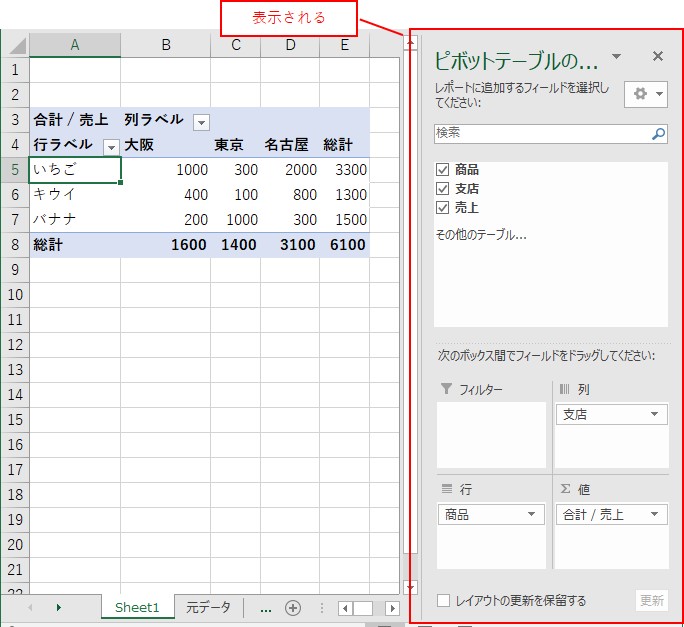
ピボットテーブルのフィールドリストを表示できました。
閉じてしまった場合は右クリックから表示
フィールドリストを閉じてしまった場合は、右クリックから表示しましょう。
ピボットテーブルのフィールドリストを閉じると、ピボットテーブルを選択しても、表示されないです。
選択してもフィールドリストが表示されない場合
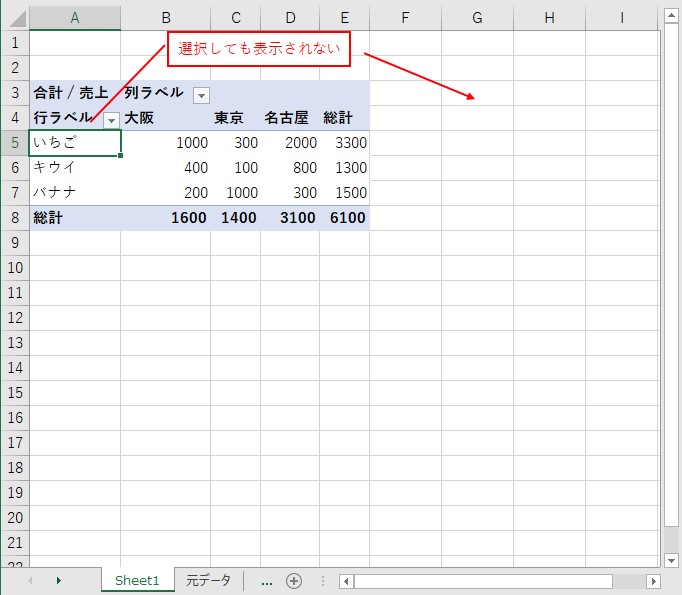
右クリックメニューから、フィールドリストを表示します。
右クリックメニューから表示する
ピボットテーブルを右クリックします。
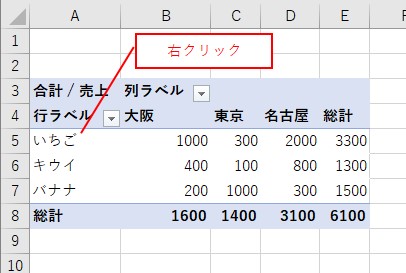
右クリックメニューから「フィールドリストを表示する」をクリックです。
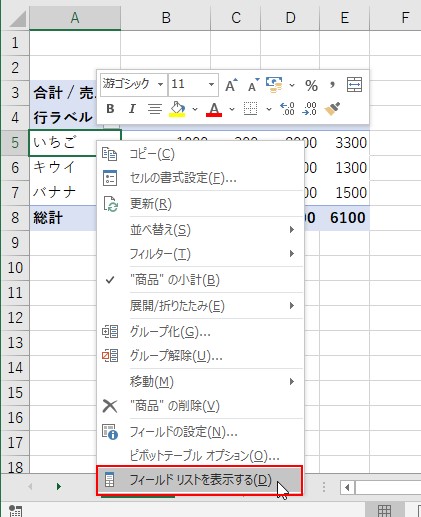
これで、ピボットテーブルのフィールドリストを表示できます。
フィールドリストが表示できた
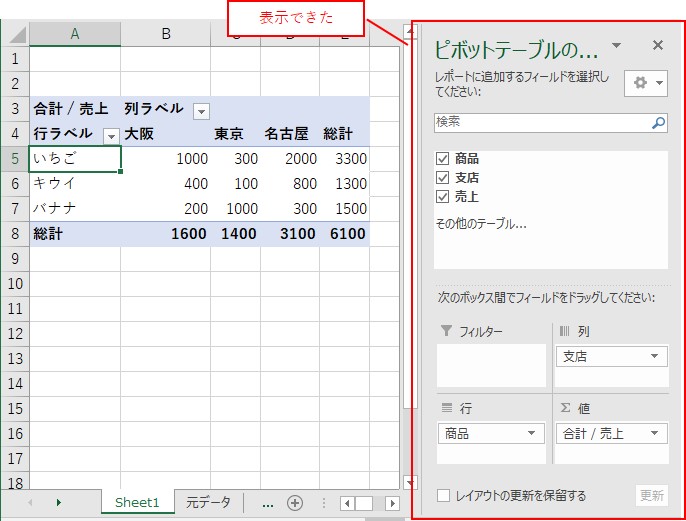
ピボットテーブルのフィールドリストを、表示できました。
他の方法で、フィールドリストの表示する方法ついては、こちらで解説しています。
Excelでピボットテーブルを削除する
作成したピボットテーブルを削除する方法です。
全体を選択してDeleteキーで削除
ピボットテーブルを削除するには、全体を選択して、Deleteキーで削除できます。
ピボットテーブルを「選択」して、「Ctrl + a」を押して、「表全体を選択」します。
Ctrl + aで表全体を選択する
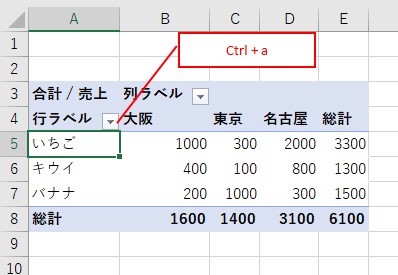
ピボットテーブル全体が選択されるので、「Deleteキーを押して」ピボットテーブルを削除します。
Deleteキーで削除
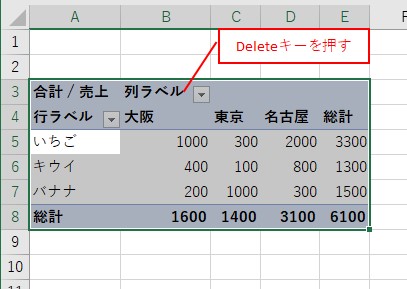
これで、ピボットテーブルが削除できます。
ピボットテーブルを削除できた
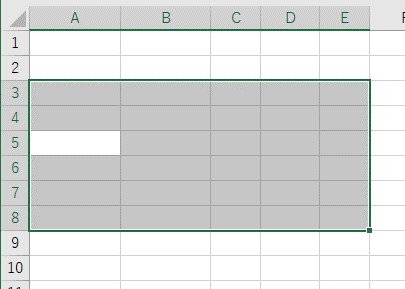
ピボットテーブルが削除できました。
不要になったピボットテーブルは、削除しましょう。
ピボットテーブルを削除する他の方法は、こちらで解説しています。
Excelでピボットテーブルを並び替えする
ピボットテーブルを並び替えする方法です。
手動で並び替え
手動で並び替えしてみます。
ピボットテーブルの行ラベルの端っこを、クリックします。
端っこをクリックする
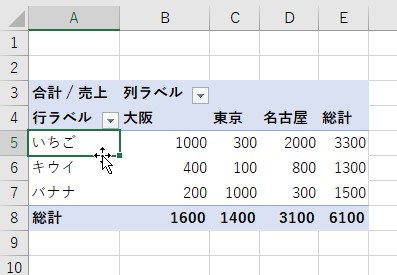
移動したい場所までドラッグします。
ドラッグする
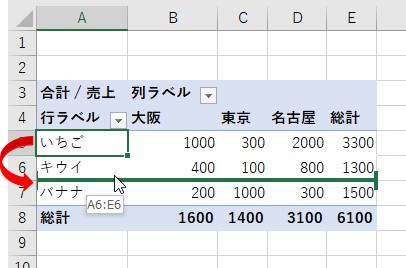
これで、ピボットテーブルの行ラベルを、手動で並び替えできます。
手動で並び替えができた

ピボットテーブルの行ラベルを、手動で並び替えできました。
矢印ボタンで並び替え
矢印ボタンを使うと、昇順や降順の並び替えが、簡単にできます。
行ラベルを、昇順に並び替えしてみます。
行ラベルを昇順に並び替えする
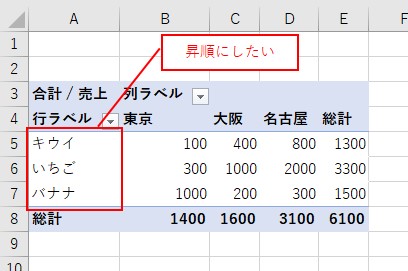
ピボットテーブルの行ラベルの矢印ボタンを、クリックです。
矢印ボタンをクリック
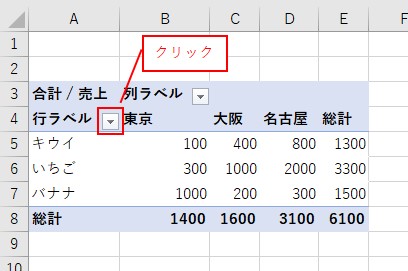
メニューから「昇順」をクリックします。
「昇順」をクリック
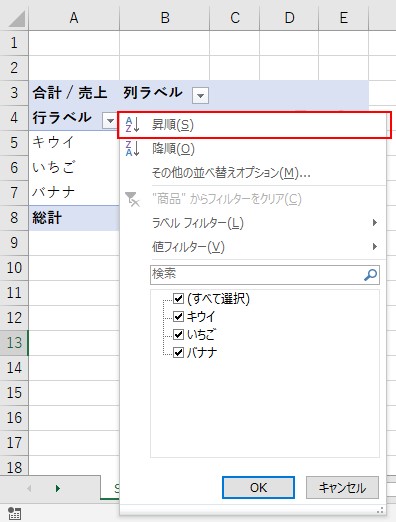
これで、ピボットテーブルを、昇順に並び替えることができます。
「昇順」に並び替えができた
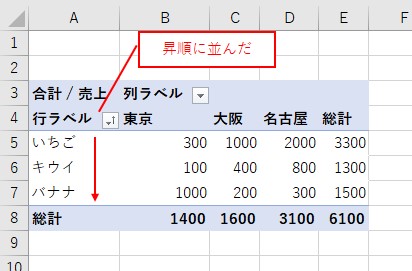
ピボットテーブルを、昇順に並び替えることができました。
ユーザー設定リストで並び替え
ユーザー設定リストを使うと、任意の順番で、並び替えをすることができます。
任意の順番で並び替えたい
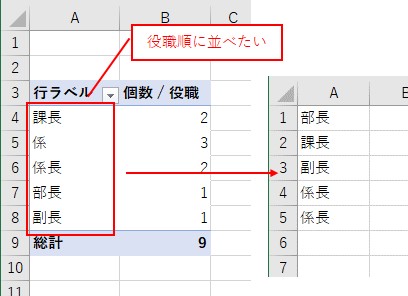
Excelオプションでユーザ設定リストを設定します。
ユーザー設定リストを設定する
Excelオプションの「詳細設定」から、「ユーザー設定リスト」を選択します。

並び替えたいリストを設定して、OKをクリックです。
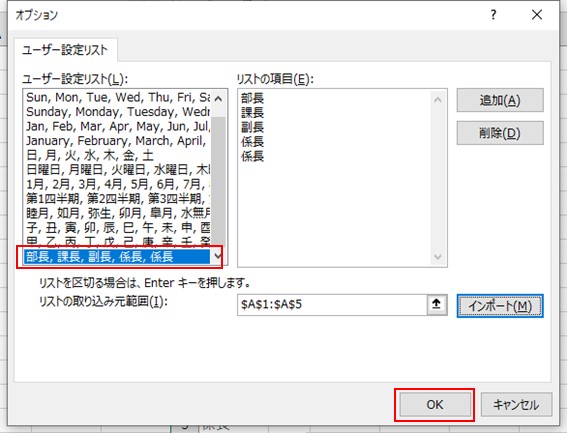
ピボットテーブルの行ラベルの「矢印ボタン」をクリックして、「昇順」をクリックです。
「矢印ボタン」から「昇順」をクリック
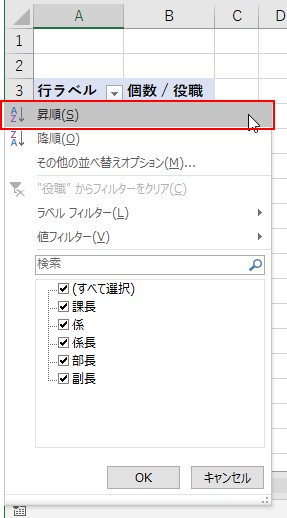
これで、ピボットテーブルを、「任意の順番」に並び替えることができます。
「任意の順番」に並び替えができた
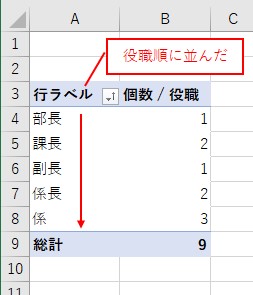
ピボットテーブルを任意の順番に、並び替えることができました。
ピボットテーブルを並び替える方法についての詳細は、こちらで解説しています。
Excelでピボットテーブルをフィルターする
ピボットテーブルをフィルターする方法です。
矢印ボタンでフィルターする
矢印ボタンのメニューから、フィルターすることができます。
行ラベルをフィルターする
ピボットテーブルの行ラベルを、フィルターしてみます。
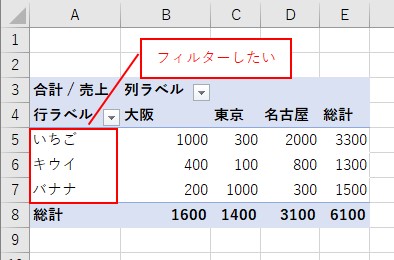
ピボットテーブルの行ラベルの「矢印ボタン」をクリックです。
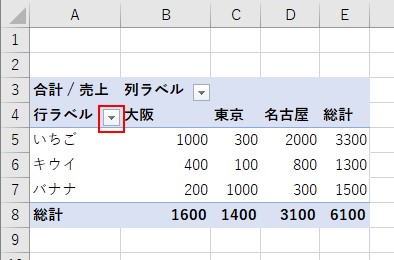
メニューでフィルターしたいリストを設定して、OKをクリックします。
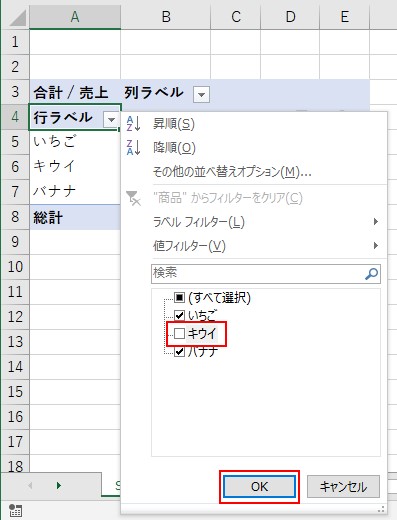
これで、ピボットテーブルでフィルターができます。
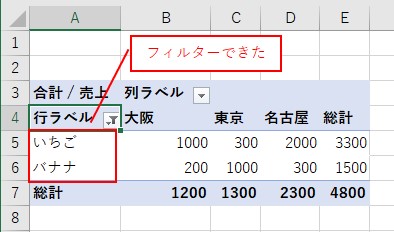
ピボットテーブルで、フィルターできました。
「行の値」でフィルターする
ピボットテーブルの「行の値」を、フィルターすることもできます。
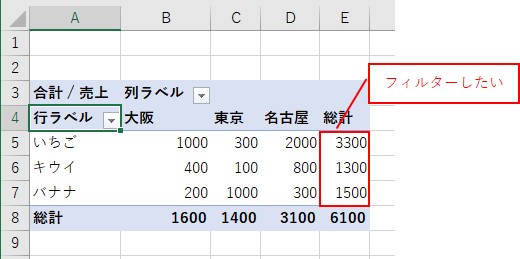
ピボットテーブルの行ラベルの矢印ボタンをクリックして、「値フィルター」→「指定の値以上」をクリックします。
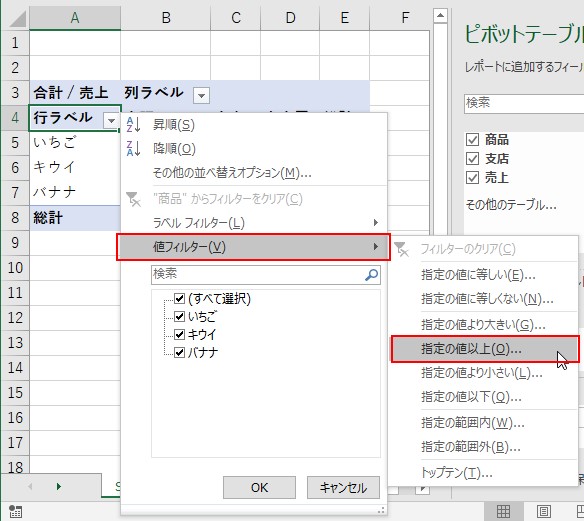
ピボットテーブルの値フィルターで、「1400」を入力してみます。
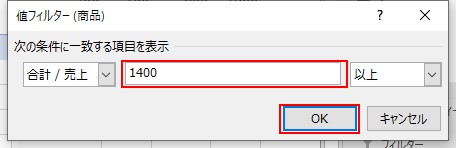
これで、ピボットテーブルの行の値で、フィルターができます。
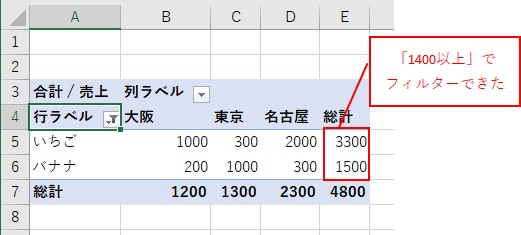
ピボットテーブルの「行の値」で、フィルターができました。
スライサーを使う
スライサーを使うと、簡単にフィルターすることができます。
スライサーを挿入する
ピボットテーブルを「選択」して、「分析」タブ→「スライサーの挿入」をクリックします。
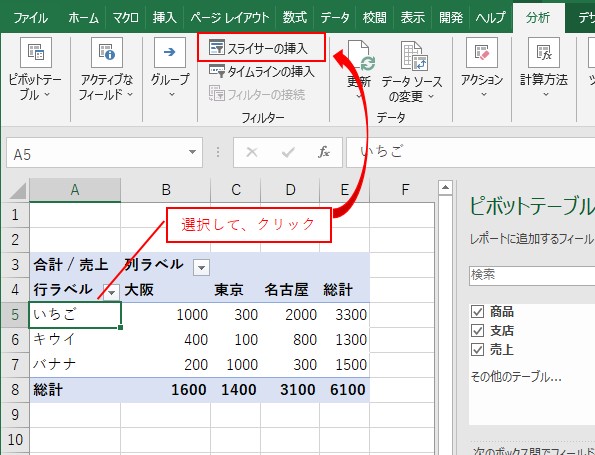
スライサーの挿入画面で、各項目にチェックを入れて、OKをクリックです。
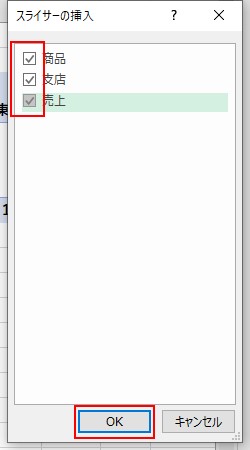
これで、スライサーを挿入できます。
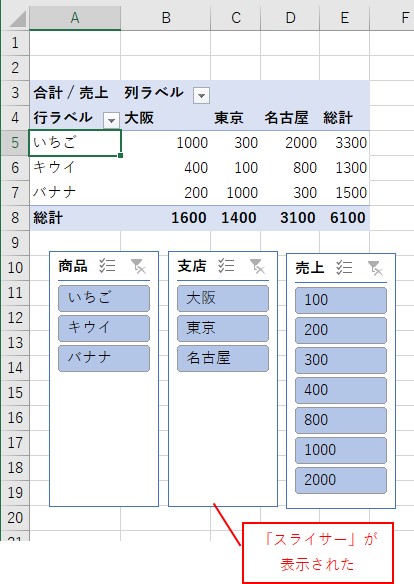
スライサーでフィルタしてみます。
行ラベルをフィルターする
「商品」のスライサーで「いちご」をクリックすると、行ラベルを「いちご」でフィルターできます。
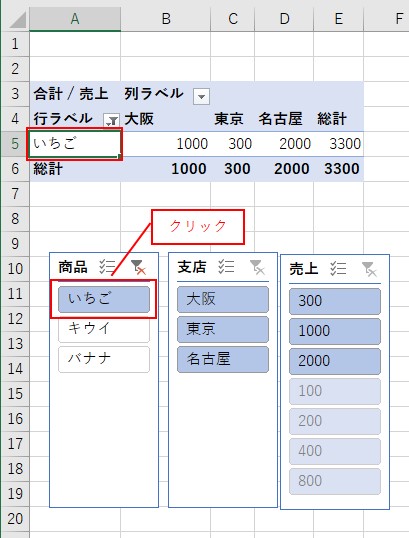
複数の項目でフィルターもできます。
複数の項目でフィルターをする
複数を選択する場合は、「複数選択ボタン」をクリックします。
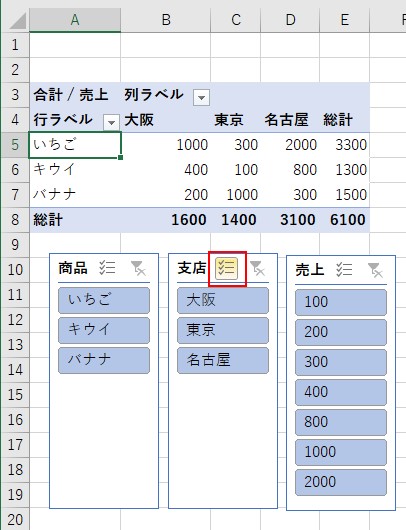
「支店」のスライサーで「大阪」と「東京」を選択してみます。
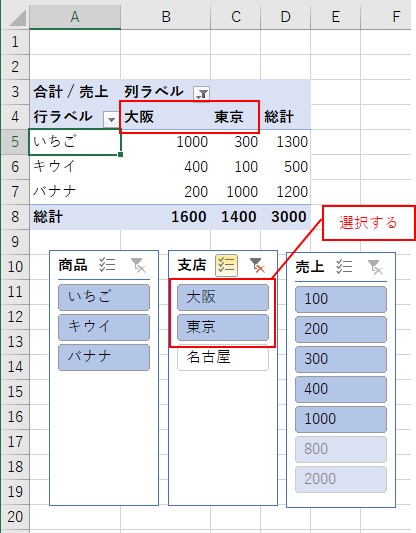
列ラベルを「大阪」と「東京」でフィルターできました。
ピボットテーブルをフィルターする方法についての詳細は、こちらで解説しています。
Excelでピボットテーブルをグループ化する
ピボットテーブルでグループ化する方法です。
ピボットテーブルでは、「日付」や「数値」でグループ化を使います。
日付をグループ化
日付をグループ化してみます。
日付を含むデータから、ピボットテーブルを作成します。
ピボットテーブルを作成
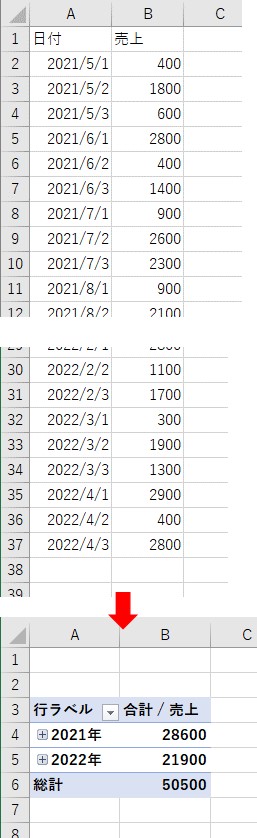
ピボットテーブルを「選択」して、「分析」タブ→「グループ」→「グループの選択」をクリックです。
「分析」タブ→「グループ」→「グループの選択」をクリック
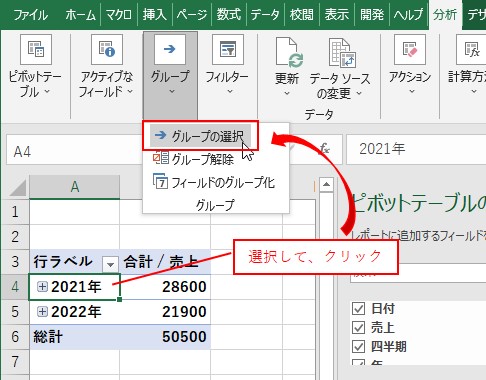
「年」「月」「日」でグループ化してみます。
「年」「月」「日」でグループ化
グループ化の画面で、「年」「月」「日」を選択します。
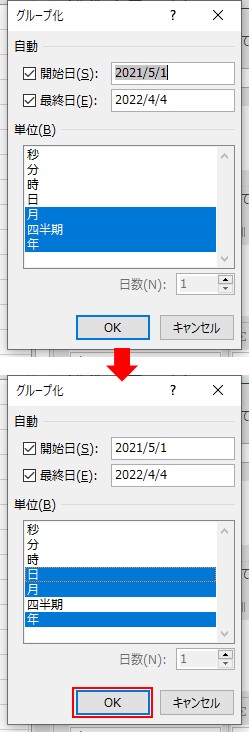
「年」「月」「日」でグループ化されたピボットテーブルが作成できます。

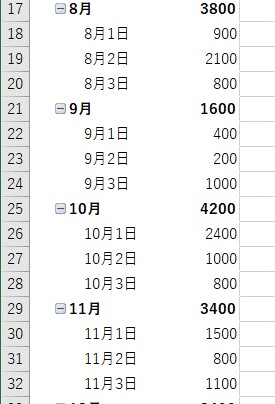
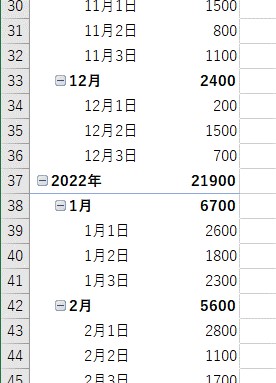
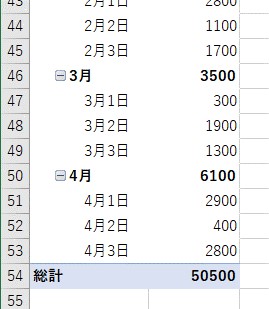
「年」「月」「日」でグループ化されたピボットテーブルが作成できました。
次は、「年」「月」でグループ化してみます。
「年」「月」でグループ化
グループ化の画面で、「年」「月」を選択してみます。
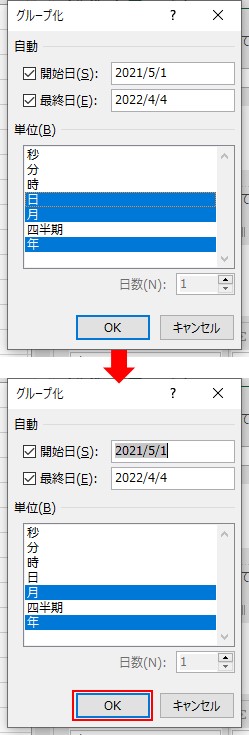
「年」「月」でグループ化されたピボットテーブルが作成できます。
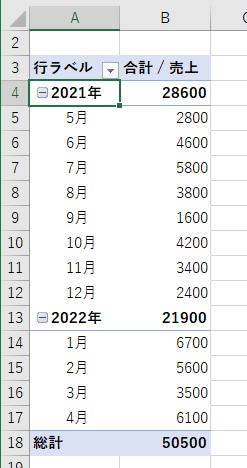
「年」「月」でグループ化されたピボットテーブルが作成できました。
次は、「年」でグループ化してみます。
「年」でグループ化
グループ化の画面で、「年」を選択します。
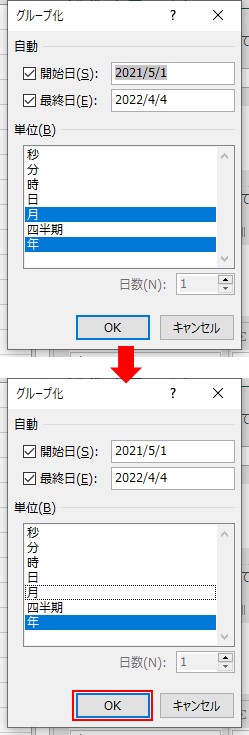
「年」でグループ化されたピボットテーブルが、作成できます。
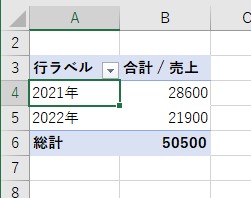
「年」でグループ化されたピボットテーブルが、作成できました。
数値をグループ化
数値をグループ化してみます。
分布表を作成したい場合に使えます。
数値を含むデータから、ピボットテーブルを作成します。
ピボットテーブルを作成

数値をグループ化します。
数値をグループ化する
ピボットテーブルを「選択」して、「分析タブ」→「グループ」→「グループの選択」をクリックします。
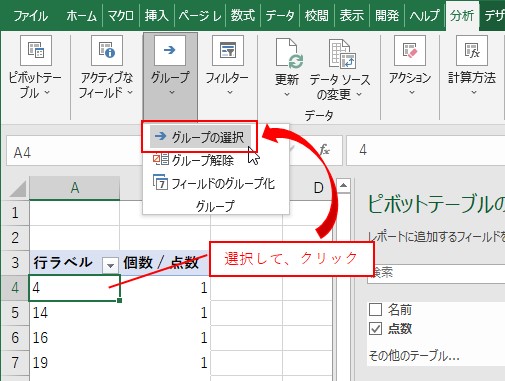
グループ化の画面で、範囲を「0~100」、単位を「20」にして、OKをクリックです。
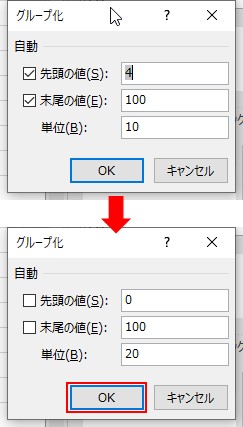
ピボットテーブルで、20点ごとにグループ化した分布表が作成できます。
分布表が作成できた
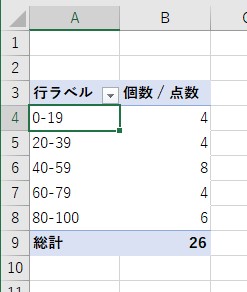
ピボットテーブルで、20点ごとにグループ化した分布表が作成できました。
グループ化する方法についての詳細は、こちらで解説しています。
Excelでピボットテーブルを使う際の注意点
ピボットテーブルを使う際の注意点です。
- 元データはテーブル形式とする
- 元データの変更後は更新する
- データの追加後は範囲を変更する
という感じです。
元データはテーブル形式とする
元データはテーブル形式とする必要があります。
元データはテーブル形式にする
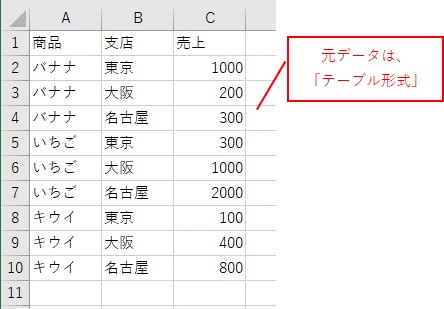
一覧表形式になっていると、ピボットテーブルがうまく作成できないできません。
一覧表形式はダメ
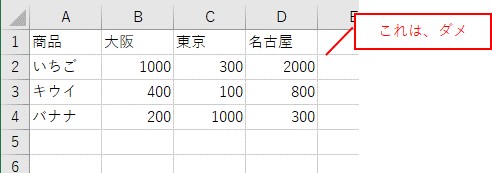
一覧表形式は、すでに縦横にピボットしているためです。
これでは、うまくピボットテーブルを作成できないので、テーブル形式にしましょう。
元データの変更後は更新する
元データの変更後は、更新する必要があります。
元データを変更しても、ピボットテーブルには、自動で更新されません。
自動で更新されない
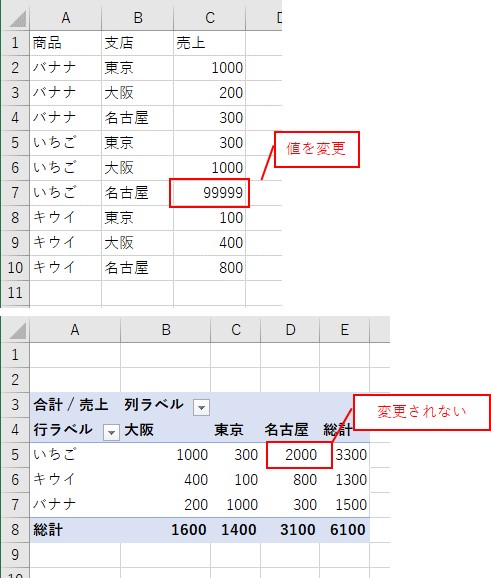
ピボットテーブルを「選択」して、「分析」タブ→「更新ボタン」をクリックします。
これで、ピボットテーブルを更新できます。
更新ボタンで更新できた
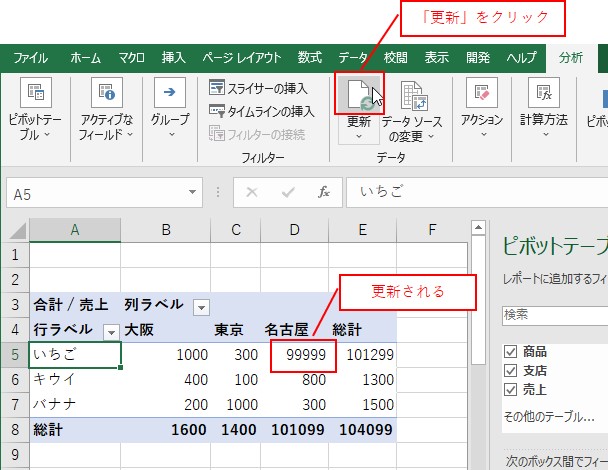
ピボットテーブルを更新できました。
ピボットテーブルを更新する方法についての詳細は、こちらで解説しています。
データの追加後は範囲を変更する
データの追加後は、範囲を変更する必要があります。
元データにデータを追加しました。
元データにデータを追加
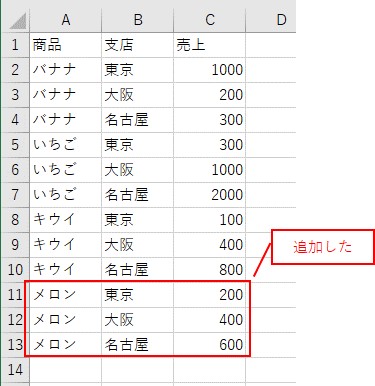
元データの範囲を変更します。
元データの範囲を変更していく
ピボットテーブルを「選択」して、「分析」タブ→「データソースの変更」をクリックします。
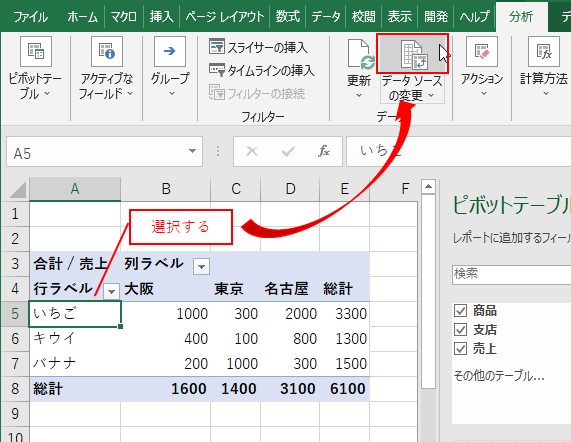
ピボットテーブルのデータソースの変更で、「表全体を参照」して、OKをクリックです。
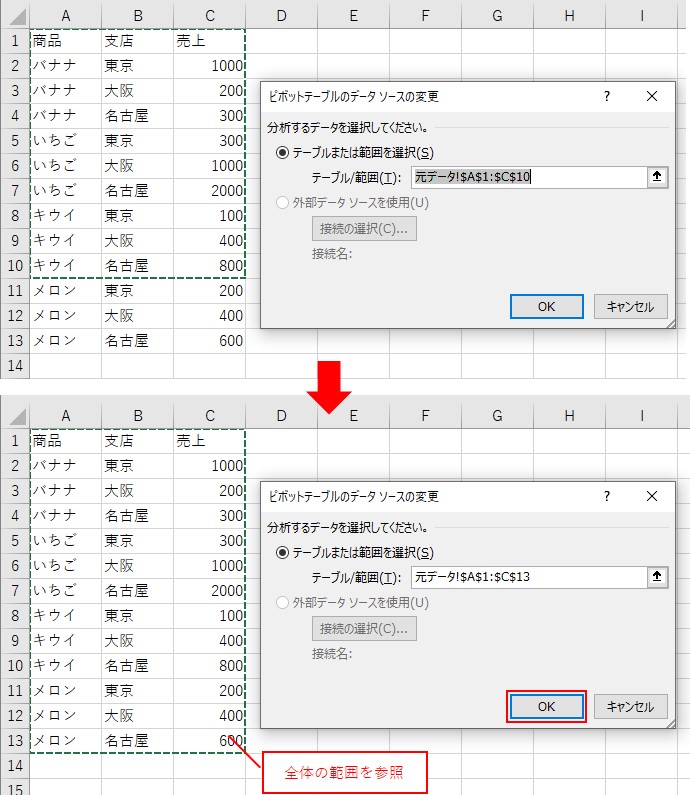
ピボットテーブルに、追加したデータが反映されます。
ピボットテーブルにデータを反映できた
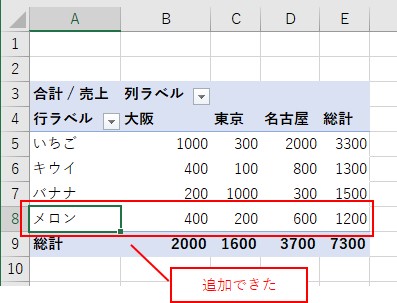
ピボットテーブルに、追加したデータが反映されました。
元データの範囲を変更する方法の詳細については、こちらで確認しています。
ピボットテーブル内に、空白行は入ってしまう問題についても、範囲の変更で解決できます。
解決する方法は、こちらで解説しています。
Excelでピボットグラフを作成する
ピボットグラフを作成する方法です。
ピボットテーブルを作成していれば、簡単にグラフを作成できます。
クロス集計表のピボットグラフ
クロス集計表のピボットグラフを作成してみます。
最初に、ピボットテーブルでクロス集計表を作成します。
クロス集計表を作成
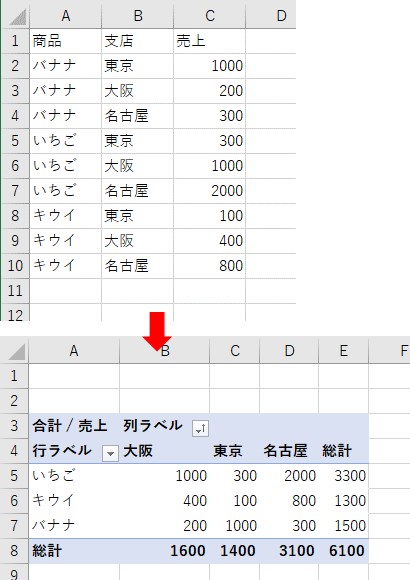
ピボットグラフを作成していきます。
ピボットグラフを作成する
ピボットテーブルを「選択」して、「分析」タブ→「ピボットグラフ」を選択します。
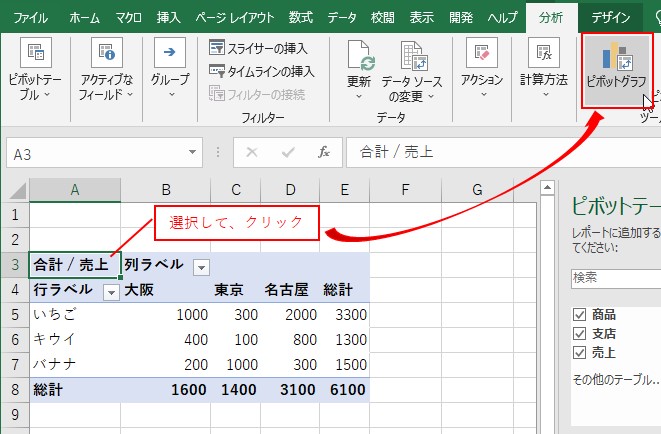
グラフの挿入で、「縦棒」→「集合縦棒」を選択して、OKをクリックします。
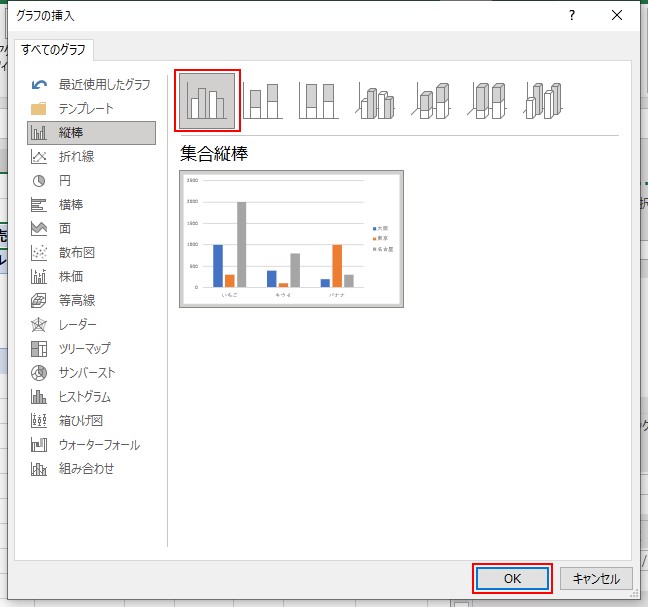
これで、クロス集計表のピボットグラフが作成できます。
ピボットグラフが作成できた
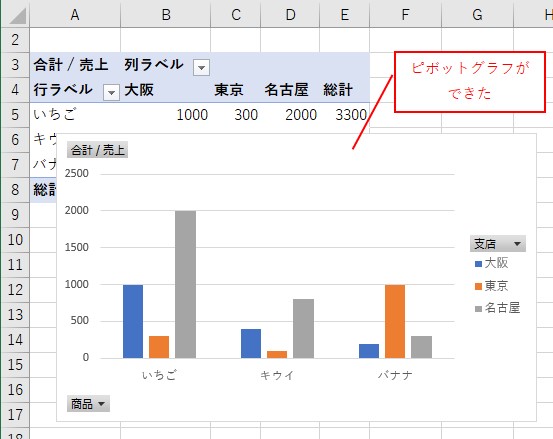
クロス集計表のピボットグラフを、作成できました。
クロス集計表のピボットグラフを作成する方法の詳細については、こちらで解説しています。
日付のピボットグラフ
「年」や「月」単位の日付で集計した、ピボットテーブルからピボットグラフを、作成してみます。
最初に、日付ごとの元データからピボットテーブルを作成します。
ピボットテーブルを作成

ピボットグラフを作成していきます。
ピボットテーブルを作成
ピボットテーブルを「選択」して、「分析」タブ→「ピボットグラフ」を選択します。
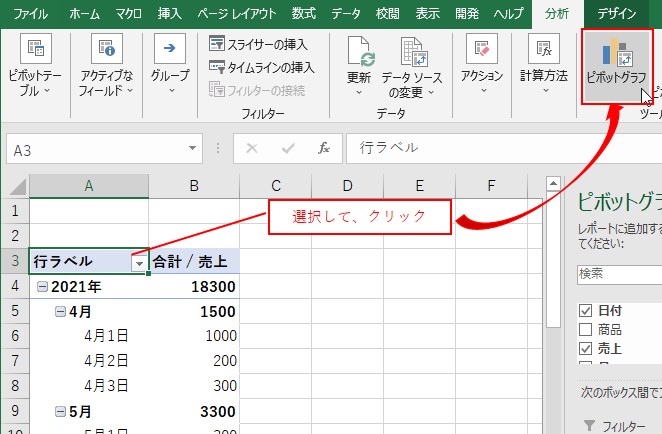
全てのグラフから、「縦棒」→「集合縦棒」を選択して、OKをクリックです。
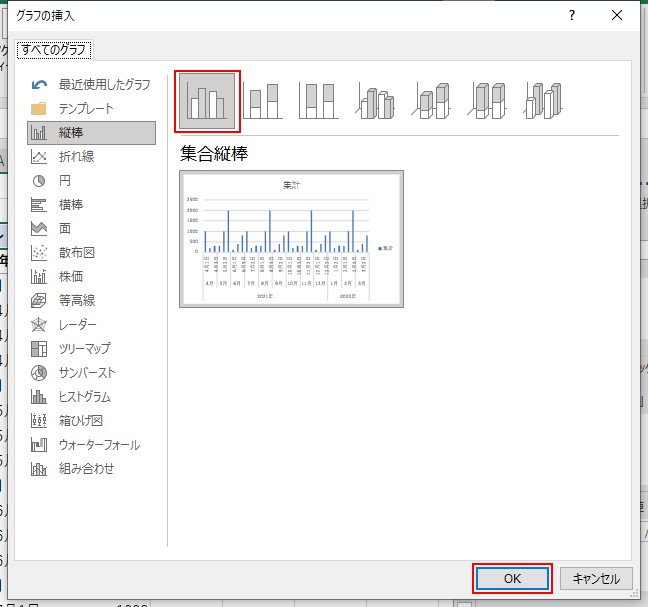
これで、ピボットグラフが表示できます。
ピボットグラフが作成できた

ピボットグラフが表示できました。
ピボットグラフの右下の「-」をクリックすると「月」単位で表示できます。
「月」単位で表示
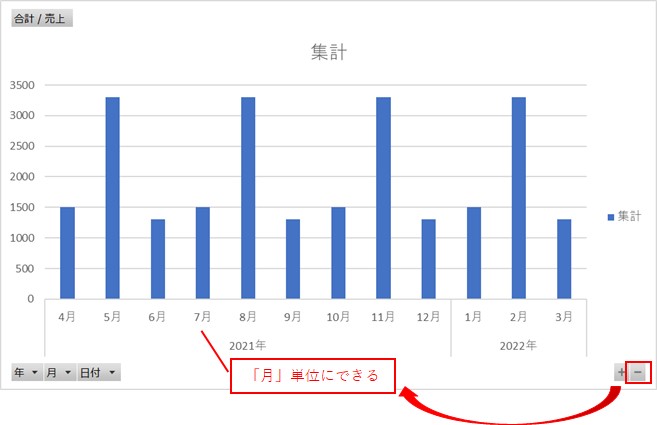
「月」単位で表示できました。
さらに、ピボットグラフの右下の「-」をクリックすると「年」単位で表示できます。
「年」単位で表示
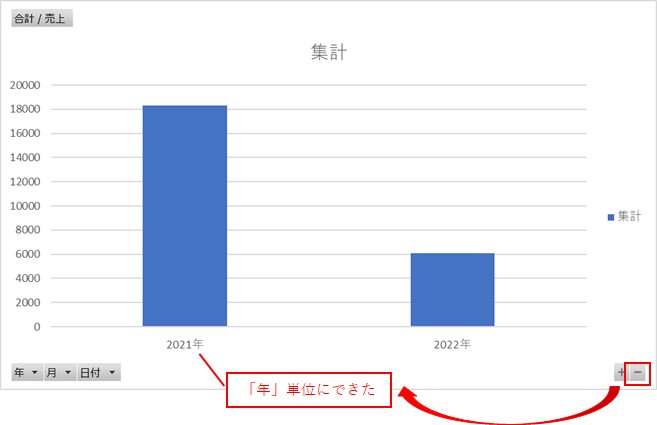
「年」単位で表示できました。
日付のピボットグラフを作成する方法の詳細については、こちらで解説しています。
複数のグラフを表示する
1つのピボットグラフに、複数のグラフを表示する方法です。
元データからピボットテーブルを作成します。
ピボットテーブルを作成する
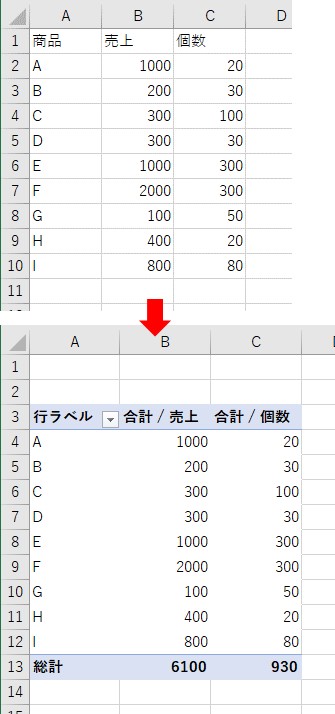
ピボットグラフを作成していきます。
ピボットグラフを作成
ピボットテーブルを「選択」して、「分析」タブ→「ツール」→「ピボットグラフ」を選択です。
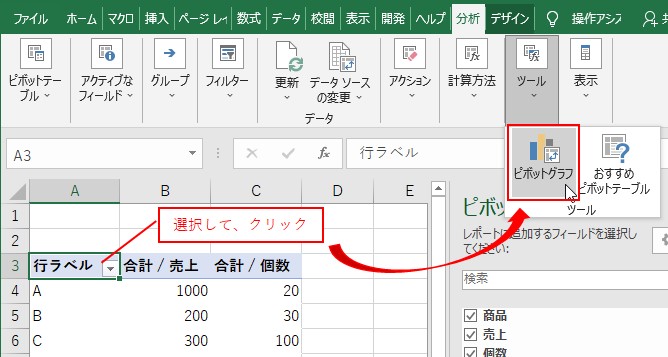
グラフを挿入の画面で、「組み合わせ」→「集合縦棒-第2軸の折れ線」を選択して、OKをクリックです。
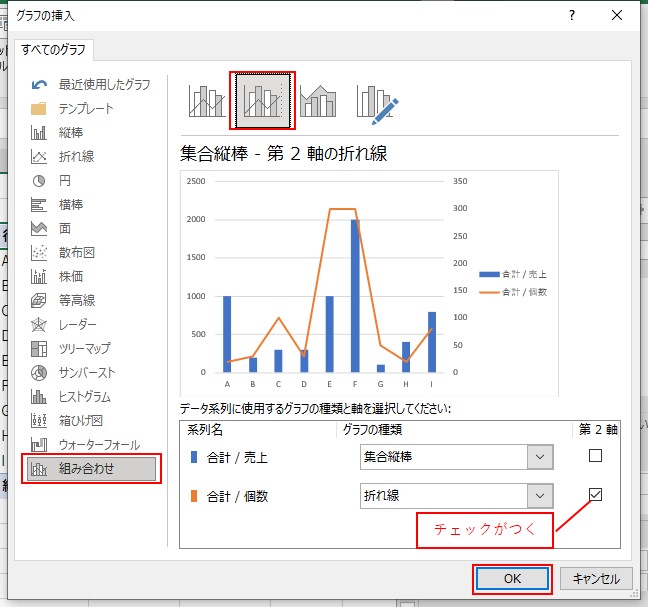
これで、1つのピボットグラフに、2つのグラフを表示できます。
2つのグラフを表示できた
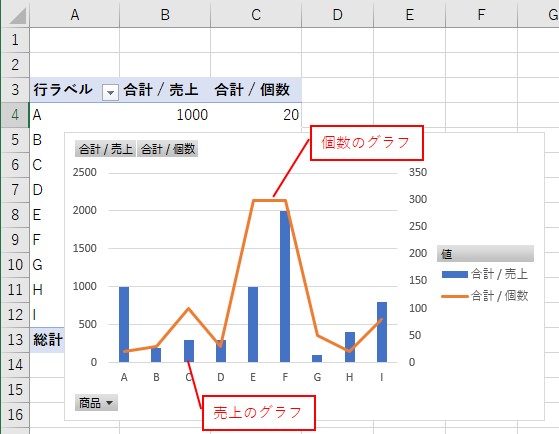
2つのグラフを表示できました。
複数のグラフを表示する方法の詳細については、こちらで解説しています。
総計を表示する
ピボットグラフで、「総計」の表示はできません。
総計を表示したい場合は、通常のグラフを使いましょう。
やりたいのは、グラフに総計を表示したい、ということです。
グラフに「総計」を表示したい
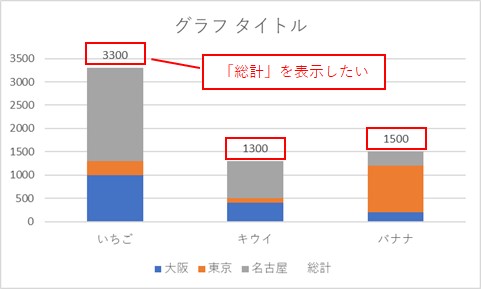
元データからピボットテーブルで、クロス集計表を作成します。
クロス集計表を作成
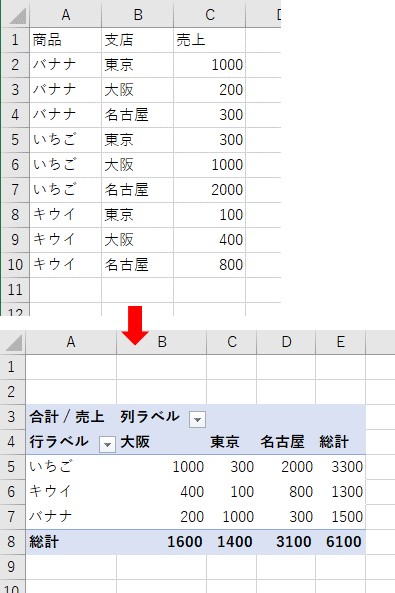
ピボットテーブルの値を、セルに「値の貼り付け」をします。
値の貼り付け
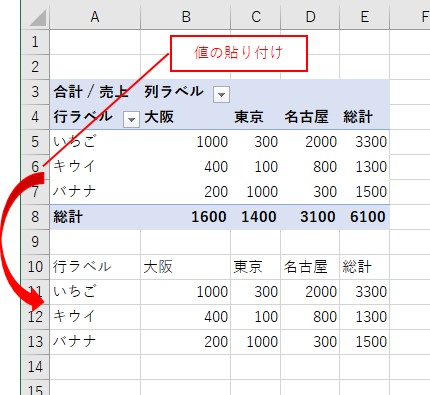
通常のグラフを作成していきます。
通常のグラフを作成する
表全体を選択します。
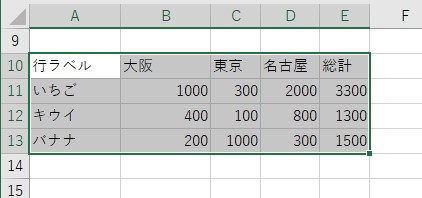
「挿入」タブ→「2-D縦棒」→「積み上げ縦棒」を選択です。

グラフが表示されるので、「行」と「列」を入れ替えます。
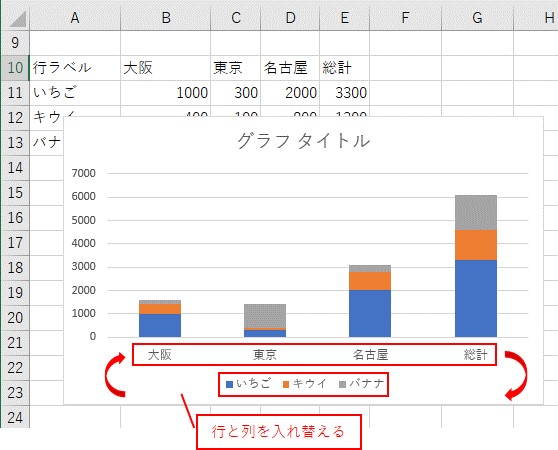
これで、グラフの行と列を入れ替えることができます。
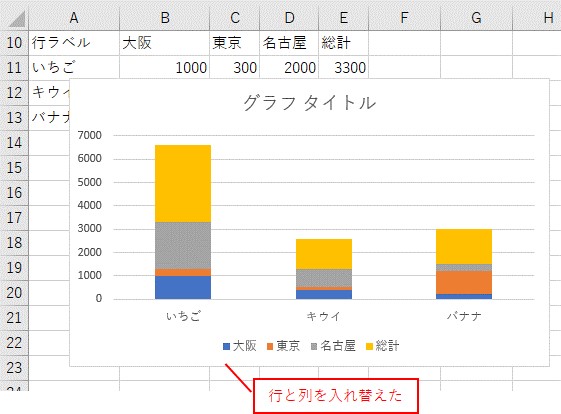
総計の値を表示します。
総計の値を表示する
総計のグラフを「選択」して、「デザイン」タブ→「グラフ要素を追加」→「データラベル」→「内側軸寄り」を選択です。
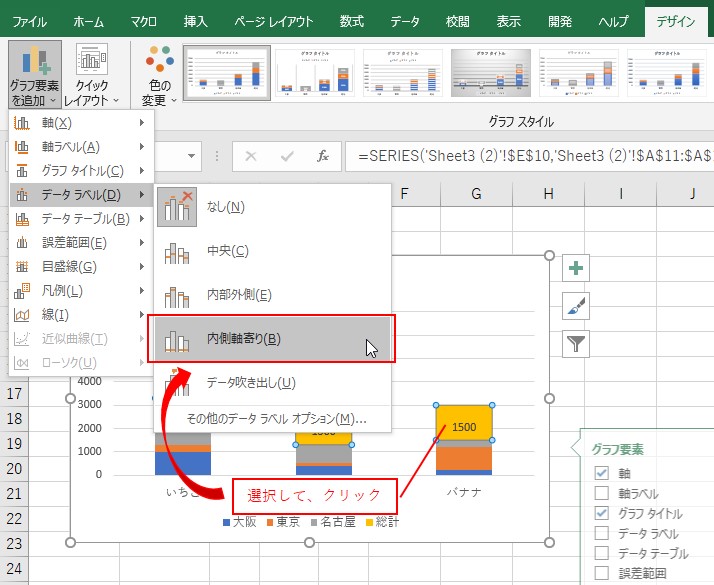
これで、グラフに総計を表示できます。
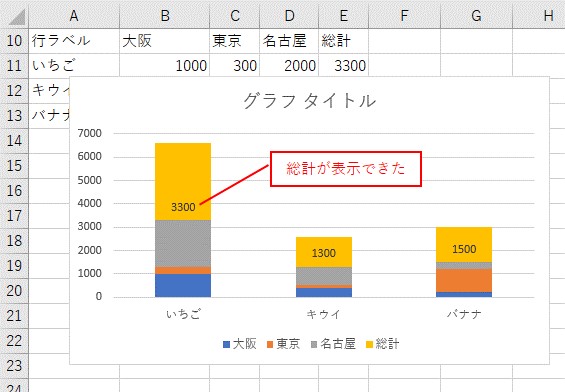
総計のグラフを「塗りつぶしをなし」にします。
「塗りつぶしをなし」にする
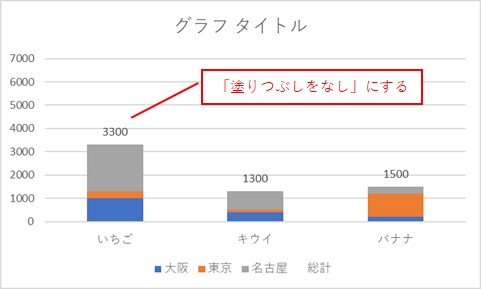
縦軸の「最大値」を変更します。
縦軸の「最大値」を変更
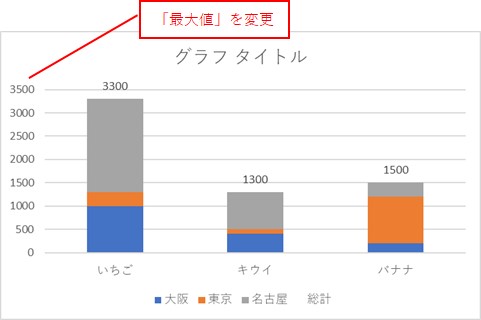
これで、グラフに「総計」の値を表示できました。
ピボットグラフにも弱点があります。
ピボットテーブルの機能だけをうまく使って、通常のグラフも活用していきましょう。
グラフに総計を表示する方法についての詳細は、こちらで解説しています。
おわりに
この記事では、ピボットテーブルの操作を総まとめして、ご紹介しました。
ピボットテーブルの「作成」から、「使い方」、「グラフの作成」までのすべてを理解することができます。
ピボットテーブルをマスターして、実務で活用でしていきましょう。
参考になればと思います。最後までご覧くださいまして、ありがとうございました。
関連する記事から探す