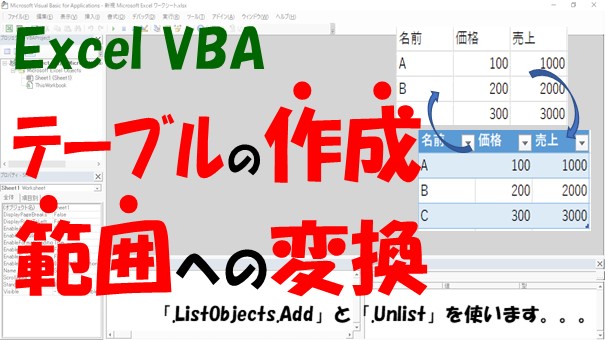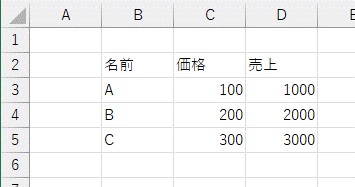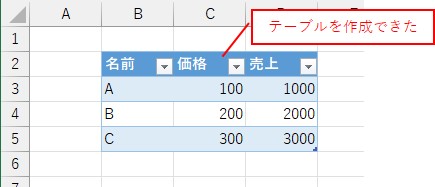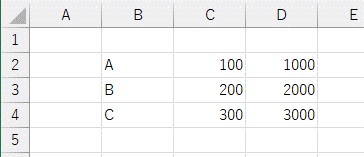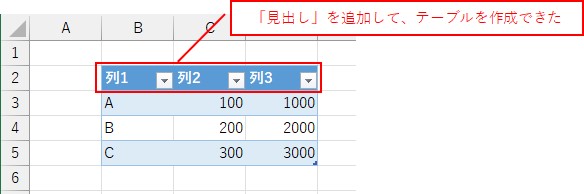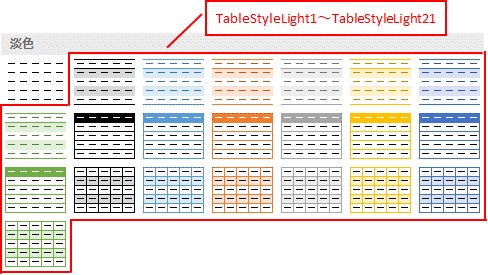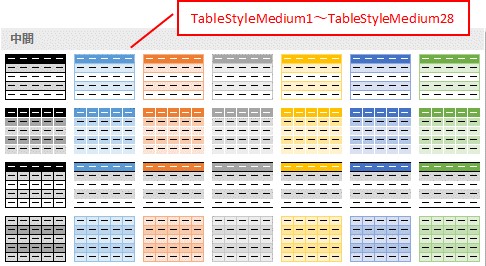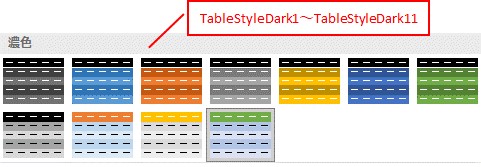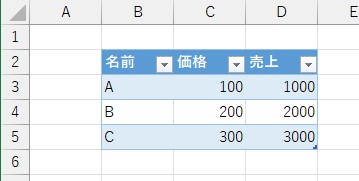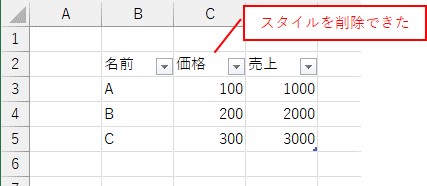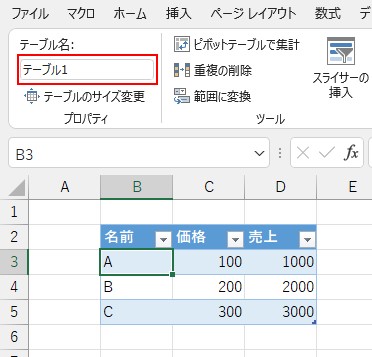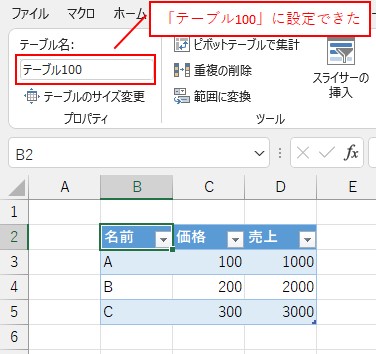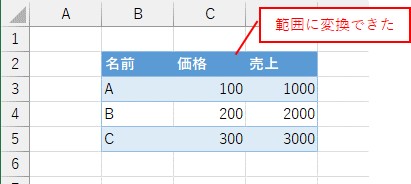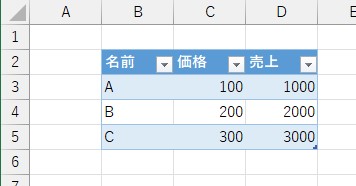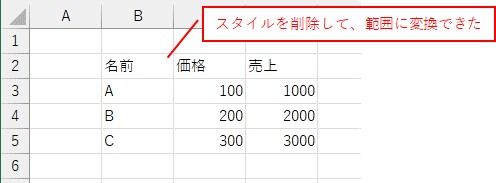大体でIT
大体でIT
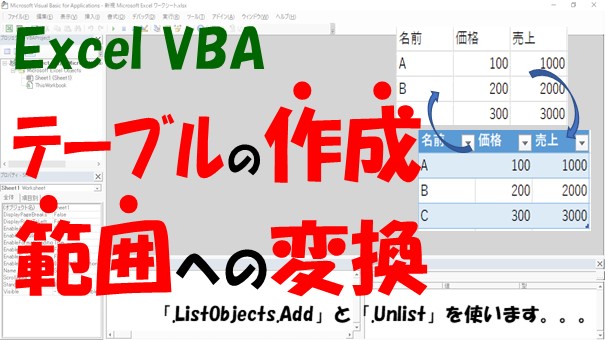
Excel VBAを使って、テーブルを作成したり、範囲に変換したり、スタイルを設定するには、「.ListObjects.Add」や、「.Unlist」、「.TableStyle」について、解説していきます。VBAを使って、テーブルの操作を自動化していきましょう。
この記事では、テーブルを作成する方法、範囲に変換する方法、スタイルの設定方法について、ご紹介します。
テーブルを作成するには、「.ListObjects.Add」を使います。
範囲に変換したい場合は、「.ListObjects.UnList」です。
スタイルを設定するしたい場合は、「.ListObjects.TableStyle」を使います。
では、テーブルを作成する方法、範囲に変換する方法、スタイルの設定方法について、解説していきます。
- テーブルの作成、範囲への変換、スタイルの設定方法がわかります
テーブルを作成するVBAコードは、次のようになります。
Sub TEST1()
'テーブルに変換
ActiveSheet.ListObjects.Add 1, Range("B2").CurrentRegion
End Sub
表を用意
「ListObjects.Add」を使って、テーブルを作成できます。
「テーブル」を作成できた
「ListObjects.Add」を使って、テーブルを作成できました。
テーブルを作成するときに、「見出し」を追加してテーブルを作成するVBAコードは、次のようになります。
Sub TEST2()
'見出しを追加して、テーブルに変換
ActiveSheet.ListObjects.Add 1, Range("B2").CurrentRegion, , xlNo
End Sub
表を用意
「見出し」を追加して、テーブルを作成できた
テーブルのスタイルを設定するには、「.TableStyle」を使います。
「淡色」のテーブルスタイル
「淡色」のテーブルスタイルのVBAコードは、「"TableStyleLight1"」~「"TableStyleLight21"」まであります。
'淡色
With ActiveSheet.ListObjects(1)
.TableStyle = "TableStyleLight1"
.TableStyle = "TableStyleLight2"
.TableStyle = "TableStyleLight3"
.TableStyle = "TableStyleLight4"
.TableStyle = "TableStyleLight5"
.TableStyle = "TableStyleLight6"
.TableStyle = "TableStyleLight7"
.TableStyle = "TableStyleLight8"
.TableStyle = "TableStyleLight9"
.TableStyle = "TableStyleLight10"
.TableStyle = "TableStyleLight11"
.TableStyle = "TableStyleLight12"
.TableStyle = "TableStyleLight13"
.TableStyle = "TableStyleLight14"
.TableStyle = "TableStyleLight15"
.TableStyle = "TableStyleLight16"
.TableStyle = "TableStyleLight17"
.TableStyle = "TableStyleLight18"
.TableStyle = "TableStyleLight19"
.TableStyle = "TableStyleLight20"
.TableStyle = "TableStyleLight21"
End With
「中間」のテーブルスタイル
「中間」のテーブルスタイルのVBAコードは、「"TableStyleMedium1"」~「"TableStyleMedium28"」まであります。
'中間
With ActiveSheet.ListObjects(1)
.TableStyle = "TableStyleMedium1"
.TableStyle = "TableStyleMedium2"
.TableStyle = "TableStyleMedium3"
.TableStyle = "TableStyleMedium4"
.TableStyle = "TableStyleMedium5"
.TableStyle = "TableStyleMedium6"
.TableStyle = "TableStyleMedium7"
.TableStyle = "TableStyleMedium8"
.TableStyle = "TableStyleMedium9"
.TableStyle = "TableStyleMedium10"
.TableStyle = "TableStyleMedium11"
.TableStyle = "TableStyleMedium12"
.TableStyle = "TableStyleMedium13"
.TableStyle = "TableStyleMedium14"
.TableStyle = "TableStyleMedium15"
.TableStyle = "TableStyleMedium16"
.TableStyle = "TableStyleMedium17"
.TableStyle = "TableStyleMedium18"
.TableStyle = "TableStyleMedium19"
.TableStyle = "TableStyleMedium20"
.TableStyle = "TableStyleMedium21"
.TableStyle = "TableStyleMedium22"
.TableStyle = "TableStyleMedium23"
.TableStyle = "TableStyleMedium24"
.TableStyle = "TableStyleMedium25"
.TableStyle = "TableStyleMedium26"
.TableStyle = "TableStyleMedium27"
.TableStyle = "TableStyleMedium28"
End With
「濃色」のテーブルスタイル
「濃色」のテーブルスタイルのVBAコードは、「"TableStyleDark1"」~「"TableStyleDark11"」まであります。
'濃色
With ActiveSheet.ListObjects(1)
.TableStyle = "TableStyleDark1"
.TableStyle = "TableStyleDark2"
.TableStyle = "TableStyleDark3"
.TableStyle = "TableStyleDark4"
.TableStyle = "TableStyleDark5"
.TableStyle = "TableStyleDark6"
.TableStyle = "TableStyleDark7"
.TableStyle = "TableStyleDark8"
.TableStyle = "TableStyleDark9"
.TableStyle = "TableStyleDark10"
.TableStyle = "TableStyleDark11"
End With
スタイルを削除したい場合は、「.TableStyle = ""」とします。
Sub TEST3()
'スタイルを削除
ActiveSheet.ListObjects(1).TableStyle = ""
End Sub
テーブルを用意
スタイルを削除できた
テーブル名を設定したい場合は、「.Name」を使います。
Sub TEST4()
'名前を設定
ActiveSheet.ListObjects(1).Name = "テーブル100"
End Sub
元のテーブル名は「テーブル1」
実行すると、テーブル名を変更して、「テーブル100」に設定できます。
「テーブル100」に設定できた
テーブル名を変更して、「テーブル100」に設定できました。
テーブルを範囲に変換するには、「.Unlist」を使います。
Sub TEST5()
'範囲に変換
ActiveSheet.ListObjects(1).Unlist
End Sub
テーブルを用意
範囲に変換できた
ただ、スタイルが残ったままだと、見た目がよろしくないので、書式を削除して、範囲に変換してみます。
スタイルを削除して範囲に変換するには、範囲に変換する前に、スタイルを削除します。
Sub TEST6()
'スタイルを削除
ActiveSheet.ListObjects(1).TableStyle = ""
'範囲に変換
ActiveSheet.ListObjects(1).Unlist
End Sub
テーブルを用意
これで、テーブルのスタイルを削除して、範囲に変換できます。
スタイルを削除して、範囲に変換できた
テーブルのスタイルを削除して、範囲に変換できました。
この記事では、テーブルを作成する方法、範囲に変換する方法、スタイルの設定方法について、ご紹介しました。
テーブルを作成するには、「.ListObjects.Add」を使います。
範囲に変換したい場合は、「.ListObjects.UnList」です。
スタイルを設定するしたい場合は、「.ListObjects.TableStyle」を使います。
参考になればと思います。最後までご覧くださいまして、ありがとうございました。