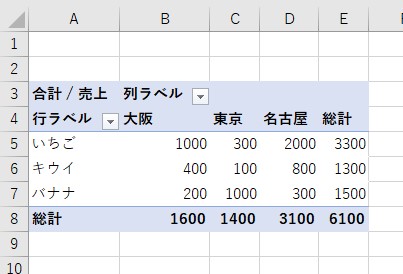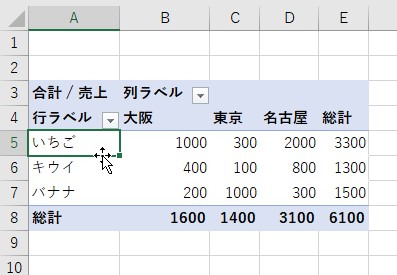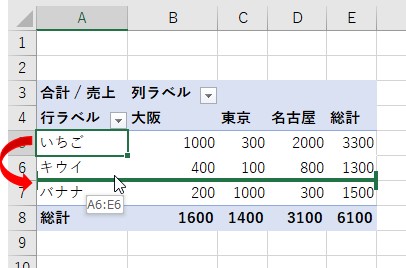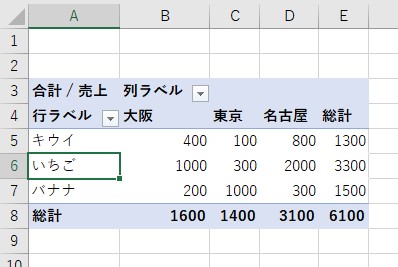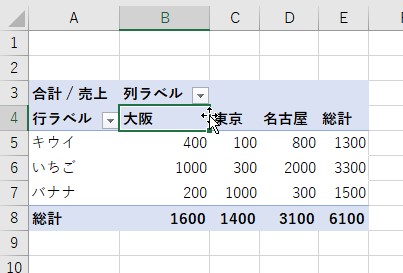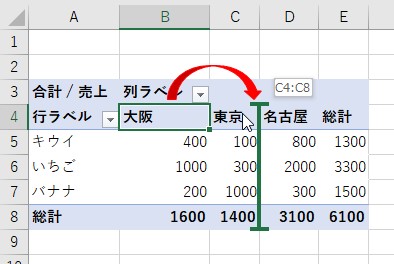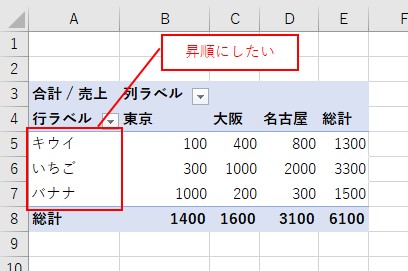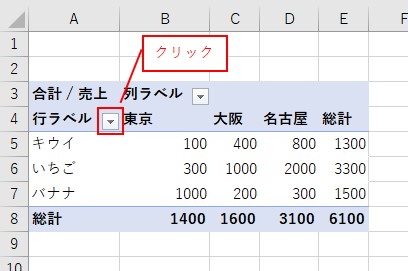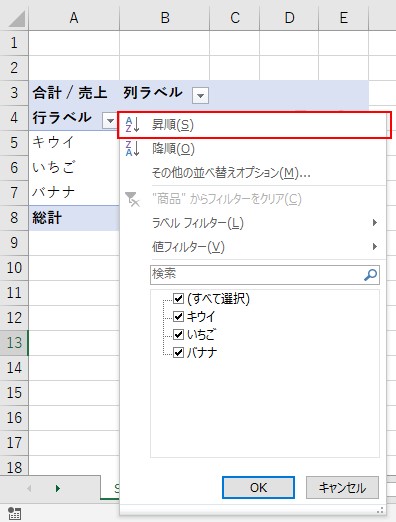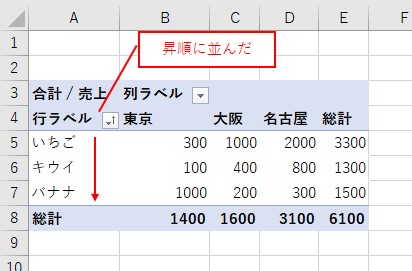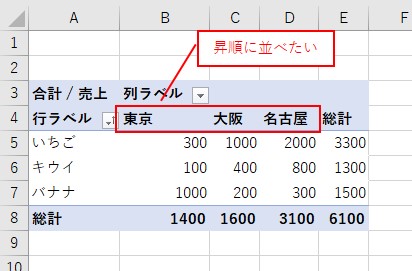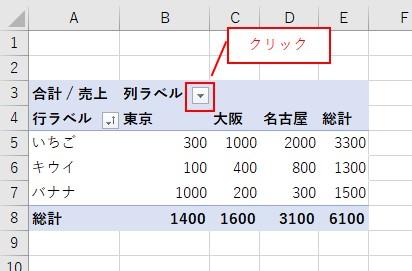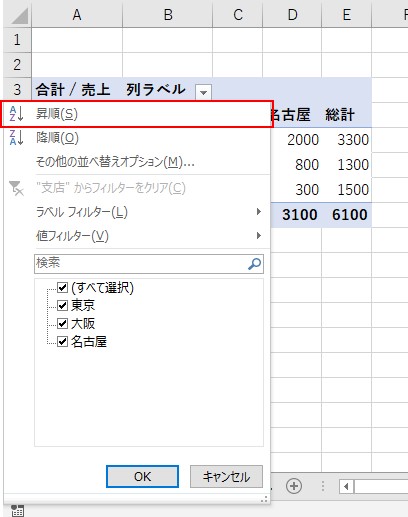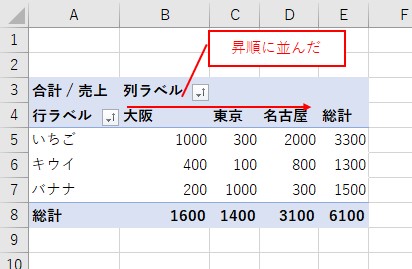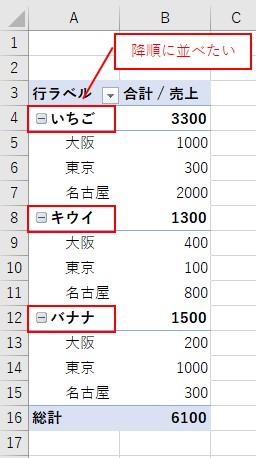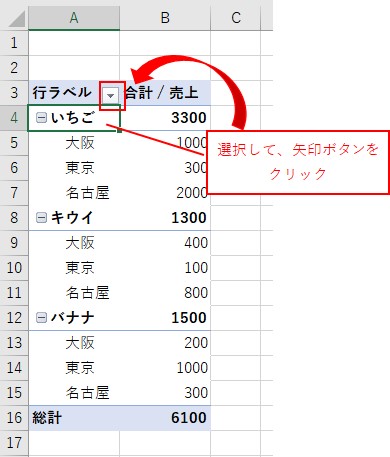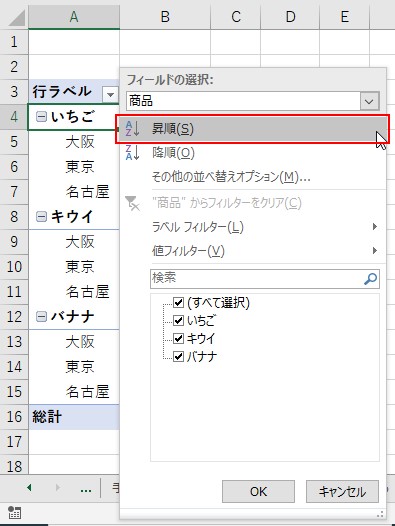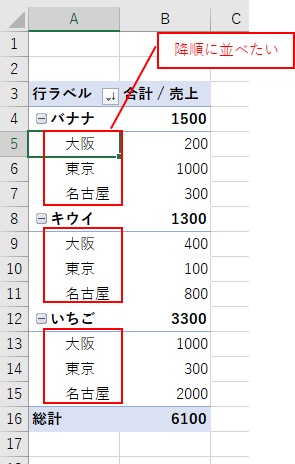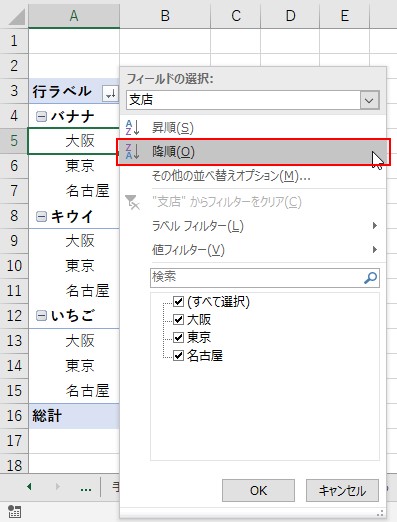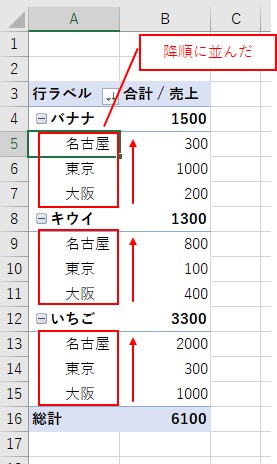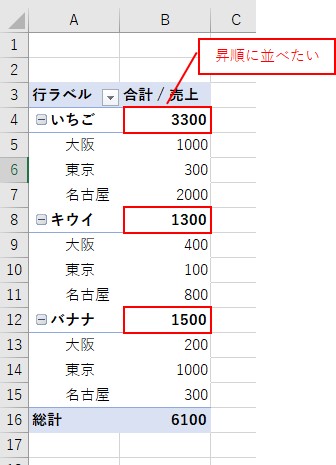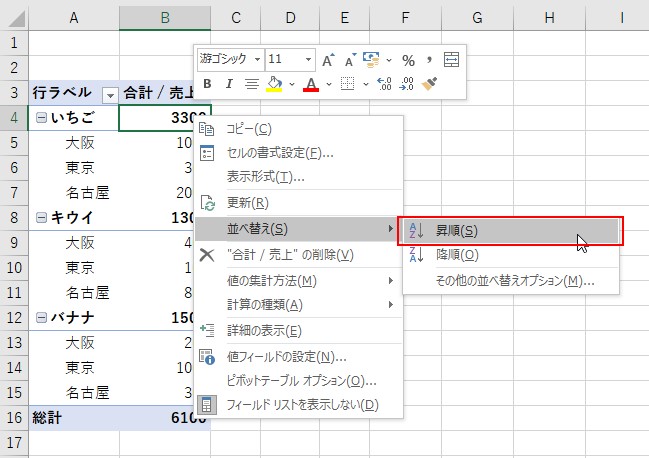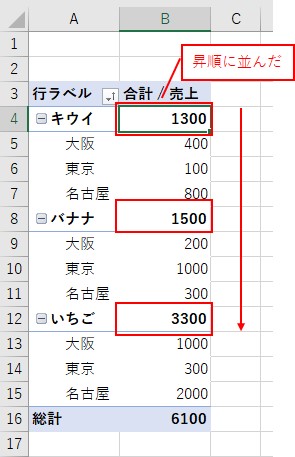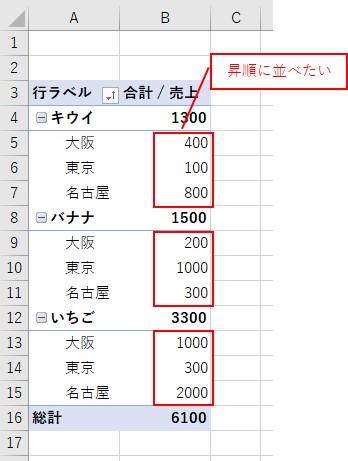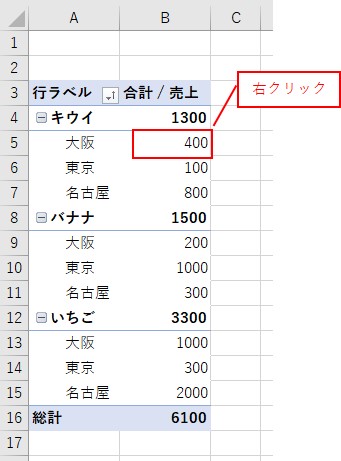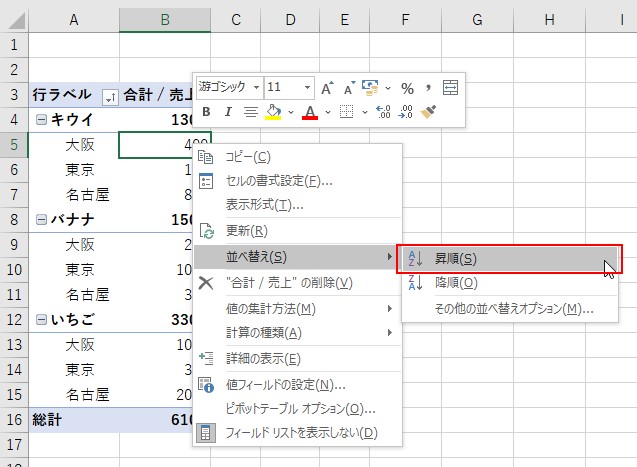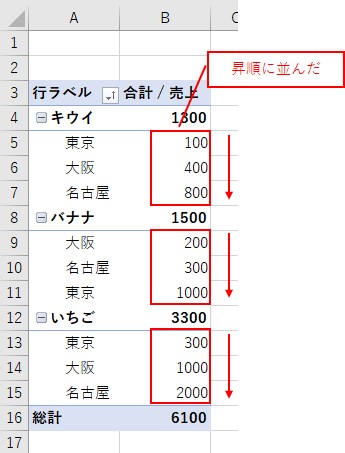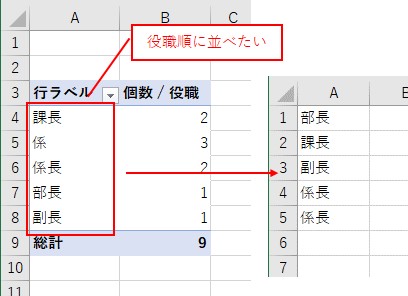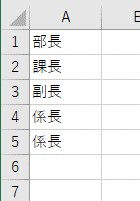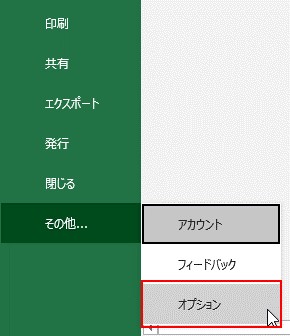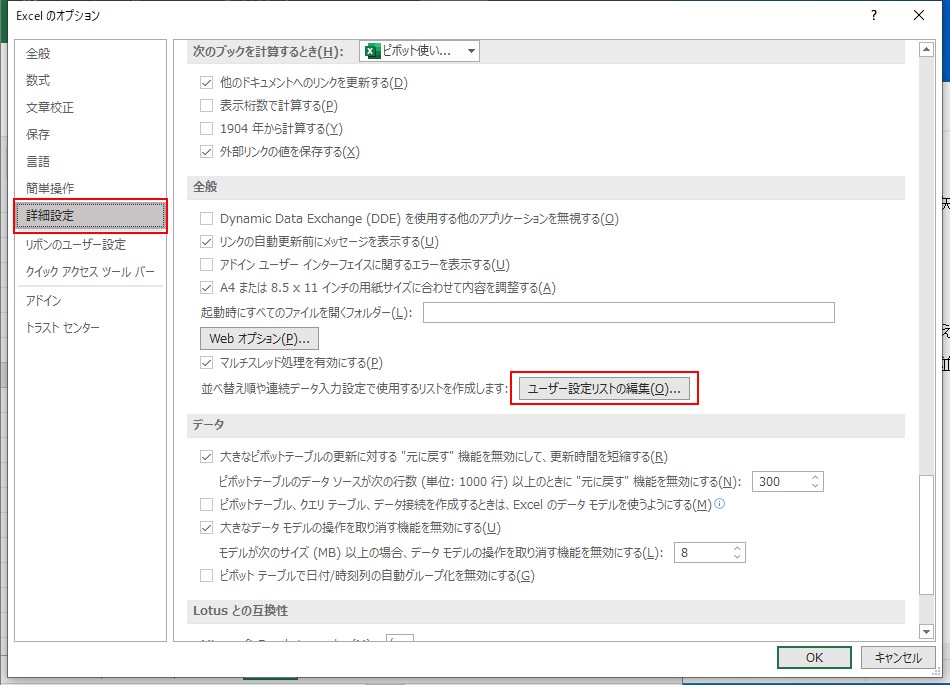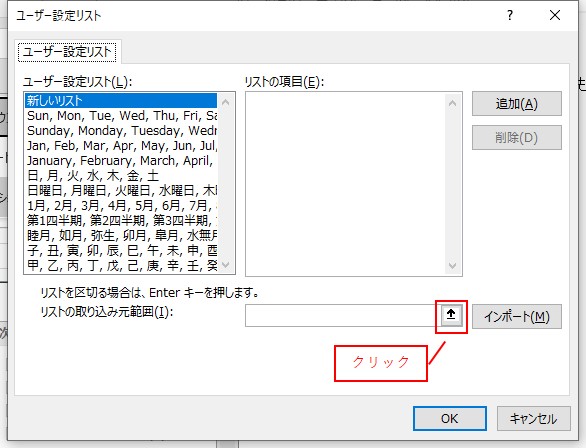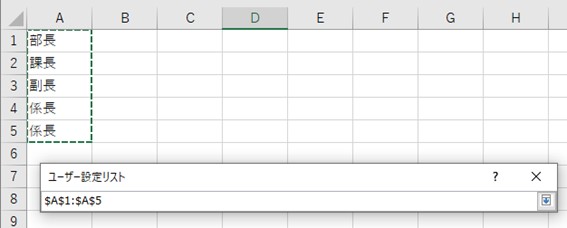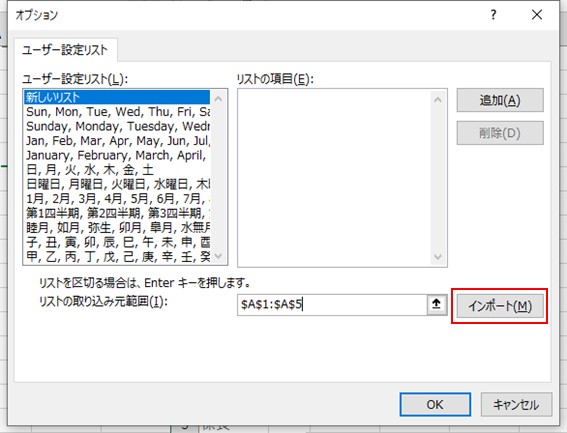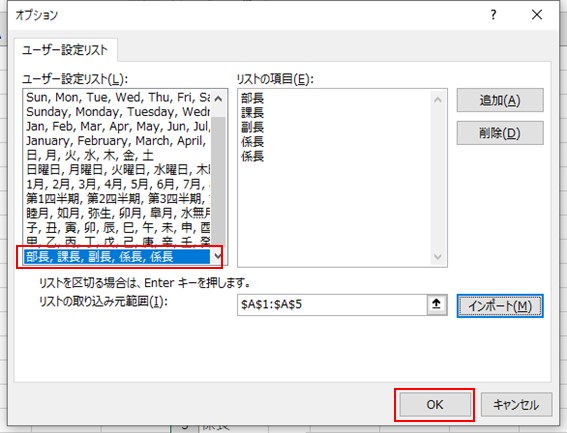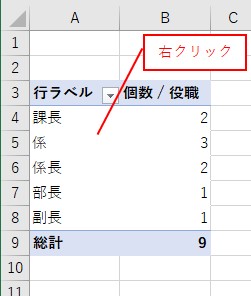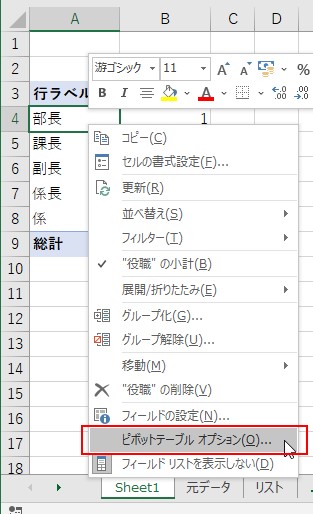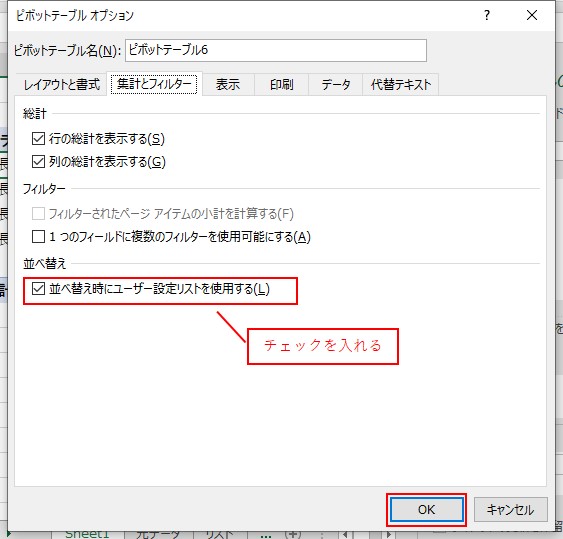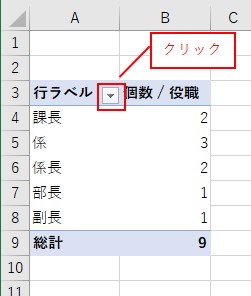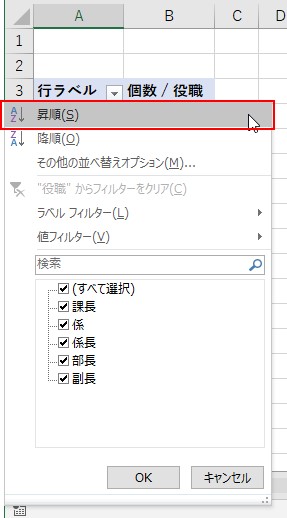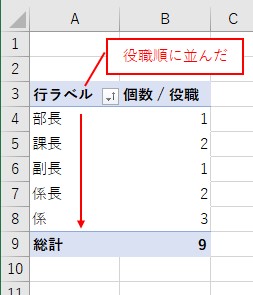大体でIT
大体でIT

Excelで、ピボットテーブルの並び替えをする方法について、ご紹介します。ピボットテーブルを並び替えするには、「手動」と「矢印ボタン」を使う方法があります。簡単に並び替えたい場合は「手動」で並び替えをします。昇順や降順、任意の並び替えをしたい場合は、「矢印ボタン」です。
この記事では、ピボットテーブルを並び替えする方法について、ご紹介します。
ピボットテーブルを並び替える方法は、2つあります。
一部の項目を並び替えするには、「手動」でやると簡単です。
矢印ボタンを使って並び替えると、簡単ですし楽です。
ラベルや値を、昇順や降順に、並び替えることができます。
ユーザー設定リストを使うと、任意の順番で並び替えをすることもできます。
では、ピボットテーブルを並び替えする方法について、解説していきます。
ピボットテーブルを作成
行を手動で並び替える
列を手動で並び替える
並び替えたい列の端っこをクリックした状態にします。
これで、ピボットテーブルの「列」を手動で並び替えることができます。
Excelのピボットテーブルを矢印ボタンで並び替え
ピボットテーブルを「矢印ボタン」で並び替えてみます。
矢印ボタンを使う場合は、昇順や降順に並び替えたい場合に便利です。
「矢印ボタン」で「行」を「昇順」に並び替えてみます。
「行」を昇順に並び替えたい
やりたいのは、「行」を昇順に並び替えるということです。
「列」を昇順に並び替えたい
これで、「列」を「昇順」に並び替えることができます。
行ラベルが「2項目」ある場合の並び替えをやってみます。
ポイントは、並び替えたいラベルを選択して、矢印ボタンをクリックです。
行ラベルの「1項目目」を降順に並び替える
「1項目目のラベル」を選択して、「矢印ボタン」をクリックです。
これで、「1項目目のラベル」を「降順」で並び替えることができます。
「1項目目のラベル」を、降順で並び替えることができました。
行ラベルの「2項目目」を降順に並び替える
次は、行ラベルの「2項目目」を降順に並び替えます。
「2項目目」の行ラベルを「選択」して、「矢印ボタン」をクリックします。
これで、「2項目目」の行ラベルを降順に並び替えることができます。
「2項目目」の行ラベルを降順に並び替えることができました。
行の「1項目目の値」を昇順に並び替える
1項目目の「行ラベルの値」を昇順に並び替えてみます。
1項目目の「行ラベルの値」のところで、「右クリック」します。
右クリックメニューから「並べ替え」→「昇順」をクリックします。
これで、1項目目の「行ラベルの値」で、昇順に並び替えることができます。
1項目目の「行ラベルの値」で、昇順に並び替えることができました。
行の「2項目目の値」を昇順に並び替える
2項目目の「行ラベルの値」を昇順に並び替えてみます。
2項目目の「行ラベルの値」のところで、「右クリック」します。
右クリックメニューから「並べ替え」→「昇順」をクリックします。
これで、2項目目の「行ラベルの値」で、昇順に並び替えることができます。
2項目目の「行ラベルの値」で、昇順に並び替えることができました。
「役職順」で並び替えたい
「ユーザー設定リスト」を使って、任意の順番で並び替えをしていきます。
先に、並び替えをしたい順番のリストを作成しておきます。
並び替えたいリストを作成
ユーザー設定リスを入力する
「詳細設定」→「ユーザー設定リストの編集」をクリックします。
ユーザー設定リストを参照するボタンをクリックです。
先ほど作成しておいた任意の順番リストの範囲を参照します。
「ユーザー設定リスト」が設定されますので、「OK」をクリックです。
次は、ピボットテーブルのオプションを設定していきます。
ピボットテーブルのオプションを設定する
「並べ替え時にユーザー設定リストを使用する」にチェックが入っているかを確認します。
矢印ボタンで「昇順」に並び替える
「役職順」に並び替えができた
この記事では、ピボットテーブルを並び替えする方法について、ご紹介しました。
ピボットテーブルを並び替える方法は、2つあります。
一部の項目を並び替えするには、「手動」でやると簡単です。
矢印ボタンを使って並び替えると、簡単ですし楽です。
ラベルや値を、昇順や降順に並び替えることができます。
ユーザー設定リストを使うと、任意の順番で並び替えをすることができます。
参考になればと思います。最後までご覧くださいまして、ありがとうございました。