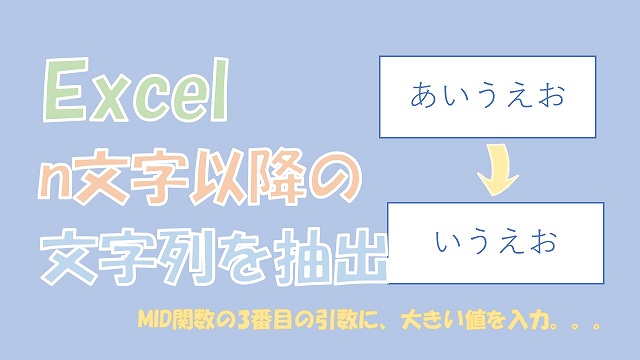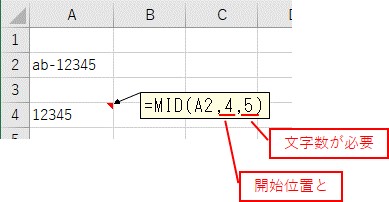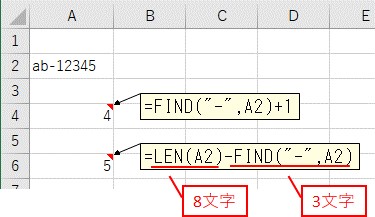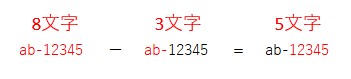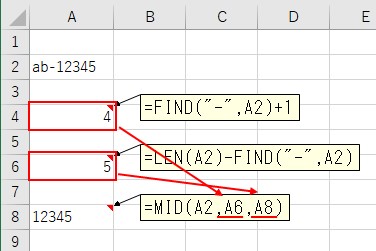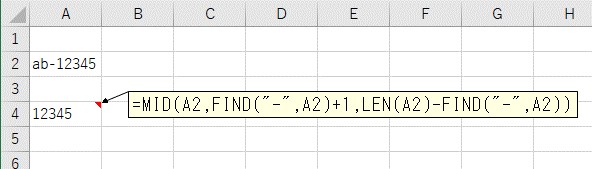大体でIT
大体でIT
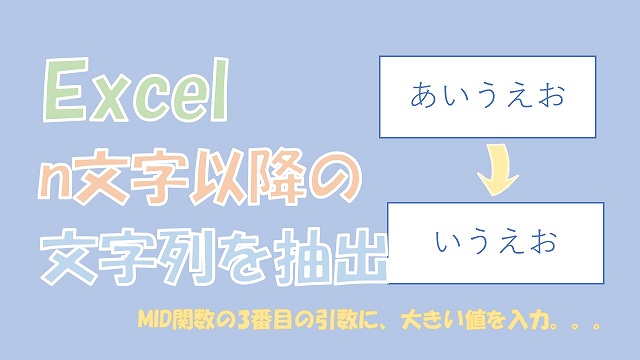
Excelで、文字列からn文字以降を抽出する方法について、ご紹介します。n文字以降を抽出するには、「MID関数」の「3番目の引数」に「大きい値」を入力することで、できます。MID関数で、簡単に、n文字以降を抽出できることを知っていると、文字列の抽出が楽になります。
この記事では、文字列からn文字以降を抽出する方法について、ご紹介します。
文字列からn文字以降を抽出するには、「MID関数」の「3番目の引数」に「大きい値」を入力するとできます。
MID関数で、簡単に、n文字以降を抽出できることを知っていると、文字列の抽出が楽になります。
では、文字列からn文字以降を抽出する方法について、解説していきます。
Excelで、文字列からn文字以降を抽出するには、「MID関数」を使います。
MID関数は、文字列の中間を抽出するのに使う関数です。
3番目の引数に、大きい値を入力することで、n文字以降を抽出することができます。
「MID関数」を使って、2文字目以降の文字列を抽出してみます。
やり方は、MID関数の3番目の引数に、なんでもいいので、大きい値を入力することです。
2文字目以降の文字列を抽出
こんな感じで、3番目の引数に、文字列より大きい値を入力することで、n文字以降の抽出ができます。
「MID関数」で、簡単に、n文字以降を抽出できることがわかっていると、数式をシンプルにすることができます。
特定の文字以降を取得する、というのをMID関数を使ってやってみます。
最初は、n文字以降を抽出するというテクニックを使わないで、特定の文字以降を抽出してみます。
特定の文字以降を、MID関数、FIND関数、LEN関数で、抽出してみます。
例えば、「ab-12345」という文字列から「-」の後の文字列を抽出する、というのをやってみます。
「-」の後の抽出の考え方
考え方としては、最終的にMID関数で、次のようにすると「-」の後の文字列を抽出できます。
開始位置の「4」文字目と、文字数の「5」文字が、取得できれば、いいですよね。
なので、この開始位置の「4」文字目と、文字数の「5」文字を取得していきます。
開始位置の「4」文字目の取得
開始位置を取得するには、「FIND関数」を使います。
「-」の位置が、「3」文字目なので、それに「+1」して、「4」文字目となります。
文字数の「5」文字の取得
使うExcel関数は、「LEN関数」と「FIND関数」です。
これは、次のように、「8文字」-「3文字」=「5文字」となっています。
MID関数で開始位置と文字数を参照
取得した「開始位置」と「文字数」を「MID関数」で、参照します。
MID関数と、FIND関数、LEN関数をまとめると、次のようになります。
MID関数と、FIND関数、LEN関数をまとめてみます。
MID、FIND、LENをまとめる
=MID(A2,FIND("-",A2)+1,LEN(A2)-FIND("-",A2))
結果は、先ほどと同じで「12345」となりました。
MID関数は、簡単に、n文字以降を抽出することができると、知っていると、3番目の引数に入力している数式が、いらないことがわかります。
3番目の引数は1000でいい
3番目の引数は、以降の文字列を抽出したいのであれば、「1000」とかでいいんです。
3番目の引数に、1000を入力して、抽出してみます。
MID関数の3番目の引数に、大きい値で「1000」を入力すると、次のようになります。
=MID(A2,FIND("-",A2)+1,1000)
MID関数でシンプルに「-」の後の文字列を抽出
結果は、先ほどと同じで「12345」となりました。
MID関数は、簡単に、n文字以降を抽出できる、を覚えておくと便利です。
この記事では、文字列からn文字以降を抽出する方法について、ご紹介しました。
文字列からn文字以降を抽出するには、「MID関数」の「3番目の引数」に「大きい値」を入力するとできます。
MID関数で、簡単に、n文字以降を抽出できることを知っていると、文字列の抽出が楽になります。
参考になればと思います。最後までご覧くださいまして、ありがとうございました。