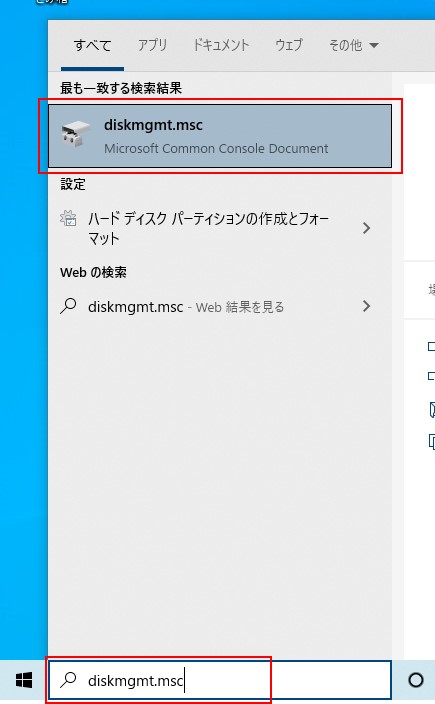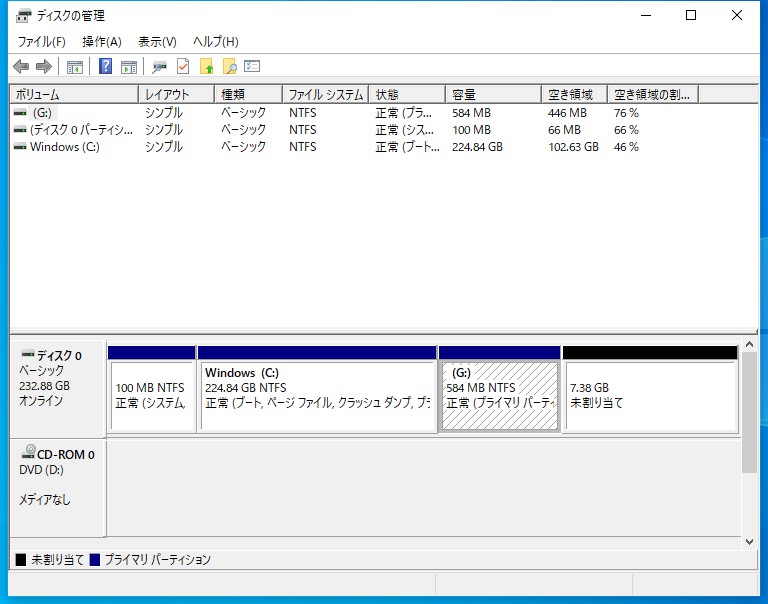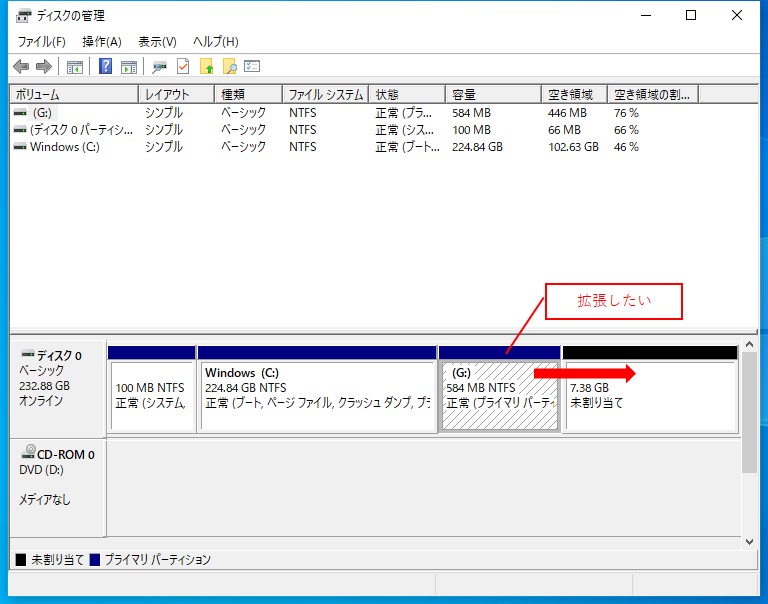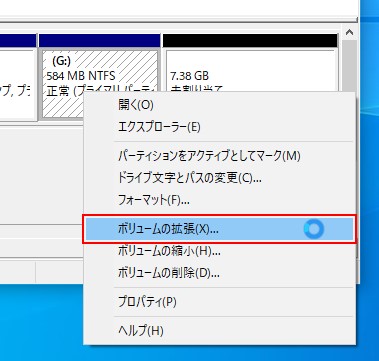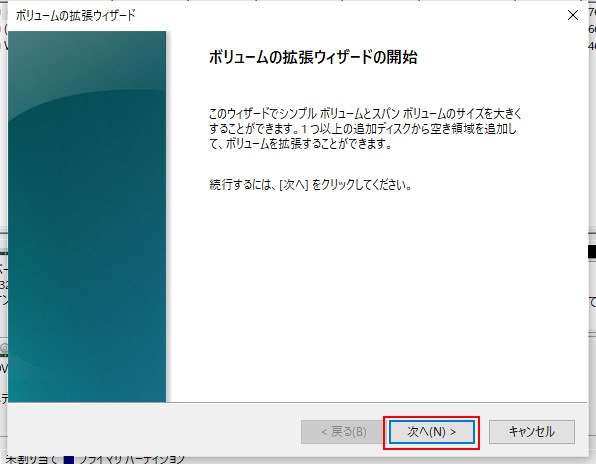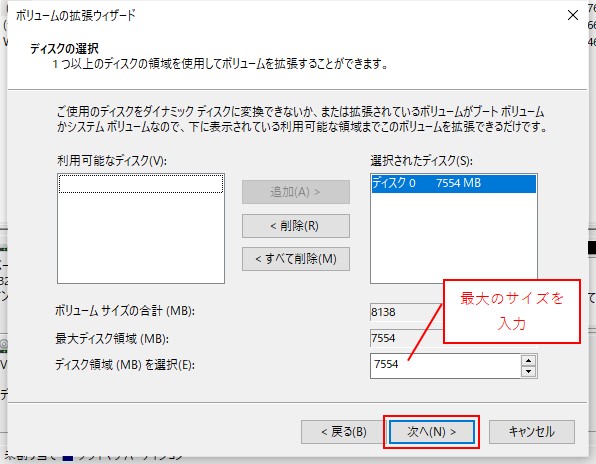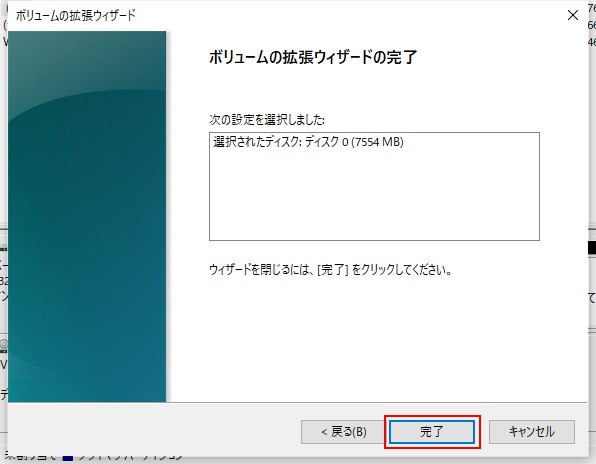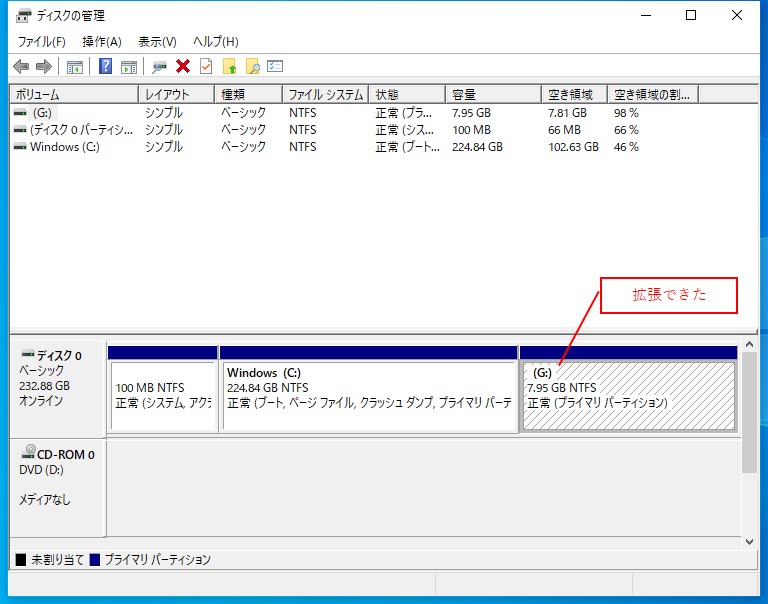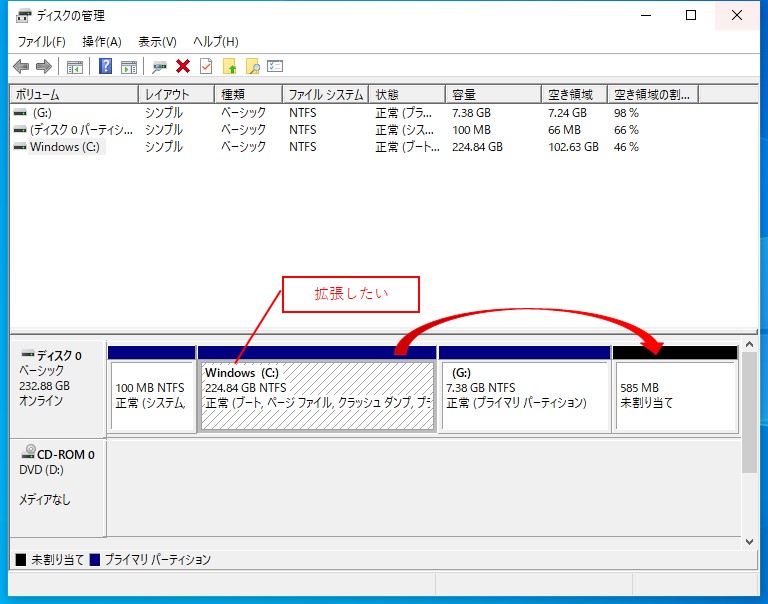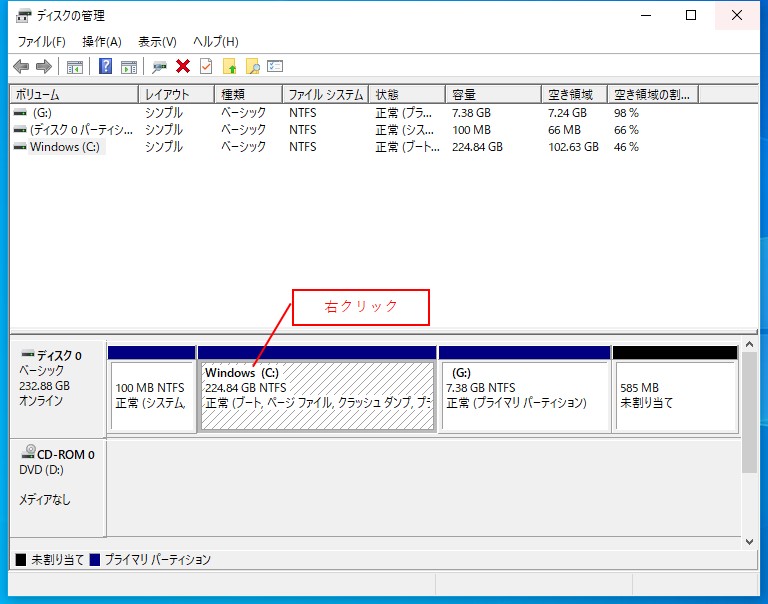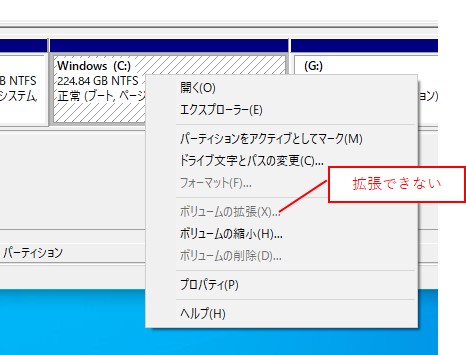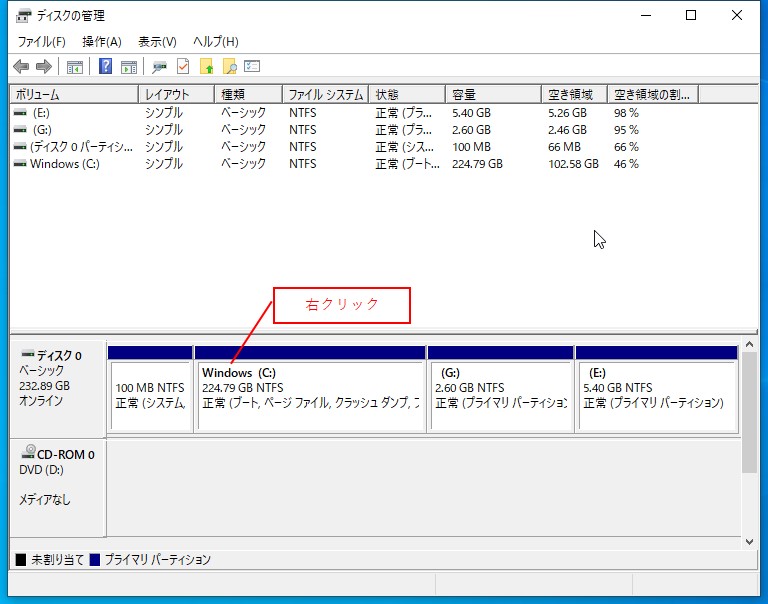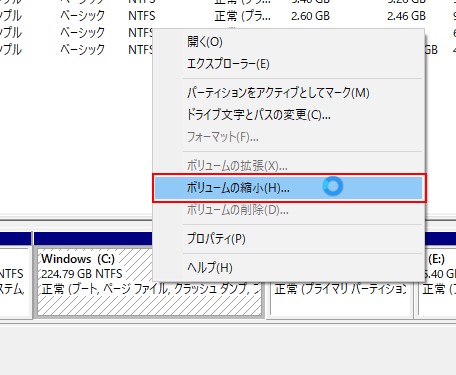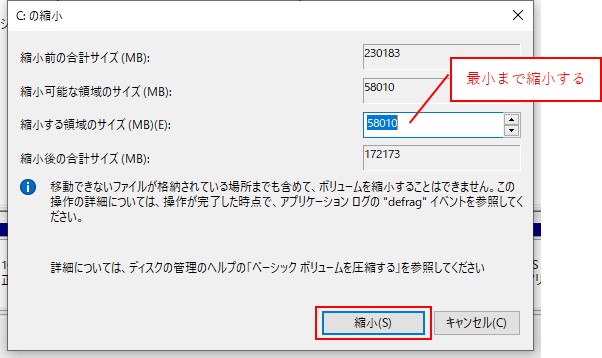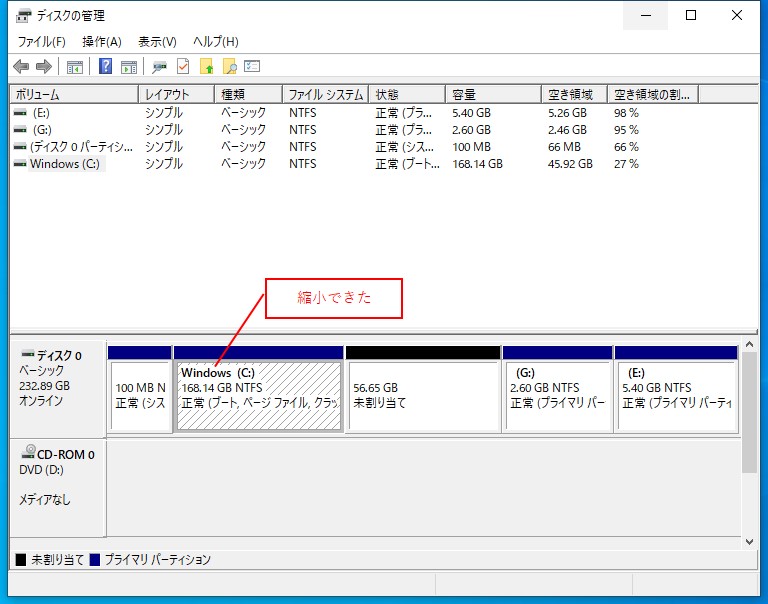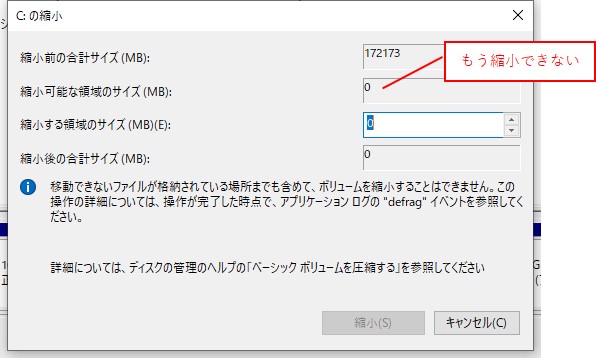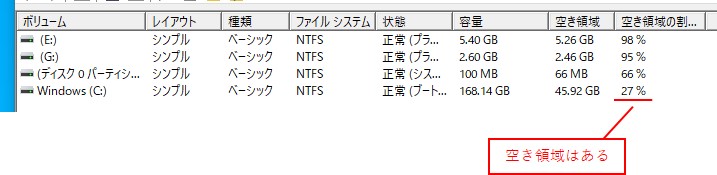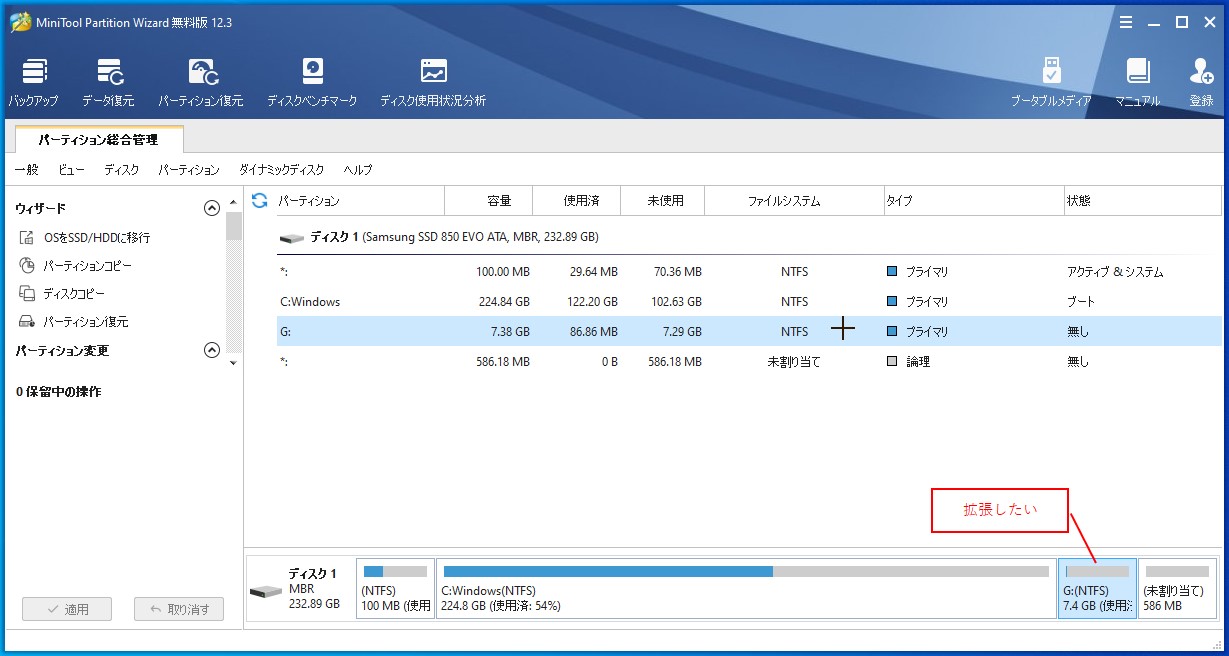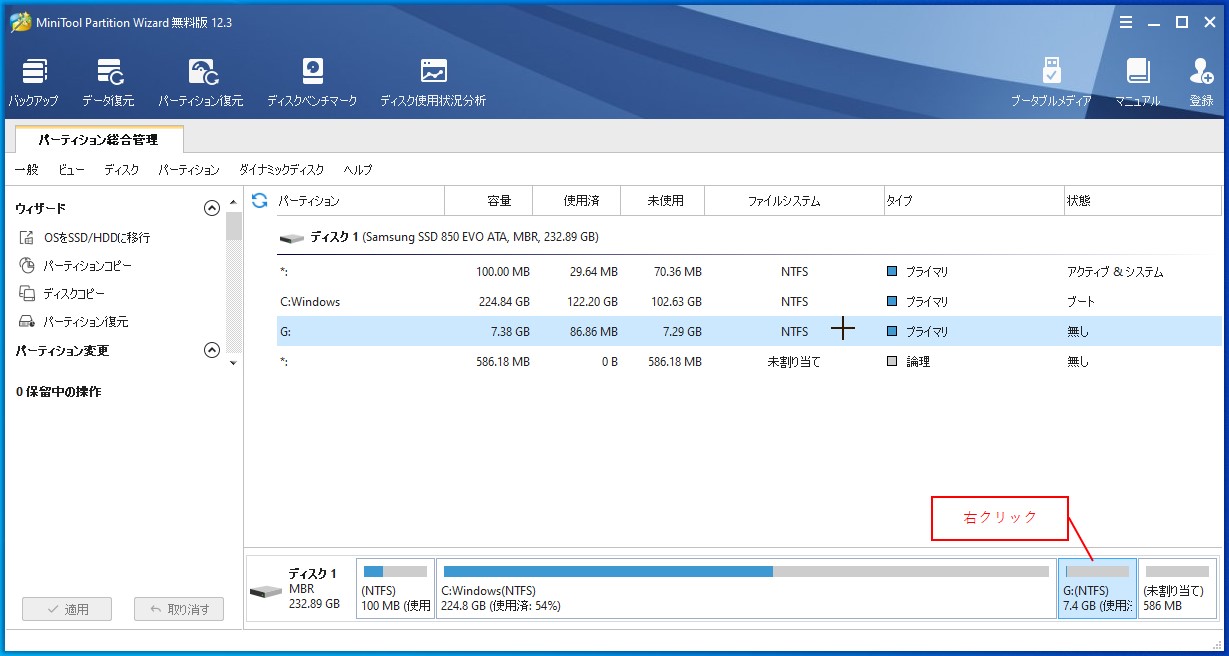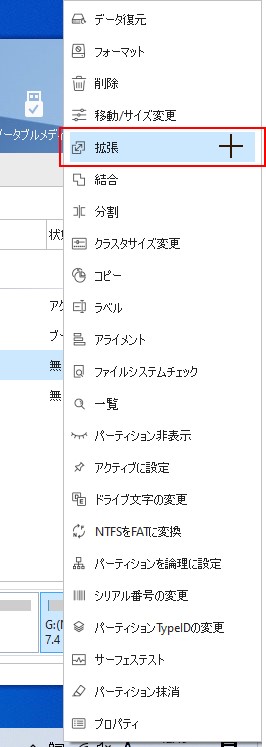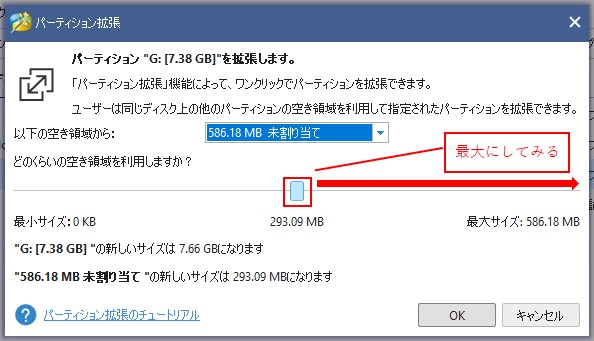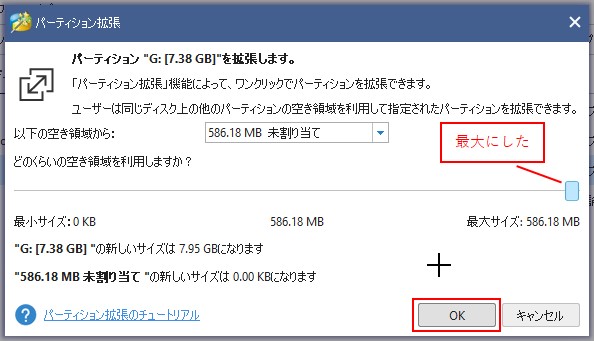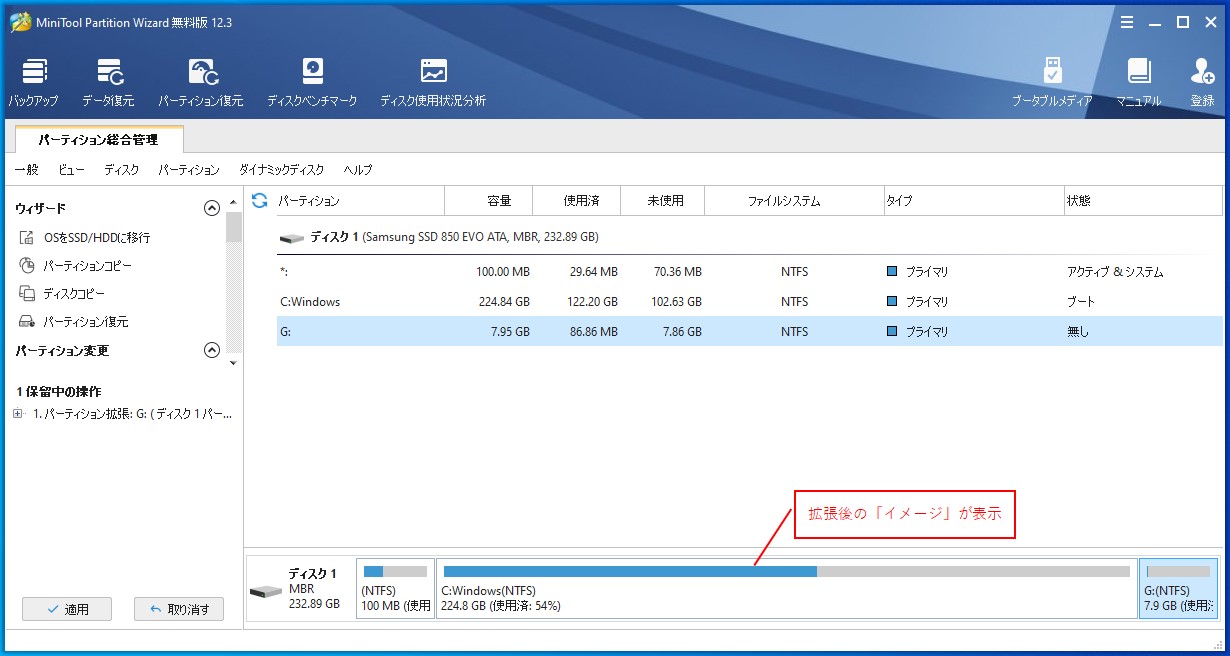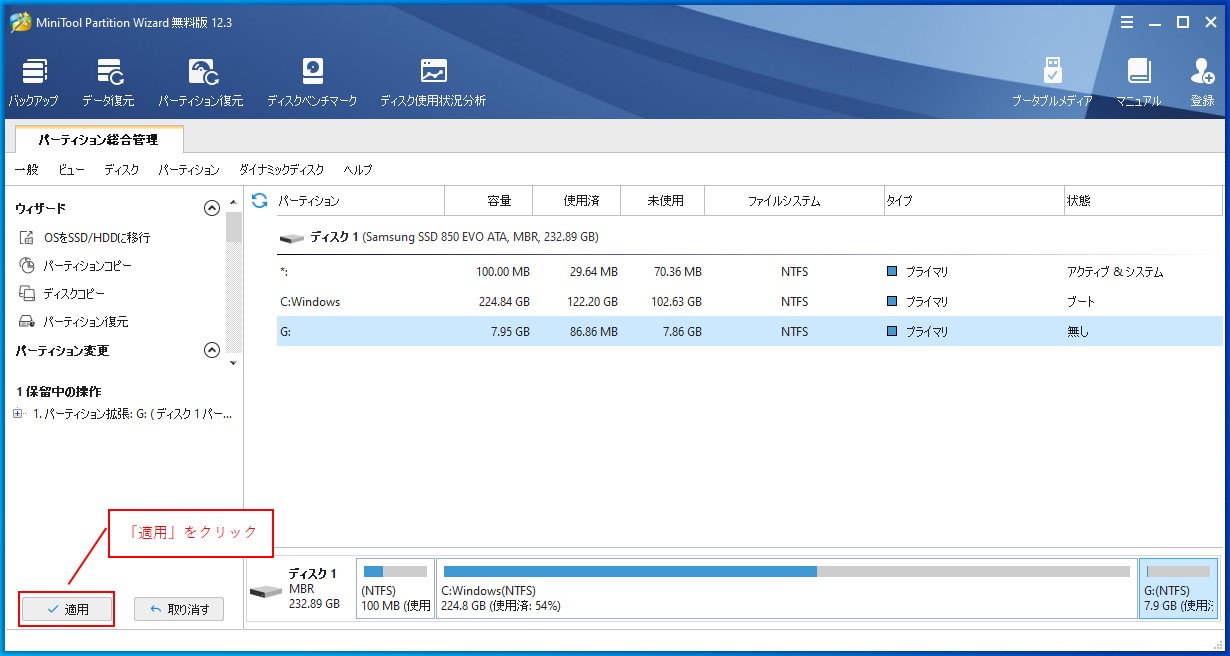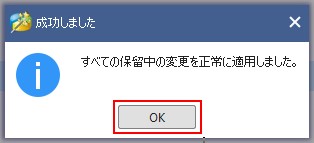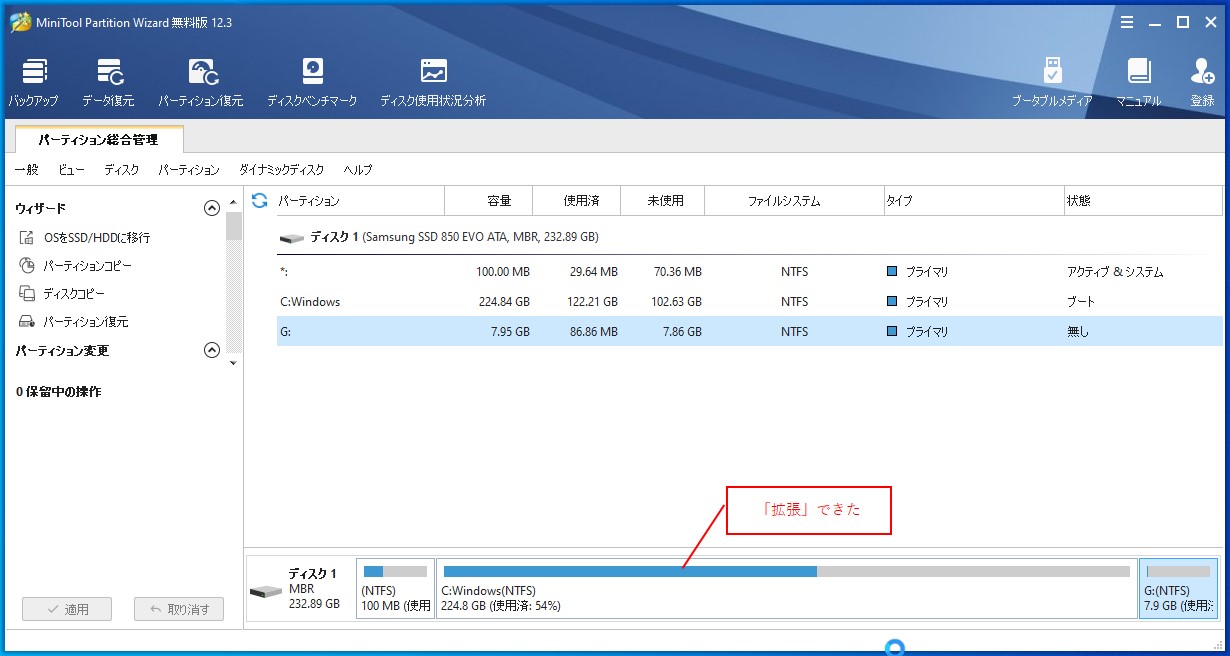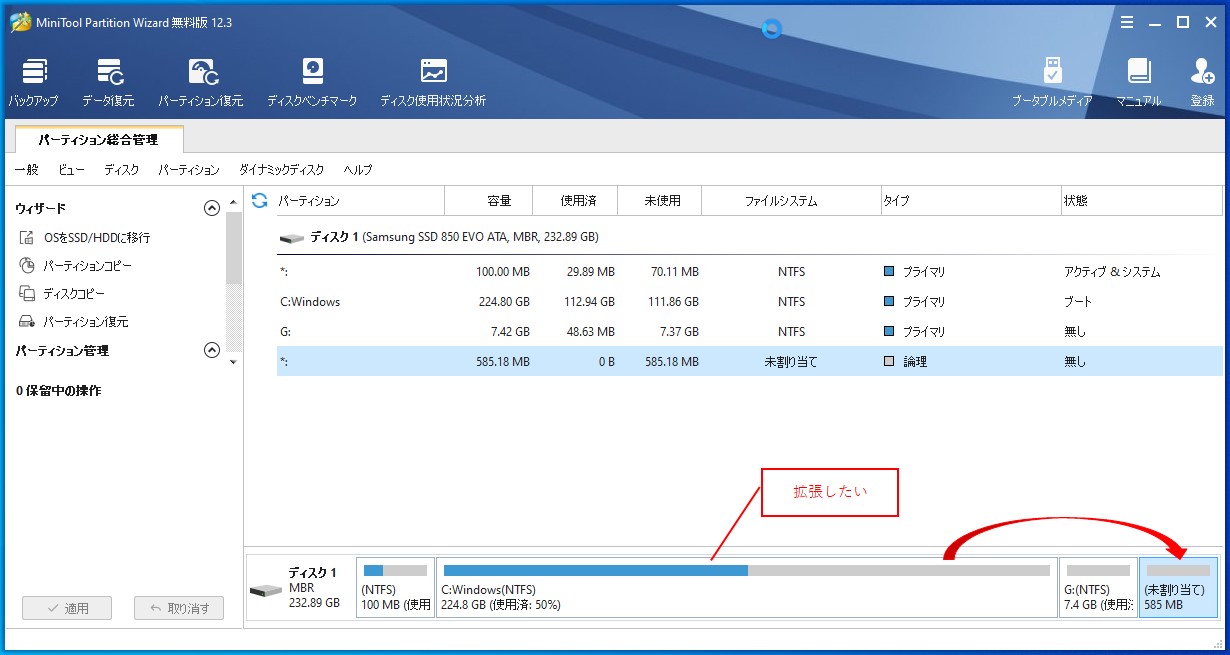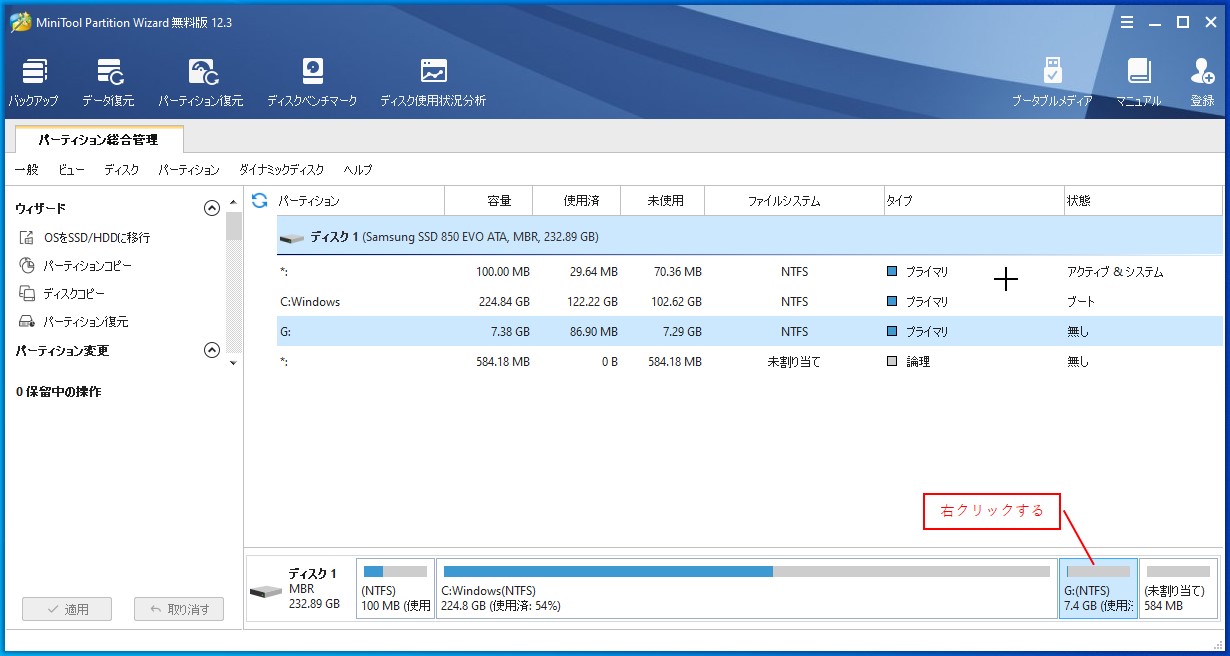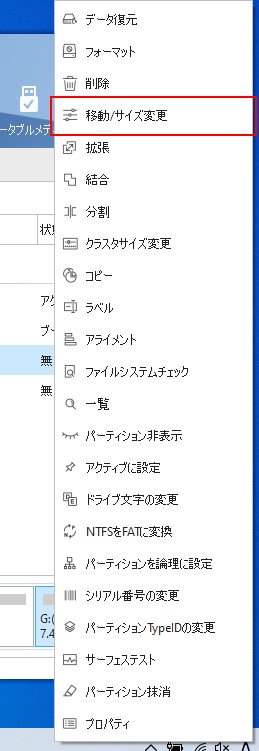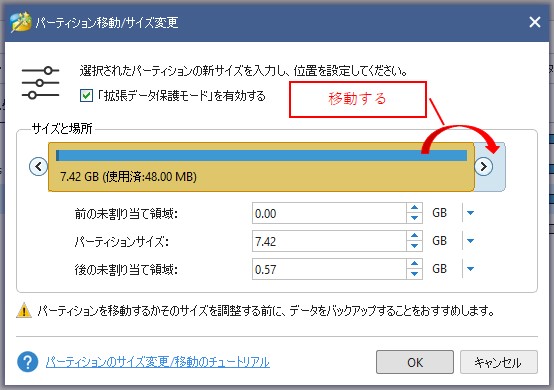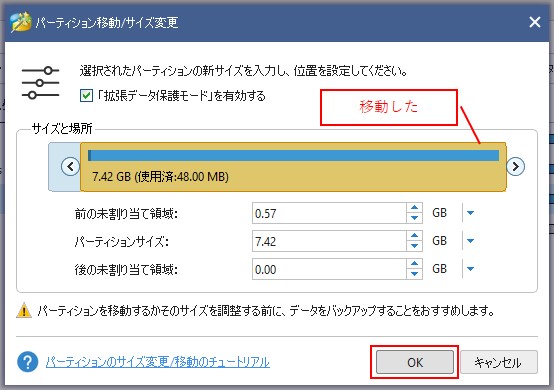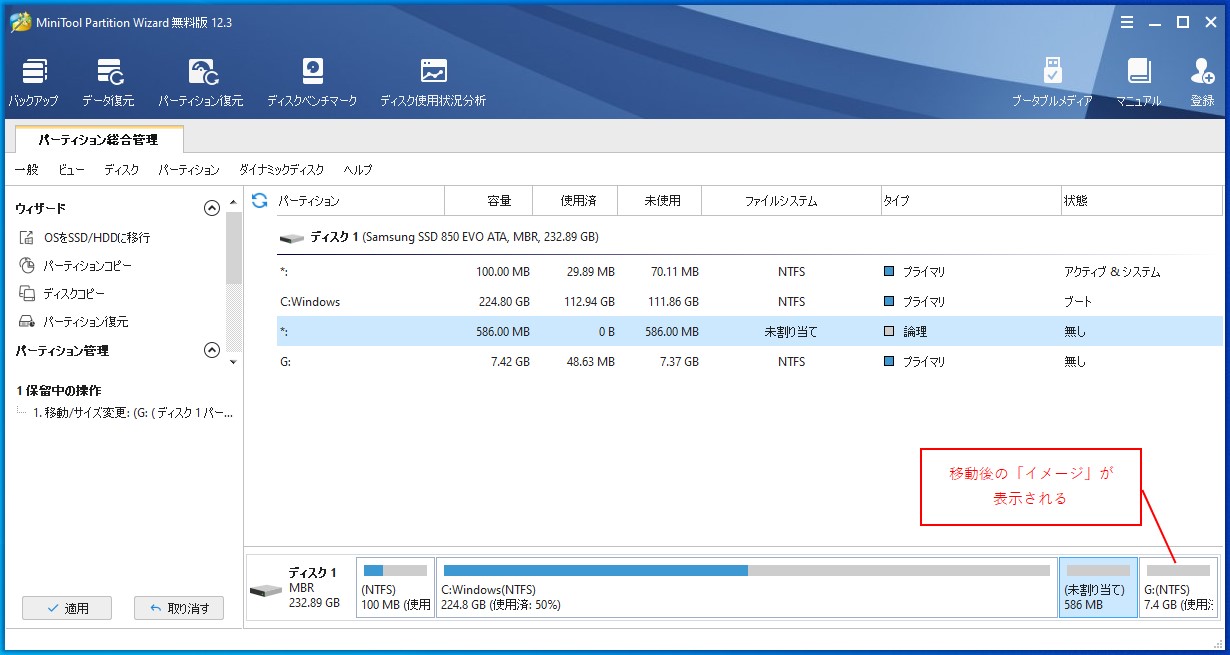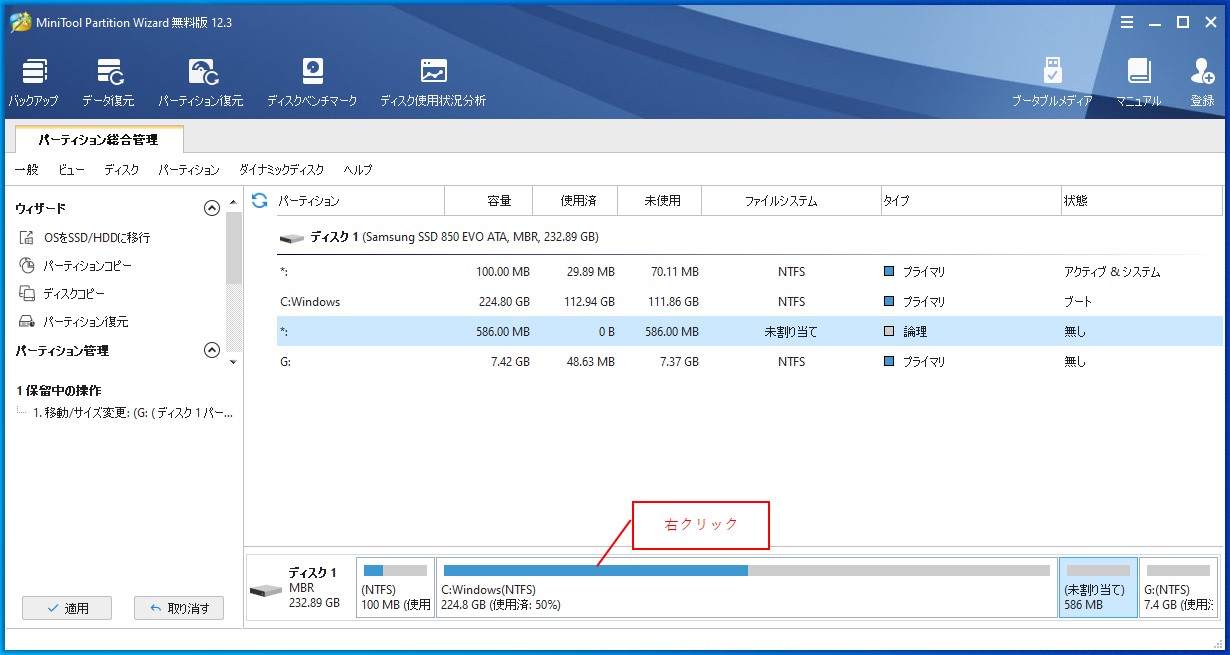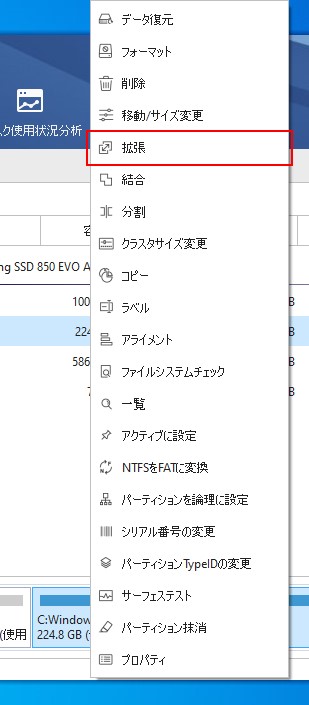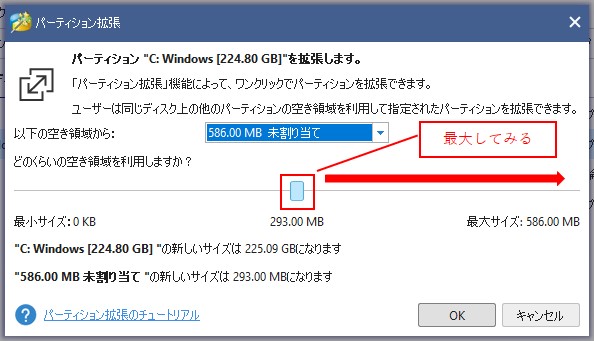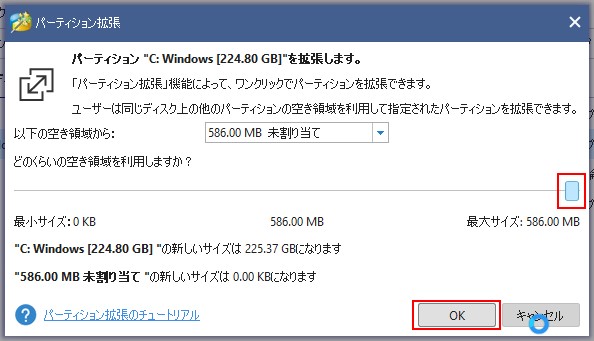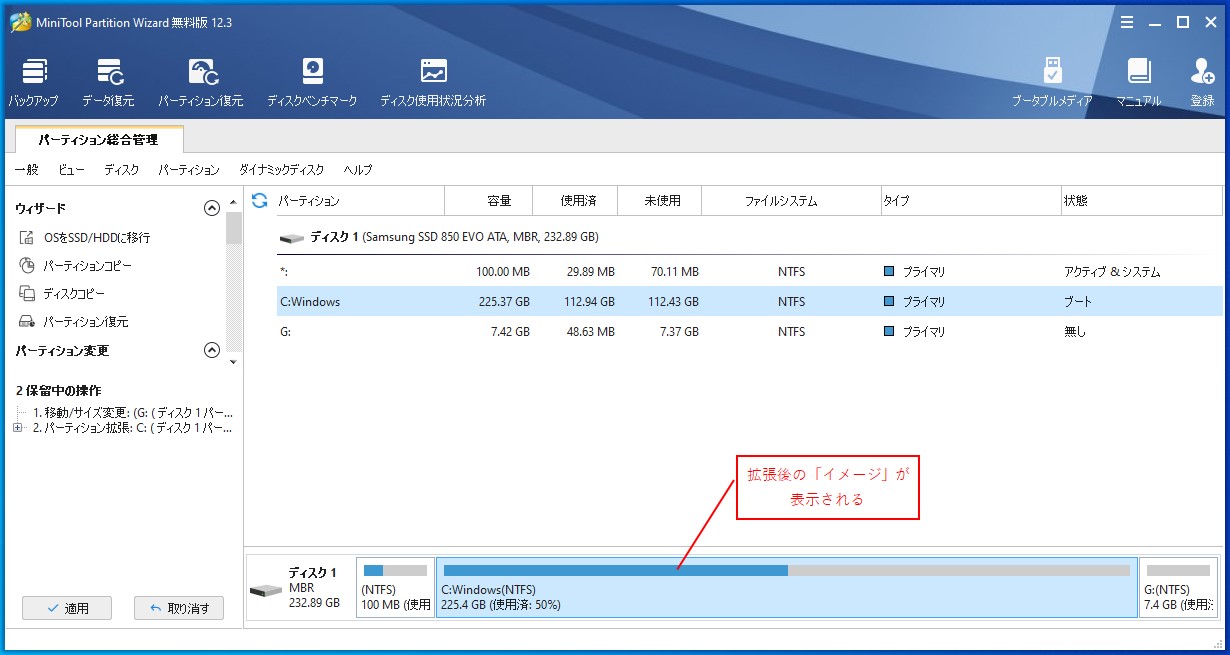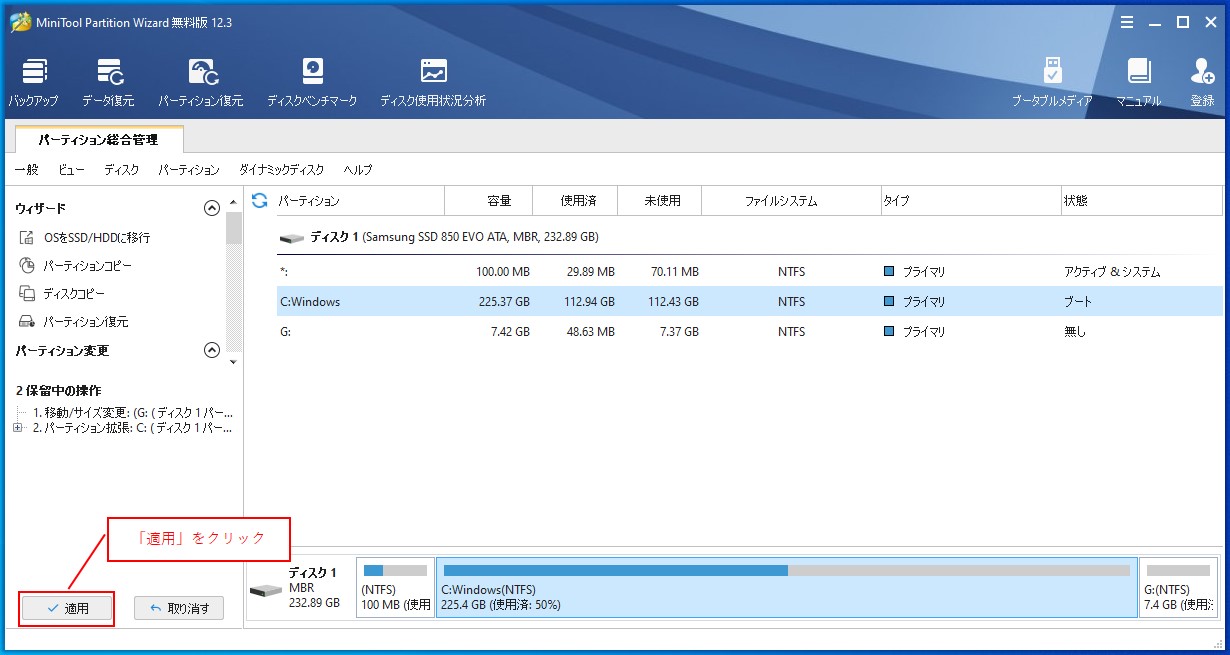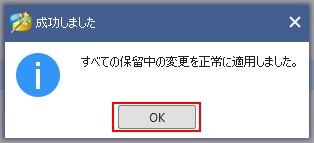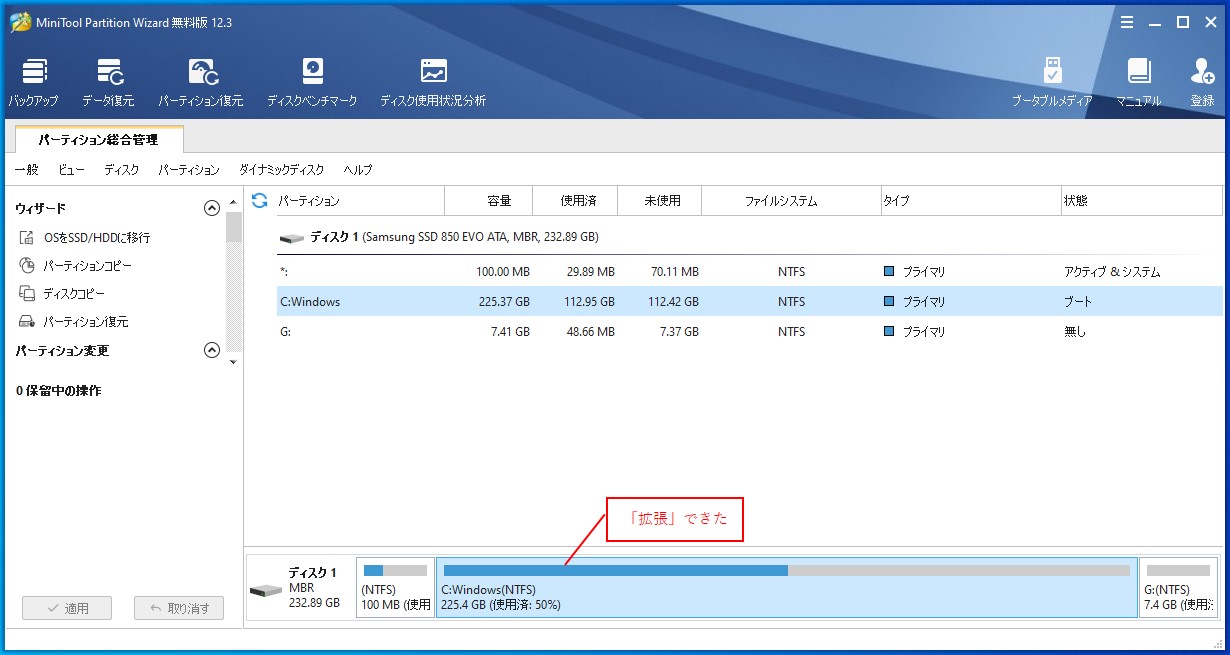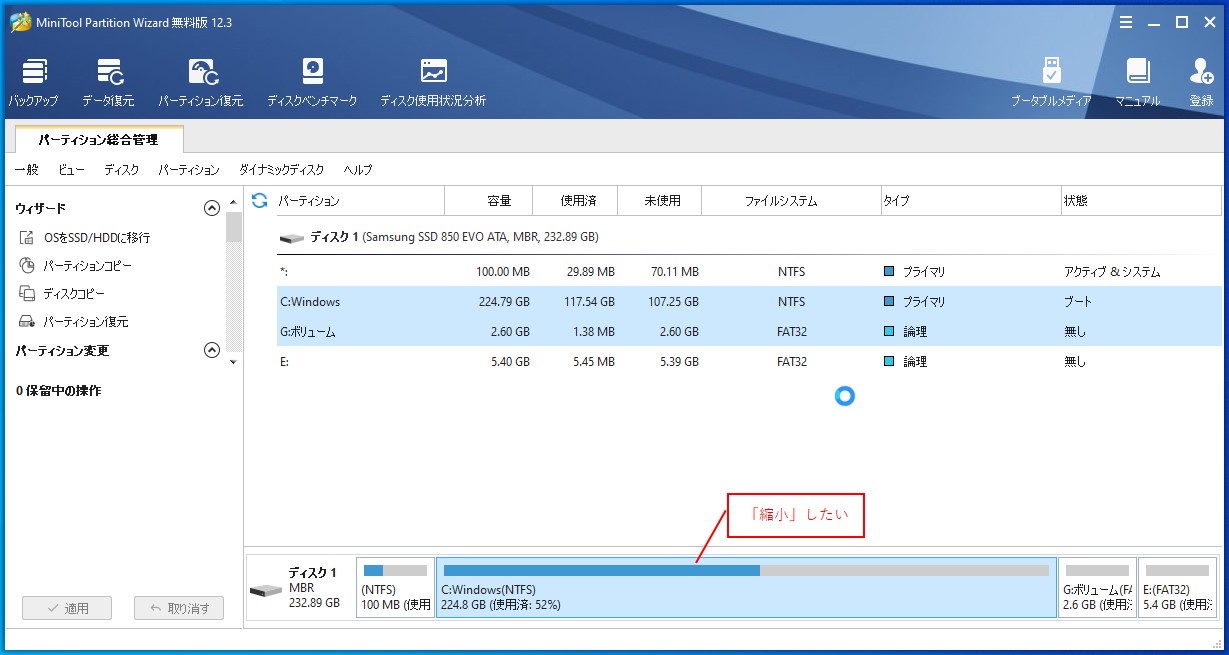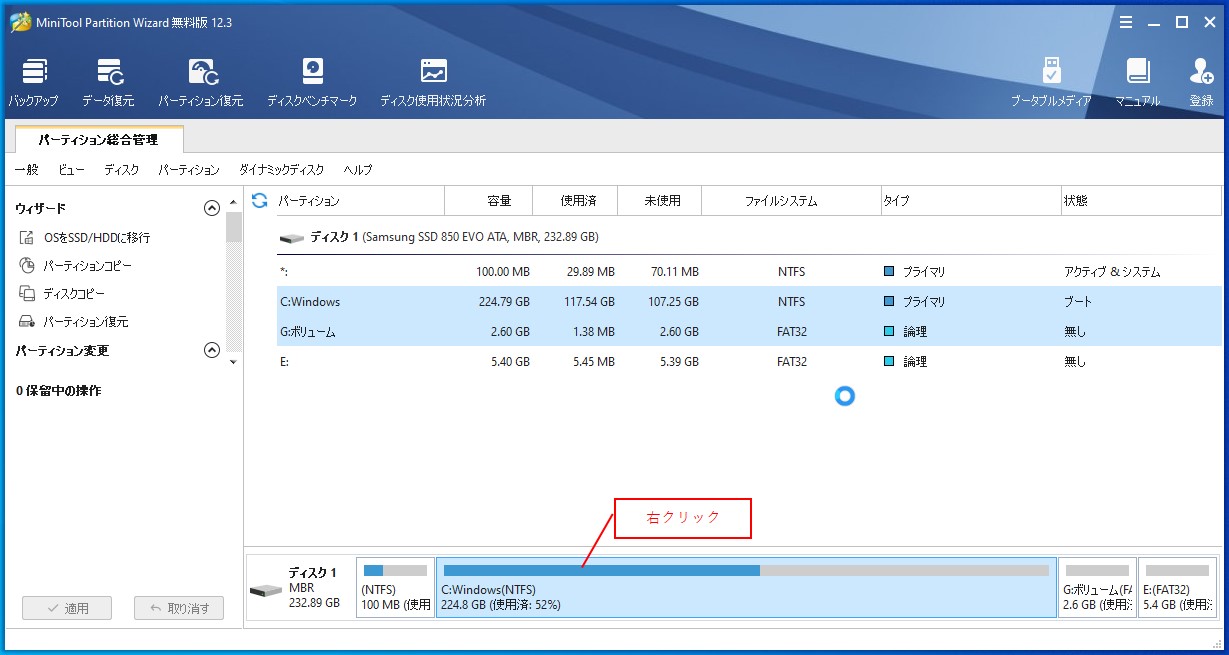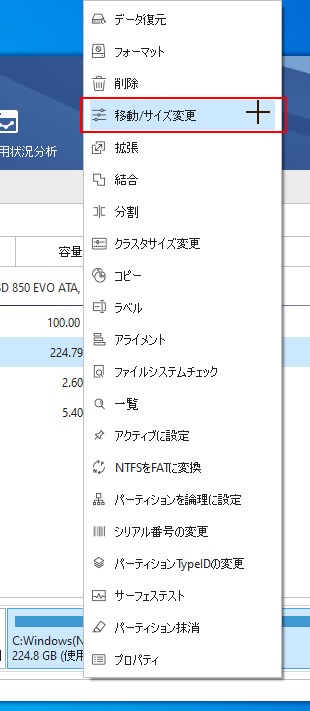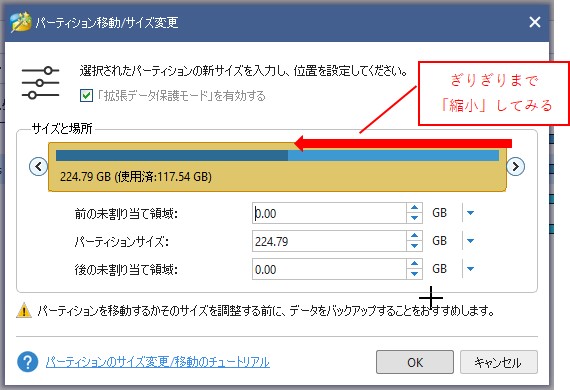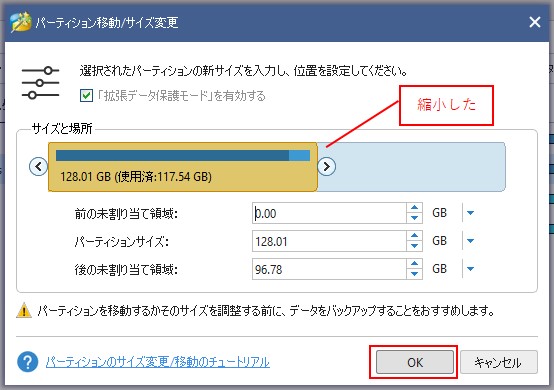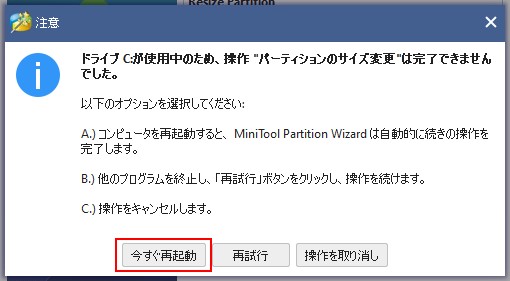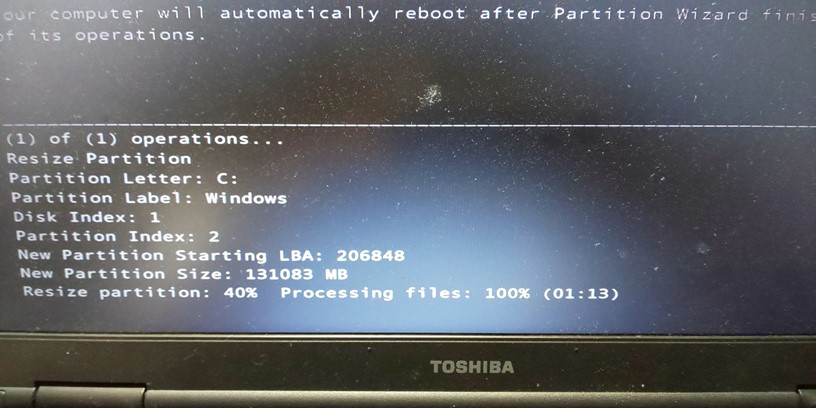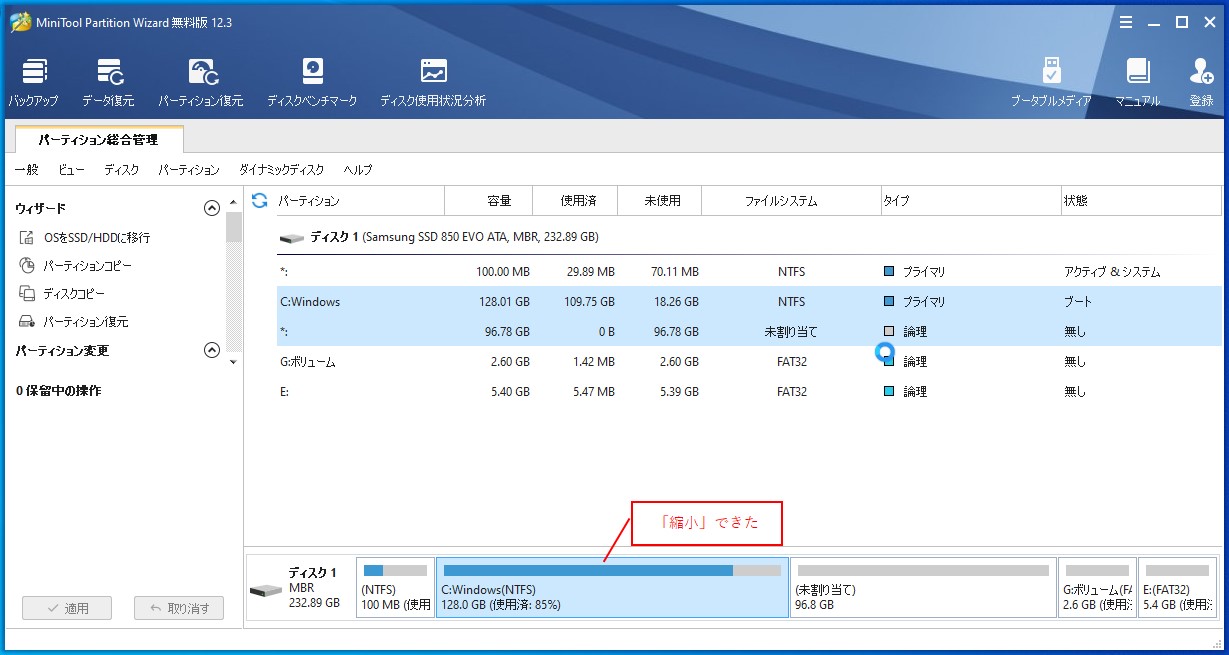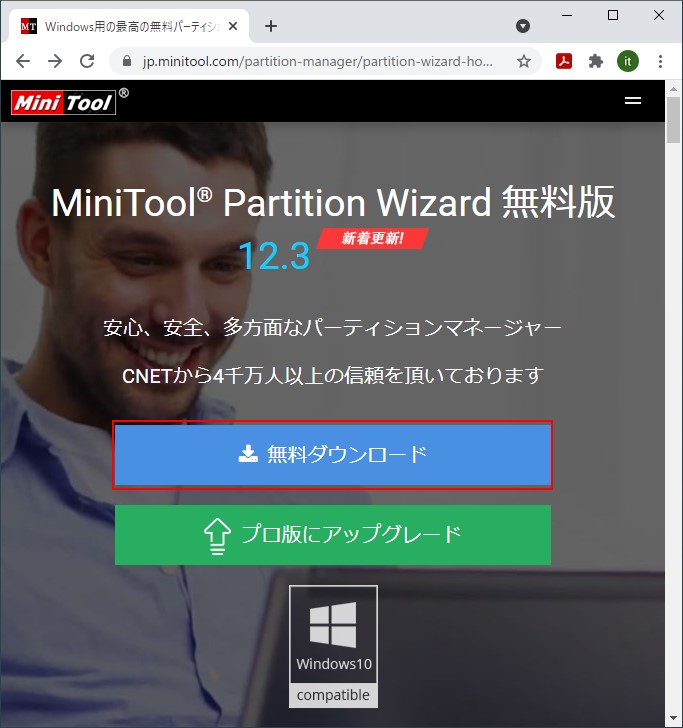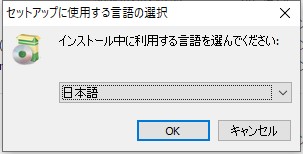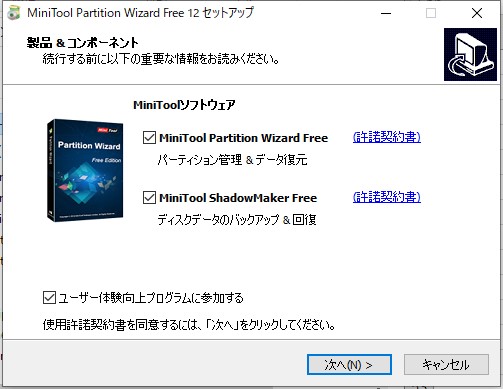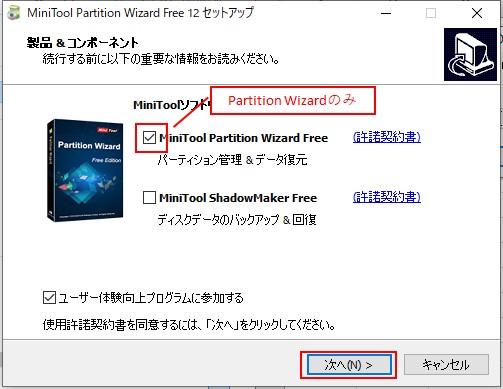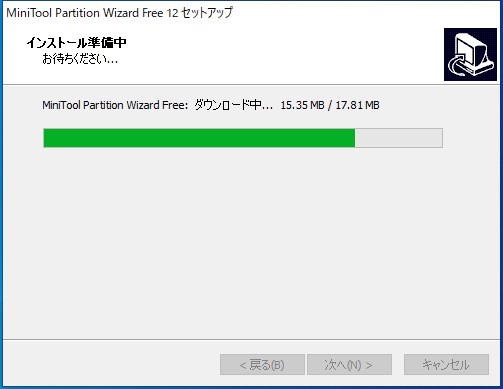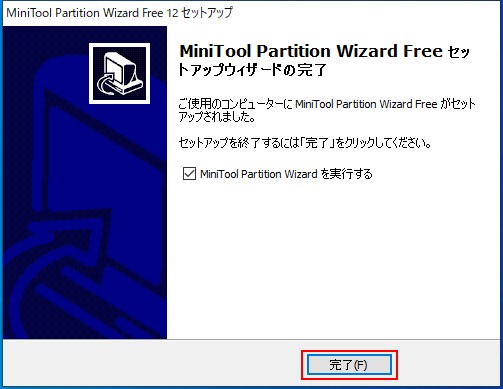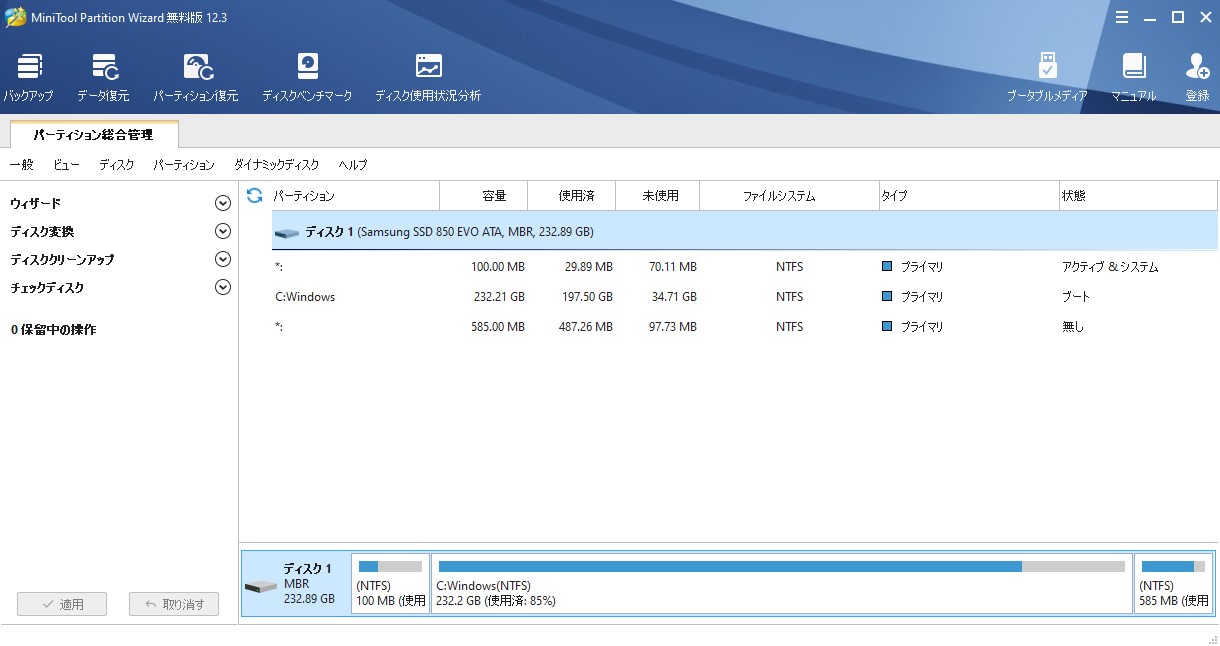大体でIT
大体でIT

Windowsでパーティションの「拡張」と「縮小」をする方法について、ご紹介します。今回使ってみた「無料ソフト」では、右隣りのパーティションだけでなく離れたパーティションへの拡張や、「ディスク管理」より小さくパーティションを縮小することができます。
この記事では、Windowsでパーティションの拡張と縮小をする方法について、ご紹介します。
- Windowsに標準搭載の「ディスクの管理」
- 無料版のMiniTool Partition Wizard
「ディスクの管理」だと、拡張や縮小する際にいくつか制限があります。
未割り当て領域の位置や、縮小するサイズの制限などです。
無料版のMiniTool Partition Wizardでは、柔軟に「拡張」や「縮小」ができます。
パーティションの管理をする際には、無料版のMiniTool Partition Wizardを使ってみる価値ありです。
では、Windowsでパーティションの拡張と縮小をする方法について、解説していきます。
- Windowsでパーティションの拡張と縮小をする方法
Windowsの「ディスクの管理」でパーティションの拡張と縮小
Windowsの「ディスクの管理」で、パーティションの拡張と縮小をやってみます。
Windowsの検索窓に「diskmgmt.msc」と入力します。
「diskmgmt.msc」が検索されますので、クリックします。
「diskmgmt.msc」を入力
「ディスクの管理」を表示
パーティションの「右側」に「未割り当て」がある場合で、「拡張」してみます。
パーティションを「拡張」したい
右クリックする
「ボリュームの拡張」をクリック
拡張するサイズを設定する
これでパーティションを「拡張」することができます。
パーティションを拡張した結果
こんな感じで、拡張するパーティションの「右側」に「未割り当て」があると簡単です。
右側に「未割り当て」がないと、パーティションを拡張することができません。
右側に「未割り当て」がない場合で、パーティションを拡張してみます。
離れた未割り当て領域に「拡張」したい
拡張したいパーティションで「右クリック」してみます。
右クリックする
拡張できない
「ディスクの管理」では、拡張したいパーティションの右側に「未割り当て」領域が必要になります。
「ディスクの管理」で、次は、パーティションの「縮小」をしてみます。
パーティションを「縮小」したい
右クリックする
右クリックメニューが表示されるので、「ボリュームの縮小」をクリックします。
「ボリュームの縮小」をクリック
縮小するサイズを選択する
パーティションを「縮小」した結果
「ディスクの管理」でパーティションを「縮小」できました。
縮小できるサイズに制限がある
「ディスクの管理」だと、縮小できるサイズに制約があるみたいです。
MiniTool Partition Wizardでパーティションの拡張と縮小
次は、「無料版のMiniTool Partition Wizard」で、パーティションの拡張と縮小をやってみます。
拡張したいパーティションの右側に「未割り当て」領域がある場合で、「拡張」してみます。
パーティションを「拡張」したい
右クリックする
右クリックメニューが表示されるので、「拡張」を選択します。
「拡張」を選択
拡張するパーティションのサイズを設定する画面が表示されます。
拡張後のサイズを設定
スライダーを右に寄せて、拡張するサイズを最大にしてみます。
パーティション拡張後の「イメージ」が表示されます。
拡張後の「イメージ」が表示される
「適用」をクリック
パーティションを「拡張」した結果
無料版のMiniToool Partition Wizardを使って、次は、右側に未割り当て無しの場合で、パーティションを拡張してみます。
離れた未割り当て領域に「拡張」したい
- 隣のパーティションを右側に移動
- パーティションを拡張する
隣のGドライブを右側に移動
拡張したいパーティションの右側が「未割り当て」領域になるので、パーティションを「拡張」します。
パーティションを拡張する
移動するパーティションで「右クリック」
右クリックメニューが表示されるので、「移動/サイズ変更」を入力します。
「移動/サイズ変更」を選択
パーティション移動の設定
右側にパーティションを移動したら、「OK」をクリックです。
パーティション移動後の「イメージ」が表示されます。
パーティション移動後の「イメージ」が表示
拡張したいパーティションで「右クリック」
「拡張」を選択
拡張後のサイズを選択
拡張後のサイズを設定したら、「OK」をクリックします。
パーティション拡張後の「イメージ」が表示されます。
パーティション拡張後の「イメージ」が表示される
これまでの変更を反映するために「適用」をクリックします。
「適用」をクリック
確認画面が表示されますので、「はい」をクリックです。
パーティションを拡張した結果
こんな感じで、パーティションの「移動」と「拡張」を使うと、未割り当て領域の場所に限らず、「拡張」することができます。
無料版のMiniTool Partition Wizardで、次は、「縮小」してみます。
パーティションを「縮小」したい
右クリック
右クリックメニューが表示されますので、「移動/サイズ変更」をクリックです。
「移動/サイズ変更」を選択
パーティションのサイズを変更する画面が表示されます。
縮小後のサイズを選択
縮小後のサイズを設定したら、「OK」をクリックです。
パーティション縮小後の「イメージ」が表示
「適用」をクリック
確認画面が出てきますので、「はい」をクリックです。
Cドライブの縮小だと、再起動が必要みたいなので、「今すぐ再起動」をクリックします。
PCが再起動されて、なにやら黒い画面が表示されます。
無料版のMiniTool Partition Wizardを表示して、確認してみます。
パーティションを「縮小」した結果
「ディスクの管理」よりかなりぎりぎりまでパーティションを「縮小」できました。
MiniTool Partition Wizardのインストール
無料版のMiniTool Partition Wizardは、こちらからダウンロードできました。
無料版のMiniTool Partition Wizard
無料版でも、パーティション管理の機能が、いろいろとそろってますね。
では、無料版をダウンロードして、インストールしてみます。
インストールする
インストーラーを起動すると、セットアップに使用する言語の選択が表示されます。
「MiniTool Partition Wizard Free」と「MiniTool ShadowMaker Free」の2つをダウンロードすることができます。
パーティションの管理のみがしたいので、「MiniTool Partition Wizard Free」のみにチェックを入れて、「次へ」をクリックします。
インストールする場所を指定して、「次へ」をクリックします。
これで、MiniTool Partition Wizard Freeのセットアップが完了です。
MiniTool Partition Wizard Freeの画面が表示されます。
MiniTool Partition Wizardが表示される
これで、無料版のMiniTool Partition Wizardが使えます。
無料版のMiniTool Partition Wizardだと、パーティションの「拡張」や「縮小」が柔軟にできるという印象です。
「ディスクの管理」だと「拡張」する際に、右側に「未割り当て」領域が必要となります。
右側に「未割り当て」領域がないと拡張ができません。
「ディスクの管理」で、パーティションを「縮小」する際は、縮小するサイズに限度があるようです。
無料版のMiniTool Partition Wizardを使うと、パーティションを「移動」する機能を使えば、自由にパーティションを「拡張」できます。
パーティションの縮小では、縮小するサイズをぎりぎりまで選択することができました。
パーティションの管理をする際には、無料版のMiniTool Partition Wizardを使ってみる価値ありという感じです。
この記事では、Windowsでパーティションの拡張と縮小をする方法について、ご紹介しました。
- Windowsに標準搭載の「ディスクの管理」
- 無料版のMiniTool Partition Wizard
「ディスクの管理」だと、拡張や縮小する際にいくつか制限がありました。
未割り当て領域の位置や、縮小するサイズの制限などです。
無料版のMiniTool Partition Wizardでは、柔軟に「拡張」や「縮小」ができました。
パーティションの管理をする際には、無料版のMiniTool Partition Wizardを使ってみる価値です。
無料版のMiniTool Partititon Wizardは、こちらからダウンロードできました。
参考になればと思います。最後までご覧くださいまして、ありがとうございました。