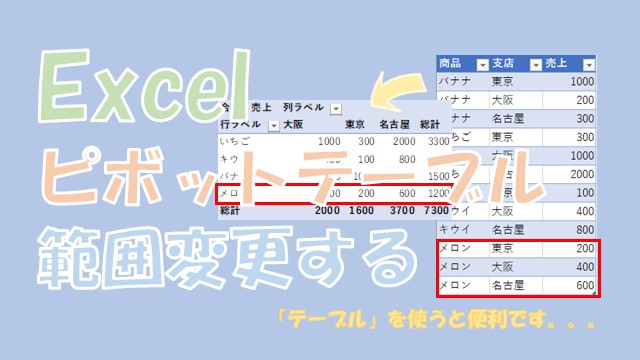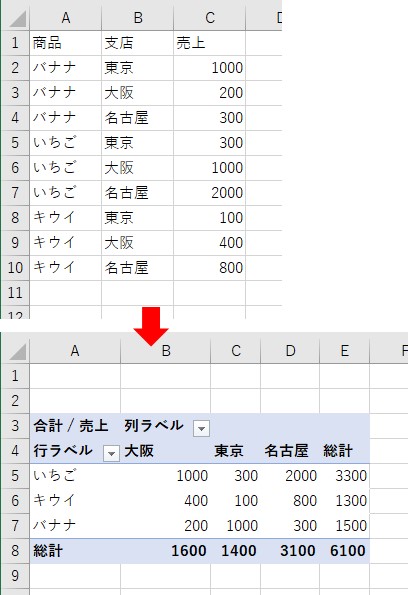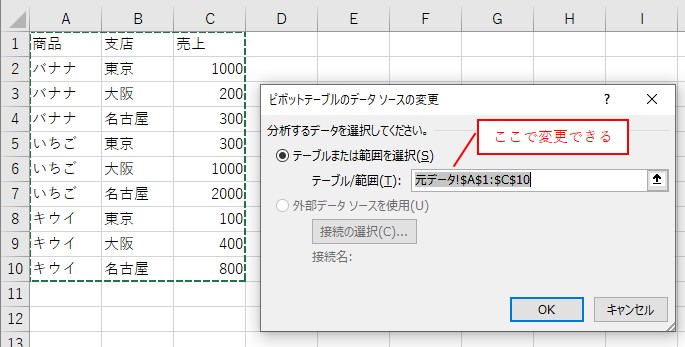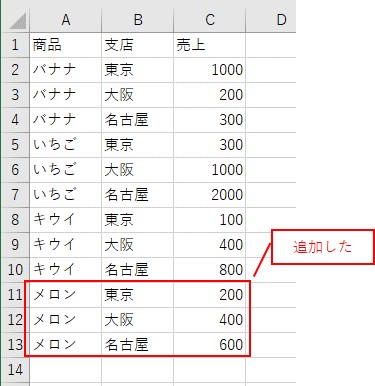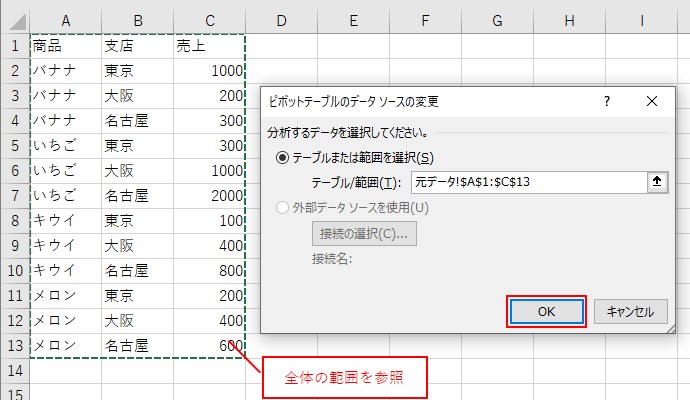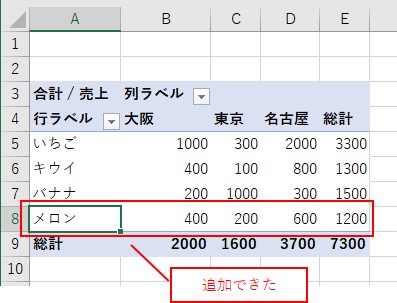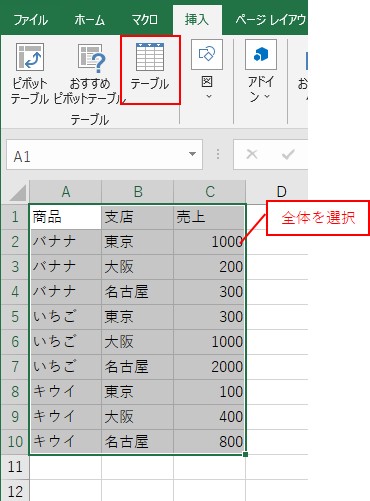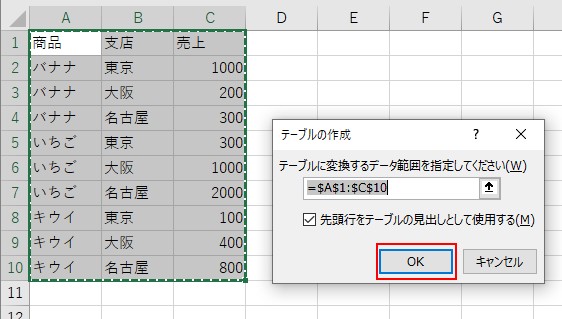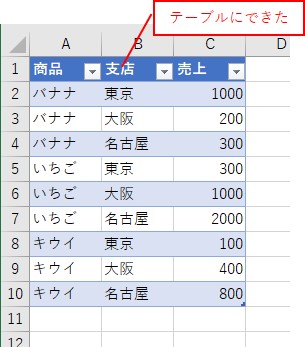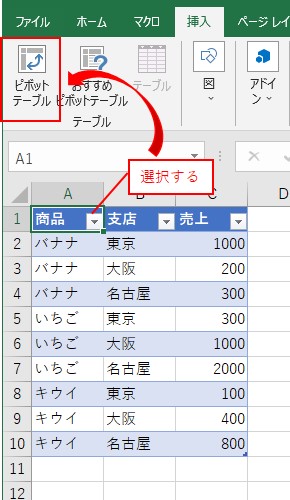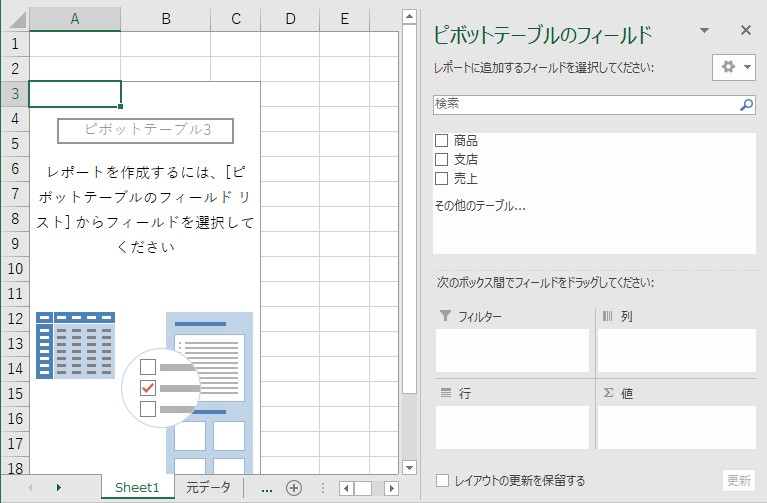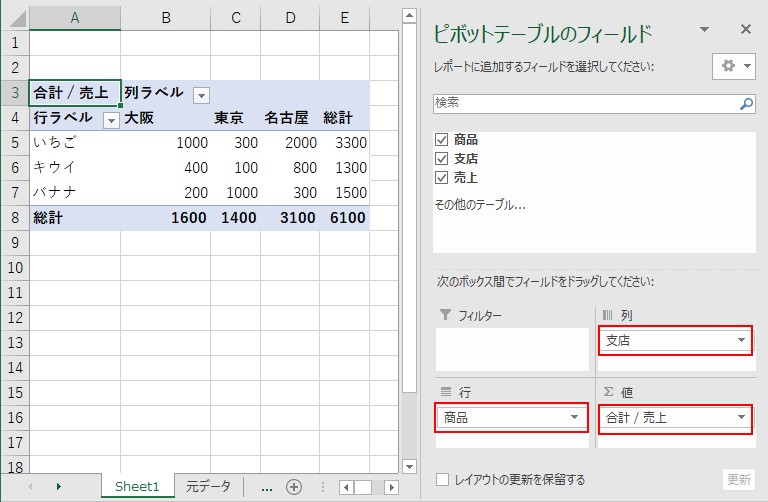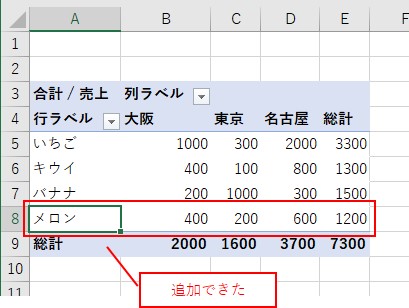大体でIT
大体でIT
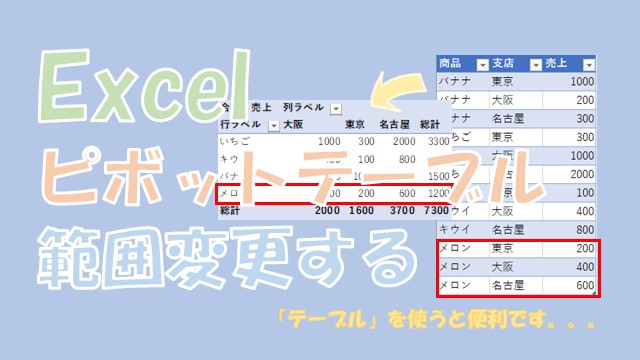
Excelで、ピボットテーブルの元データの範囲を、変更する方法についてご紹介します。範囲の変更は、「ソースデータの変更」でできます。元データにデータを追加した場合は、範囲の変更をする必要があります。「テーブル」を使うと、範囲を変更する必要がないので便利です。
この記事では、ピボットテーブルで元データの範囲変更について、ご紹介しました。
ピボットテーブルで、元データの範囲を変更するには、「データソースの変更」をするとできます。
元データにデータを追加した場合には、「範囲の変更」をする必要があります。
範囲の変更をするのが面倒だなという場合は、「テーブル」を使うと、元データの範囲を変更する手間を省けます。
では、ピボットテーブルで元データの範囲変更について、解説していきます。
Excelで、ピボットテーブルの範囲を変更する方法です。
ピボットテーブルを作成
ピボットテーブルを選択して、「分析」タブ→「データソースの変更」をクリックします。
「データソースの変更」をクリック
ピボットテーブルの「データソースの変更」で、元データの範囲を変更できます。
元データの範囲を変更できる
元データの範囲の変更は、参照する範囲を設定することで、できます。
Excelで元データにデータを追加して範囲を変更する
元データにデータを追加した場合は、元データの範囲を変更する必要があります。
元データにデータを追加
元データを範囲を変更して、ピボットテーブルにデータを追加します。
ピボットテーブルを選択して、「分析」タブ→「データソースの変更」をクリックします。
「分析タブ」→「データソースの変更」
ピボットテーブルのデータソースの変更画面が表示されます。
「全体の範囲」を参照
ピボットテーブルデータソースの変更で、「全体の範囲」を参照して、「OK」をクリックです。
これで、元データに追加したデータが、ピボットテーブルに追加されます。
ピボットテーブルに追加される
Excelでテーブルを使ってピボットテーブル範囲を自動変更
テーブルを使うと、ピボットテーブル範囲を自動で変更することができます。
表を用意する
表全体を選択して、「挿入」タブ→「テーブル」を選択します。
「テーブル」に変換
テーブルの作成画面が出てくるので、「OK」をクリックします。
テーブルに変換できた
テーブルから、ピボットテーブルを作成していきます。
作成したテーブルを選択して、「挿入」タブ→「ピボットテーブル」を選択します。
「ピボットテーブル」を選択
ピボットテーブルの作成画面が出てくるので、「OK」をクリックします。
ピボットテーブルを設定する
「テーブル」を使えば、自動で範囲を変更してくれます。
テーブルにデータを追加
ピボットテーブルを更新するだけで、データを追加できます。
ピボットテーブルを選択して、「分析」タブ→「更新ボタン」をクリックします。
「更新ボタン」をクリック
これで、元データに追加したデータが、ピボットテーブルに追加されます。
データをピボットテーブルに追加できる
元データに追加したデータが、ピボットテーブルに追加されました。
こんな感じで、「テーブル」を使うと、範囲を変更することなく、データを追加することができます。
この記事では、ピボットテーブルの範囲変更について、ご紹介しました。
ピボットテーブルで、元データの範囲を変更するには、「データソースの変更」をするとできます。
元データにデータを追加した場合には、「範囲の変更」をする必要があります。
範囲の変更をするのが面倒だなという場合は、「テーブル」を使うと、元データの範囲を変更する手間を省けます。
参考になればと思います。最後までご覧くださいまして、ありがとうございました。