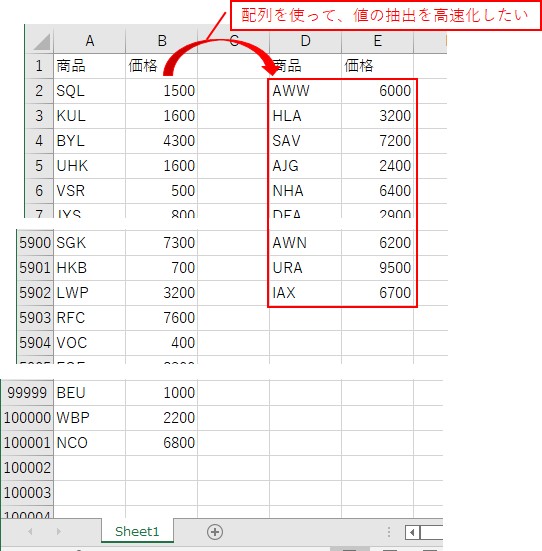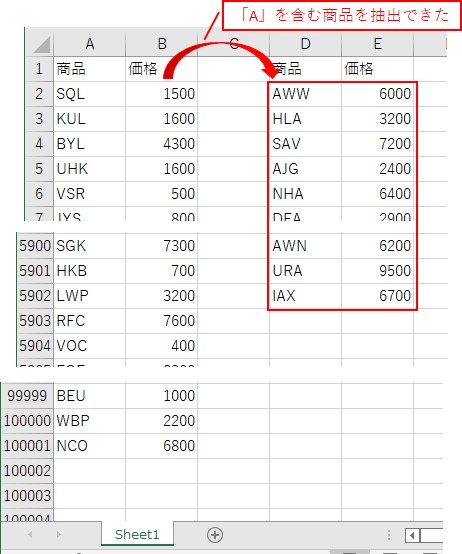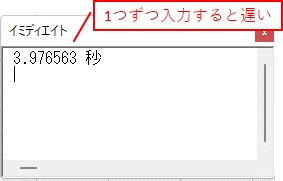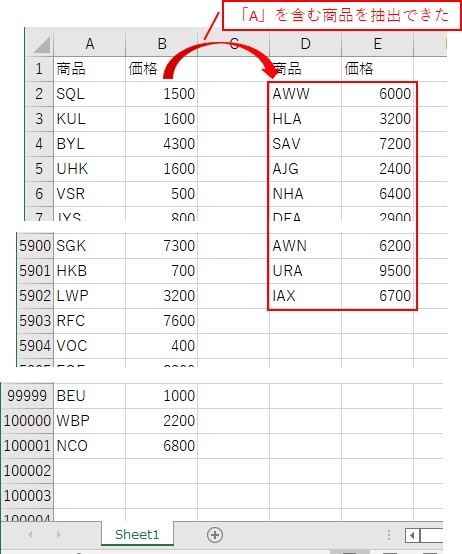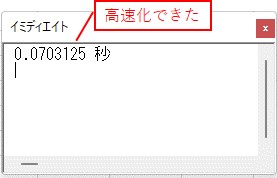【VBA】配列を使って値の抽出を高速化する【2次元配列を使えば簡単です】

Excel VBAで、配列を使って値の抽出を高速化するには、2次元配列を使うと簡単です。ポイントは、シートのデータを配列に格納して配列どうしでやりとりをする、ということになります。最後に、配列の値を一括でセルに入力することで、処理を高速化することができます。配列の使い方についてマスターしていきましょう。
はじめに
この記事では、配列を使って値の抽出を高速化する方法について、ご紹介します。
2次元配列を使えば、Cellsを使う方法と同じようなイメージでVBAコードを記載することができます。
ポイントとしては、最初にデータを配列に格納しておくことになります。
配列どうしでやり取りすると、VBAコードを記載しやすくなります。
最後に配列を一括でシートに入力すれば、処理を高速化することができます。
配列をどんどん使って、高速化していきましょう。
では、配列を使って値の抽出を高速化する方法について、解説していきます。
この記事を読むメリット
- 配列を使って、値の抽出を高速化する方法がわかります。
本記事の内容を動画にて解説しております。
本記事の内容を動画にて解説しております。
VBAコードの作成手順について、動画で確認できます。