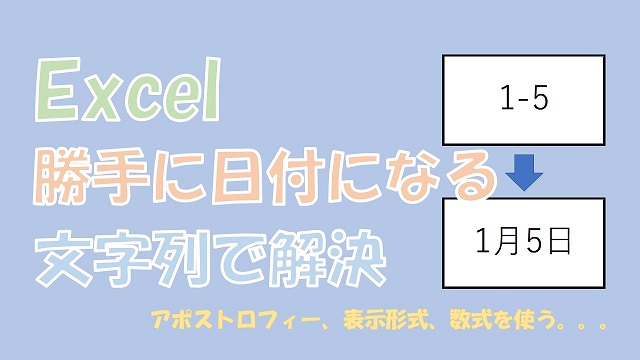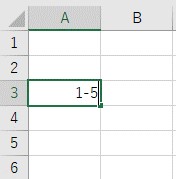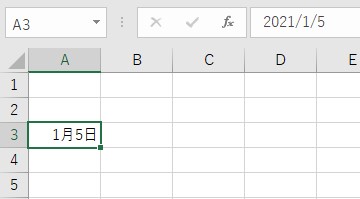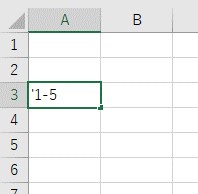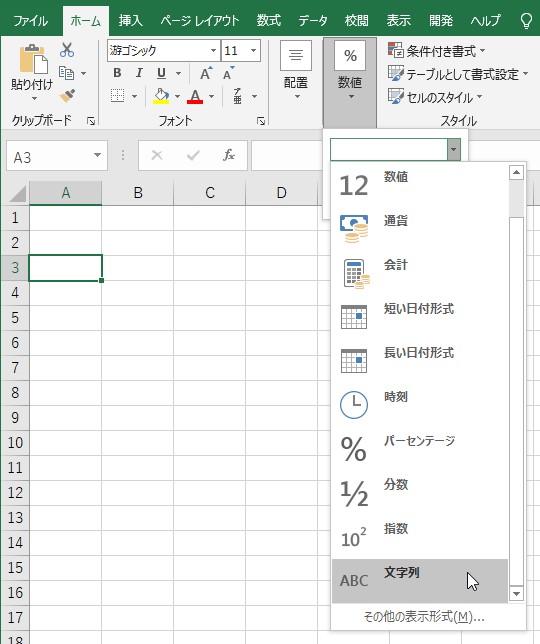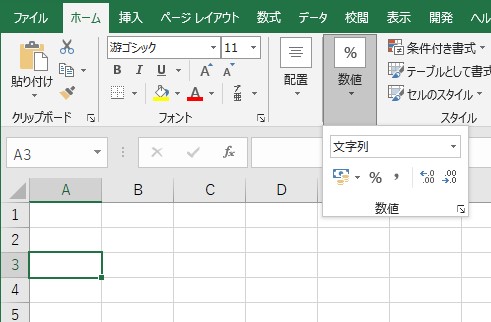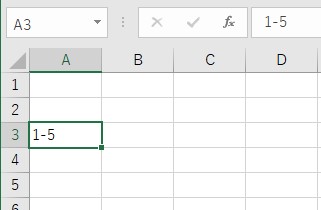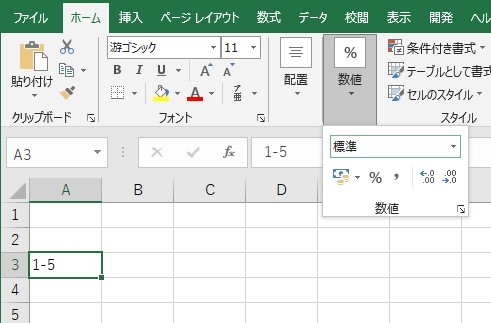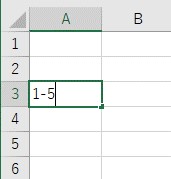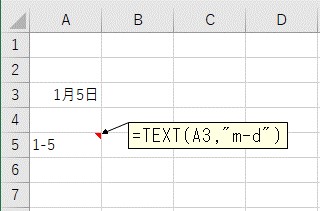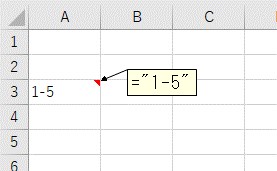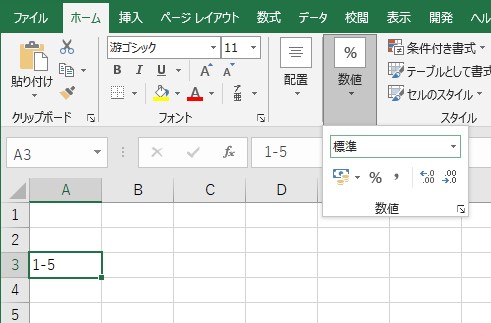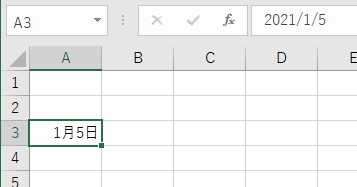大体でIT
大体でIT
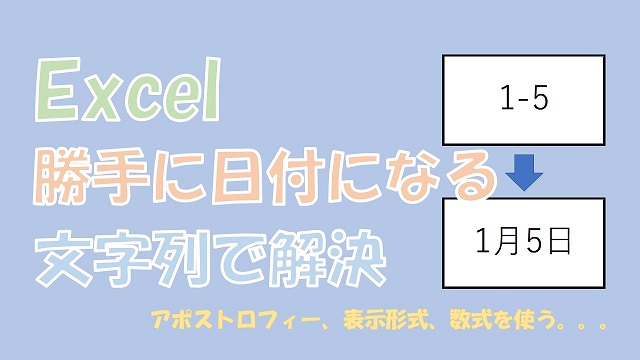
Excelで、入力した値を勝手に日付に変換しない方法について、ご紹介します。セルに入力した値をそのまま表示させるには、「文字列」として入力する必要があります。文字列としてセルに入力するには、3パターンの方法があって、一番ベストな方法について解説していきます。
この記事では、勝手に日付に変換しない方法について、ご紹介します。
入力した値をそのまま表示させるには、「文字列」としてセルに入力する必要があります。
「文字列」として、セルに入力する方法は、3つあります。
- アポストロフィー「'」を入力する
- 表示形式を「文字列」に変更する
- 「文字列」を数式で入力する
簡単で確実に、セルに文字列を入力する方法は、アポストロフィーを入力する方法です。
セルから値を取得して、文字列を入力する場合は、「数式」で文字列を入力する方法を使う、といった感じです。
では、勝手に日付に変換しない方法について、解説していきます。
Excelで分数などを入力すると、勝手に「日付」に変換されます。
「1-5」を入力
「1月5日」に変換される
Excelの機能としては、便利ですけども、変換してほしくないときはありますよね。
変換してほしくないときは、「文字列」としてセルに入力すると、そのままの表示で入力されます。
Excelで、日付に変換しないで、そのままの表示として入力するには、「文字列」としてセルに入力します。
- アポストロフィー「'」を入力する
- 表示形式を「文字列」に変更する
- 「文字列」を数式で入力する
最初は、アポストロフィー「'」を入力するという方法です。
文字列として、セルに入力する方法で、最も簡単で、確実な方法です。
やり方は、入力した値の最初にアポストロフィー「'」を入力するだけです。
アポストロフィー「'」を入力
「1-5」が入力できる
左に寄っているので、文字列として、セルに値が入力されています。
次の方法は、表示形式を「文字列」に変更する、という方法です。
文字列としてセルに入力したいので、表示形式を「文字列」に変更してあげればいいですね。
値を入力する前に、表示形式を「文字列」に変更します。
表示形式を「文字列」にする
表示形式が「文字列」になる
「1-5」が入力できる
表示形式を「標準」に戻して、Enterで確定すると、日付に変換されてしまいます。
先ほど文字列に変更したセルで、表示形式を「標準」に変更します。
表示形式を「標準」にする
セルをアクティブにする
「日付」に変換されちゃう
間違って、表示形式を変更して、確定してしまうと、値が変わってしまいます。
表示形式で「文字列」にする場合は、ちょっと注意ですね。
もし間違って、日付に変換してしまったら、「TEXT関数」を使って戻してあげましょう。
「TEXT関数」で「1-5」に戻す
最後は、「文字列」を数式で入力してしまう、という方法です。
数式を使って「文字列」を入力
数式を使って、「文字列」を入力するという方法もあります。
数式を使えば、複数のセルから値を参照して、文字列を作成する、といった応用も利くので便利です。
文字列として、セルに入力する方法として、3つをご紹介しました。
- アポストロフィー「'」を入力する
- 表示形式を「文字列」に変更する
- 「文字列」を数式で入力する
どの方法で文字列を入力した方がいいのか、についてです。
簡単で確実なのは、アポストロフィー「'」を使う方法です。
アポストロフィー「'」を入力しておけば、表示形式を変更しても、文字列のままです。
表示形式を「文字列」では日付になる可能がある
表示形式を「文字列」に変更して、文字列を入力する方法は、うっかり表示形式を変更してしまった際に、値が日付に変換されてしまう恐れがあります。
なので、簡単で確実に、「文字列」を入力したい場合は、アポストロフィー「'」を使う方法がいいです。
「数式」を使って文字列を入力する方法は、応用が利きます。
例えば次のように、複数のセルから値を取得して、文字列を作成する場合です。
セルから値を取得して文字列を作成
複数のセルから値を取得して、「1/5」を入力することができました。
といった感じで、文字列を作成する際に、応用が利きます。
セルから値を取得して、文字列を作成する場合は、「数式」を使って文字列を入力すると便利です。
この記事では、勝手に日付に変換しない方法について、ご紹介しました。
入力した値をそのまま表示させるには、「文字列」としてセルに入力する必要があります。
「文字列」として、セルに入力する方法は、3つあります。
- アポストロフィー「'」を入力する
- 表示形式を「文字列」に変更する
- 「文字列」を数式で入力する
簡単で確実に、セルに文字列を入力する方法は、アポストロフィーを入力する方法です。
セルから値を取得して、文字列を入力する場合は、「数式」を使った方法が便利ですね。
参考になればと思います。最後までご覧くださいまして、ありがとうございました。