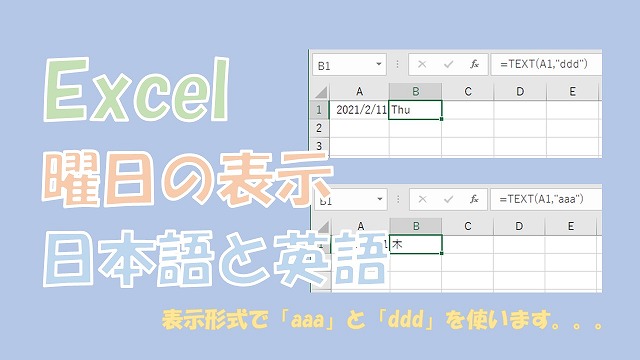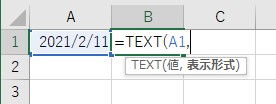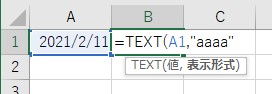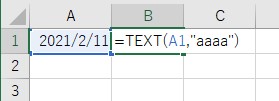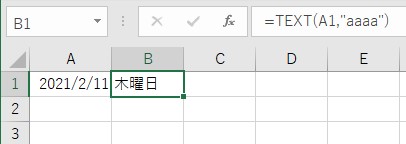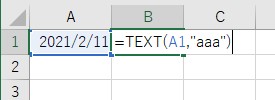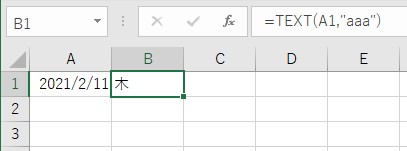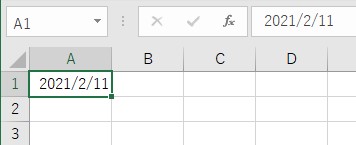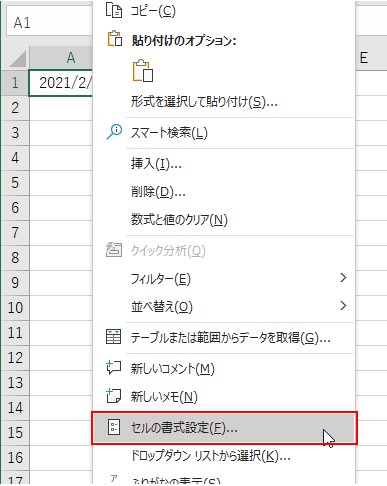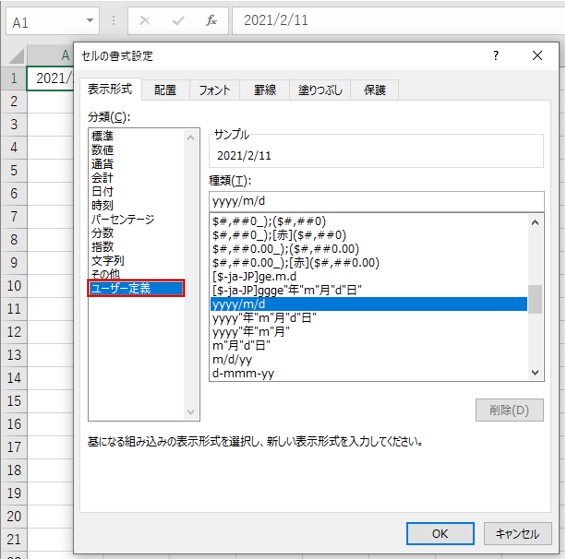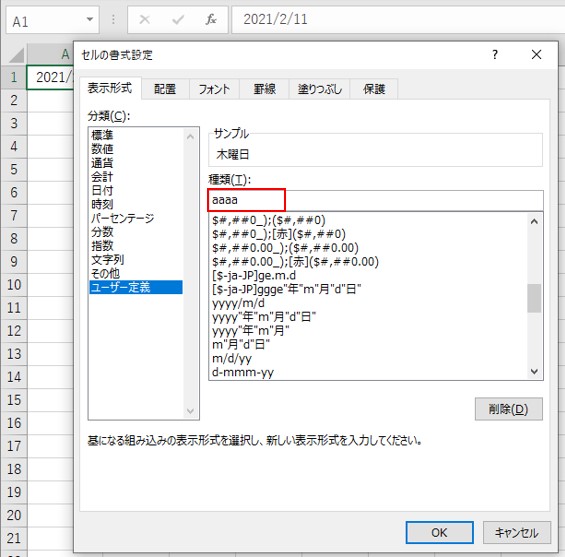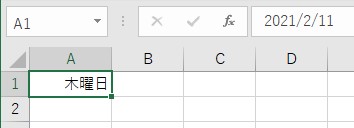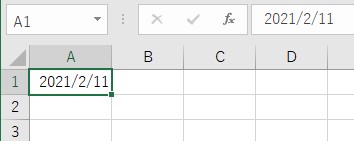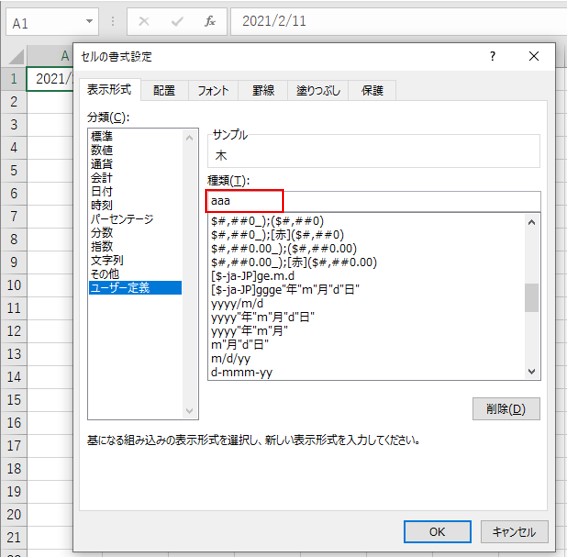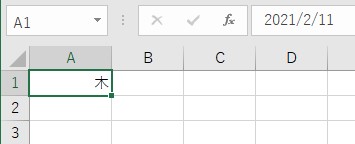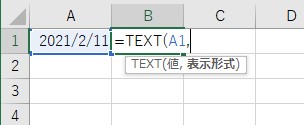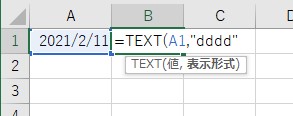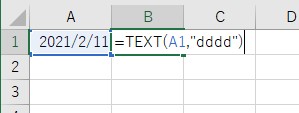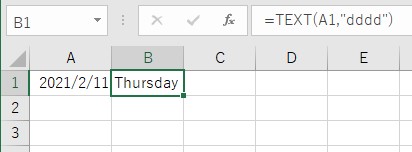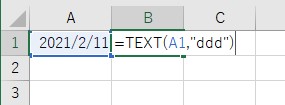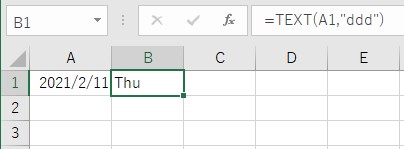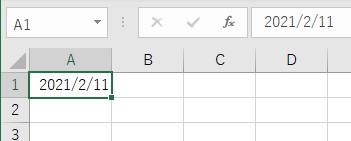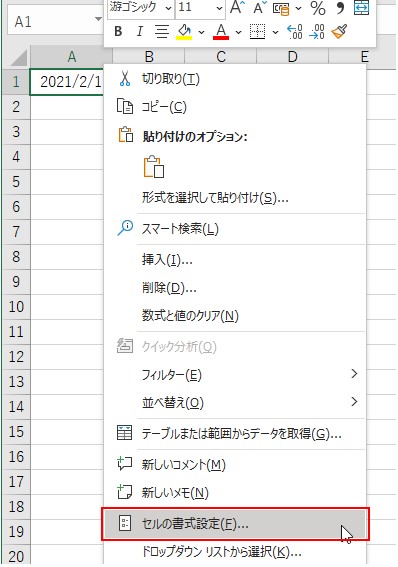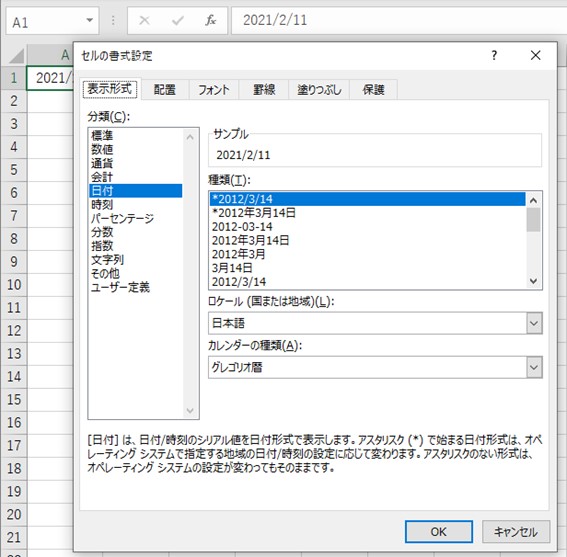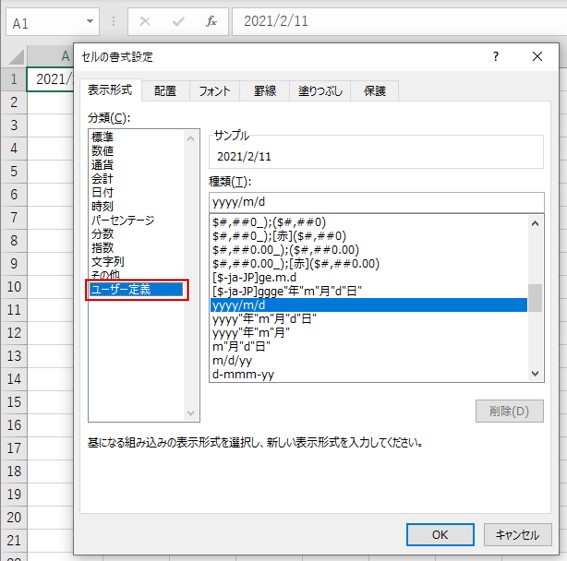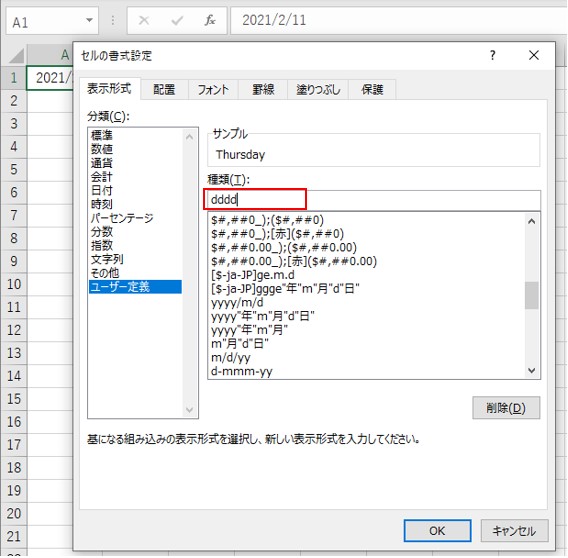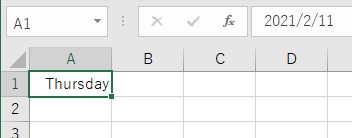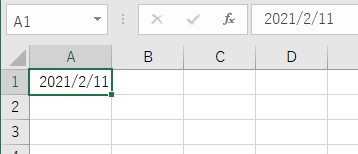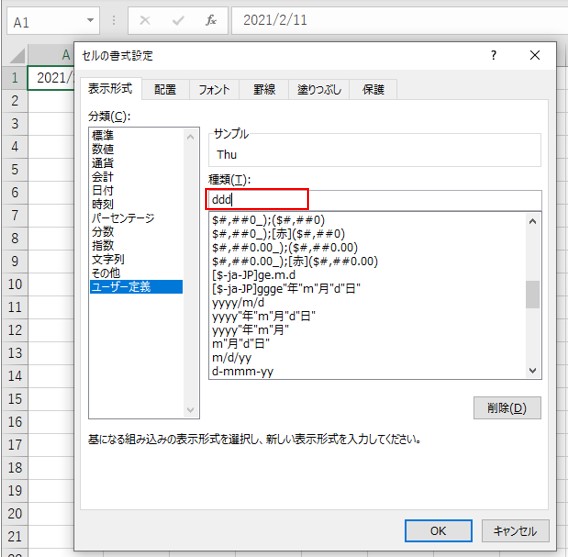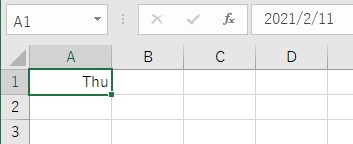大体でIT
大体でIT
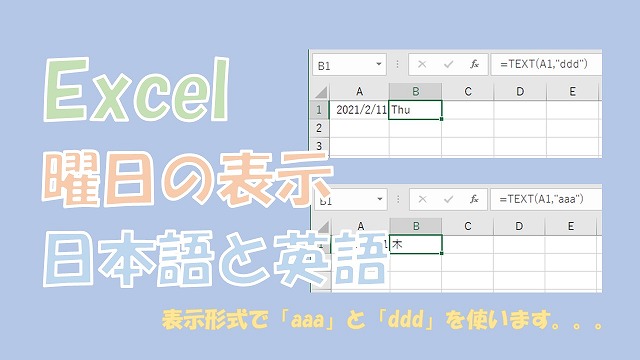
Excelで、日付から日本語の曜日と、英語の曜日を取得する方法について、ご紹介します。日本語の表記や、英語の表記で、曜日を取得するには、表示形式に「aaa」や「ddd」を使います。具体的な例を挙げて、解説していきます。
この記事では、曜日を「日本語」で表示する方法と、「英語」で表示する方法について、ご紹介します。
日本語で表示するには、表示形式として、「aaaa」や「aaa」を使います。
英語で表示するには、表示形式は、「dddd」や「ddd」となります。
では、曜日を「日本語」と「英語」で表示する方法について、解説していきます。
- 日付から曜日を「日本語」で表示する方法
- 日付から曜日を「英語」で表示する方法
Excelで曜日を日本語で表示(aaaaとaaa)
Excelで、日付から日本語の曜日を、表示する方法について、ご紹介します。
日本語の曜日を表示するには、「"aaaa"」や「"aaa"」を使います。
日付から曜日を表示するには、「TEXT関数」と「書式設定の表示形式」がありますので、それぞれで表示してみます。
TEXT関数を使って、日付から「日本語」の曜日を表示してみます。
それぞれ、次のように表示形式を指定して表示します。
長い日本語の曜日"aaaa"
長い日本語の曜日を、TEXT関数を使って表示してみます。
次のように、「TEXT関数」を入力して、セルに入力した日付を参照します。
長い日本語の曜日を表示するので、表示形式は「"aaaa"」と入力します。
短い日本語の曜日"aaa"
次は、短い日本語の曜日を、TEXT関数を使って表示してみます。
短い日本語の曜日を表示するので、表示形式は「"aaa"」と入力します。
次は、書式設定の表示形式を使って、日本語の曜日を表示してみます。
書式設定の表示形式についても、同じように表示形式に「"aaaa"」と「"aaa"」を使います。
- 長い日本語の曜日:aaaa
- 短い日本語の曜日:aaa
長い日本語の曜日(aaaa)
書式設定の表示形式で、長い日本語の曜日を、表示してみます。
書式設定の表示形式の場合は、入力されている値は、日付のままとなります。
短い日本語の曜日(aaa)
次は、書式設定の表示形式で、短い日本語の曜日を、表示してみます。
先ほどと同じように、右クリックメニューの書式設定から、ユーザー定義を表示します。
書式設定の表示形式の場合は、入力されている値は、日付のままとなります。
Excelで、日付から英語の曜日を、表示する方法について、ご紹介します。
英語の曜日を表示するには、「"dddd"」や「"ddd"」を使います。
日付から曜日を表示するには、「TEXT関数」と「書式設定の表示形式」がありますので、それぞれで表示してみます。
TEXT関数を使って、日付から「英語」の曜日を表示してみます。
それぞれ、次のように表示形式を指定して表示します。
長い英語の曜日"dddd"
長い英語の曜日を、TEXT関数を使って表示してみます。
次のように、「TEXT関数」を入力して、セルに入力した日付を参照します。
長い英語の曜日を表示するので、表示形式は「"dddd"」と入力します。
短い英語の曜日"ddd"
次は、短い英語の曜日を、TEXT関数を使って表示してみます。
短い英語の曜日を表示するので、表示形式は「"ddd"」と入力します。
次は、書式設定の表示形式を使って、英語の曜日を表示してみます。
書式設定の表示形式についても、同じように表示形式に「"dddd"」と「"ddd"」を使います。
長い英語の曜日(dddd)
書式設定の表示形式で、長い英語の曜日を、表示してみます。
書式設定の表示形式の場合は、入力されている値は、日付のままとなります。
短い英語の曜日(ddd)
次は、書式設定の表示形式で、短い英語の曜日を、表示してみます。
先ほどと同じように、右クリックメニューの書式設定から、ユーザー定義を表示します。
書式設定の表示形式の場合は、入力されている値は、日付のままとなります。
この記事では、曜日を「日本語」で表示する方法と、「英語」で表示する方法について、ご紹介しました。
日本語で表示するには、表示形式として、「aaaa」や「aaa」を使います。
英語で表示するには、表示形式は、「dddd」や「ddd」となります。
参考になればと思います。最後までご覧くださいまして、ありがとうございました。