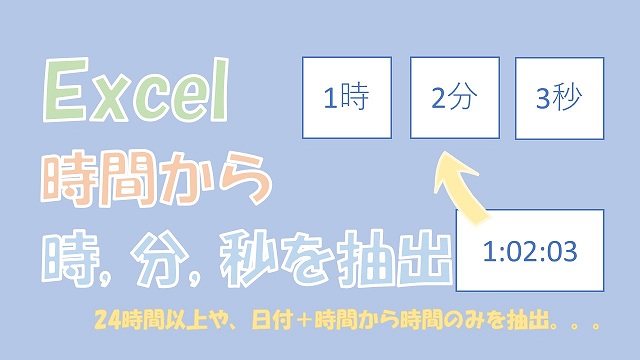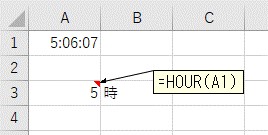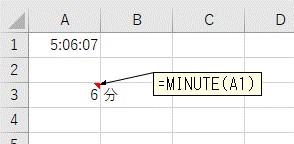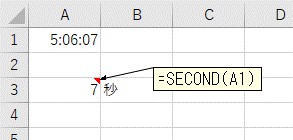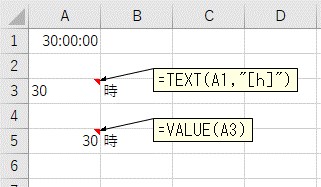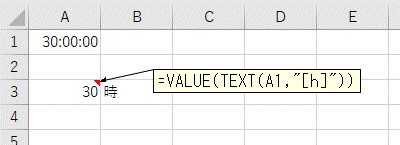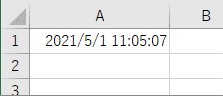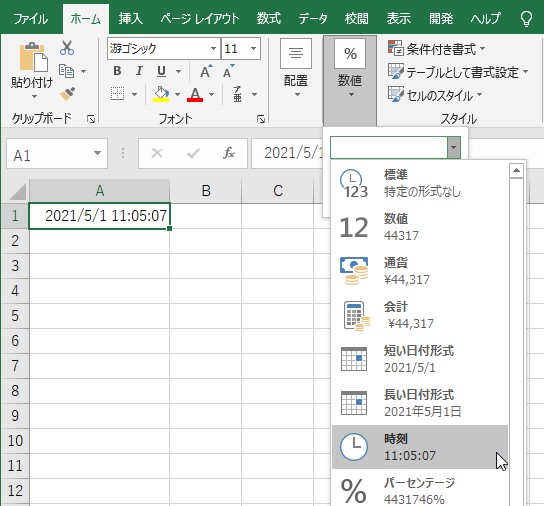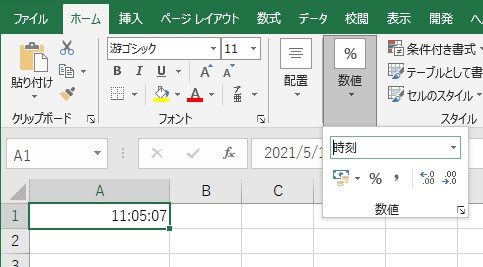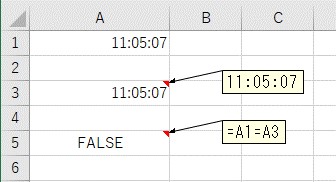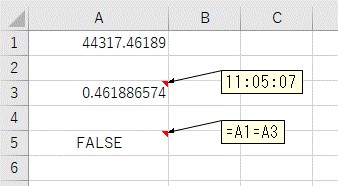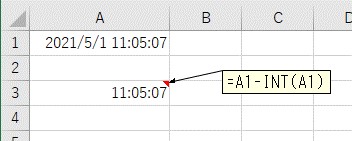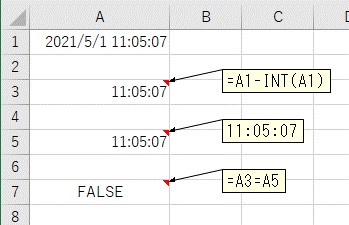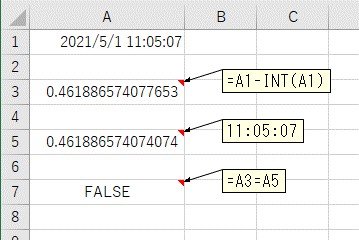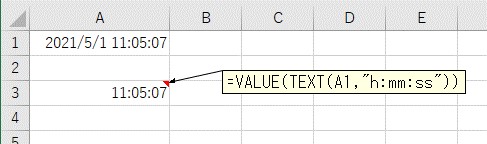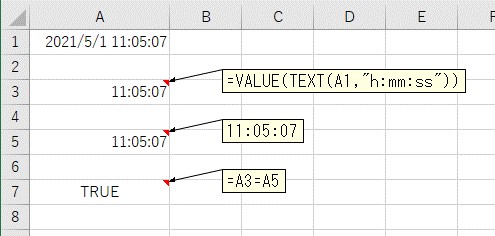大体でIT
大体でIT
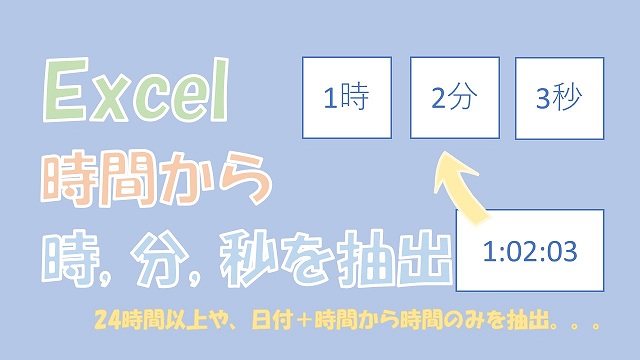
Excelで、時、分、秒を抽出するには、「HOUR、MINUTE、SECOND」の関数を使います。24時間以上の「時」のみの抽出や、日付+時間から「時間のみ」を抽出したい場合には、「TEXT+VALUE」の組み合わせが使えます。時間の抽出についてマスターしていきましょう。
この記事では、時間から時、分、秒を抽出する方法について、ご紹介します。
時、分、秒を抽出するには、HOUR、MINUTE、SECONDの関数を使います。
24時間以上を抽出するには、HOURではなく、「TEXT関数」と「VALUE関数」を使って、抽出です。
日付+時間が入力された値から、時間のみを抽出する場合も「TEXT関数」と「VALUE関数」が使えます。
では、時間から時、分、秒を抽出する方法について、解説していきます。
- 時間から時、分、秒を抽出する方法
- 24時間以上の「時」を抽出する方法
- 日付+時間から時間のみを抽出する方法
Excelで、時、分、秒の時間を抽出するには、「HOUR、MINUTE、SECOND」の関数を使います。
- 時:HOUR関数
- 分:MINUTE関数
- 秒:SECOND関数
「時」を抽出
「分」を抽出
「秒」を抽出
こんな感じで、時、分、秒の抽出は、HOUR、MINUTE、SECOND関数を使います。
ただ、24時間以上の場合で、HOURを使って時間を抽出する際は、注意が必要です。
「HOUR関数」を使って「時」を抽出すると、24時間以上の値は、切り捨てられますので、注意です。
「30:00:00」から「HOUR関数」を使って「時」を抽出してみます。
24時間以上は切り捨て
24時間以上を抽出したい場合は、「TEXT関数」と「VALUE関数」を使いましょう。
「TEXT関数とVALUE関数」で24時間以上を抽出
TEXT関数とVALUE関数を使って、24時間以上を抽出してみます。
24時間以上の「時」を抽出
TEXT関数とVALUE関数をまとめると、こんな感じになります。
TEXT関数とVALUE関数をまとめる
別々に入力すると、場所をとっちゃうので、TEXT関数とVALUE関数をまとめて入力しましょう。
次は、日付+時間から「時間のみ」を抽出する方法です。
結果から言うと、こちらも「TEXT関数」と「VALUE関数」を使って、抽出すると簡単で、誤差もないです。
他にも、「表示形式を変更」や「INT関数」を使う方法があります。
- 表示形式を変更 ←日付は入力されたまま
- INT関数を使う ←誤差が出る
- TEXT関数とVALUE関数を使う ←これがベスト
表示形式の変更だけでは、時間のみの抽出はできません。
日付+時間を入力
表示形式を「時刻」にする
時間のみの表示
セルに「11:05:07」を入力して、比較してみます。
一致しない
表示形式の変更だけでは、時間のみを抽出することは、できません。
日付は入力されたまま
数値が、「44317.46189」と「0.461886574」と全然違う値ですよね。
次は、「INT関数」を使って、時間のみを抽出してみます。
INT関数は、数値の整数部分のみを抽出する関数です。
これを使って、次のように時間のみを抽出してみます。
「INT関数」で時間のみを抽出
セルに「11:05:07」を入力して、時間を比較してみます。
一致しない
表示形式を「数値」にして、小数点を細かく表示すると、原因がわかります。
誤差が出る
結果は、「0.461886574077653」と「0.461886574074074」となりました。
INT関数を使って、時間の計算をしたときに、誤差が出てしまうんですね。
誤差をなくすためには、TEXT関数とVALUE関数を使います。
TXT関数とVALUE関数を使って、時間のみを抽出してみます。
誤差が出ない方法なので、確実に時間のみを抽出できます。
一旦、時間の文字列に変換して、そのあと数値に変換という感じです。
「TEXTとVALUE」で時間のみを抽出
TEXT関数とVALUE関数をまとめると、こんな感じになります。
=VALUE(TEXT(A1,"h:mm:ss"))
「TEXTとVALUE」をまとめる
では、セルに「11:05:07」を入力して、時間を比較してみます。
一致する
こんな感じで、TEXT関数とVALUE関数を使うと、誤差をなくして時間のみを抽出することができます。
この記事では、時間から時、分、秒を抽出する方法について、ご紹介しました。
時、分、秒を抽出するには、HOUR、MINUTE、SECONDの関数を使います。
24時間以上を抽出するには、HOURではなく、「TEXT関数」と「VALUE関数」を使いましょう。
日付+時間が入力された値から、時間のみを抽出する場合も「TEXT関数」と「VALUE関数」が使えます。
参考になればと思います。最後までご覧くださいまして、ありがとうございました。