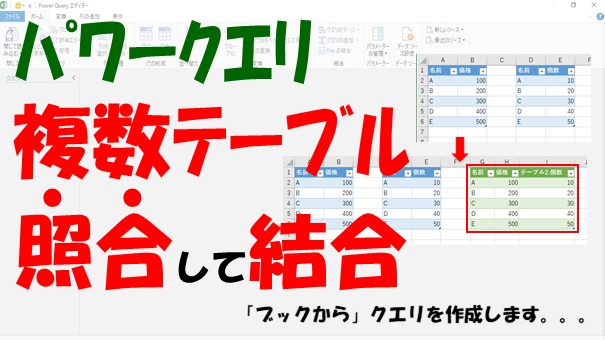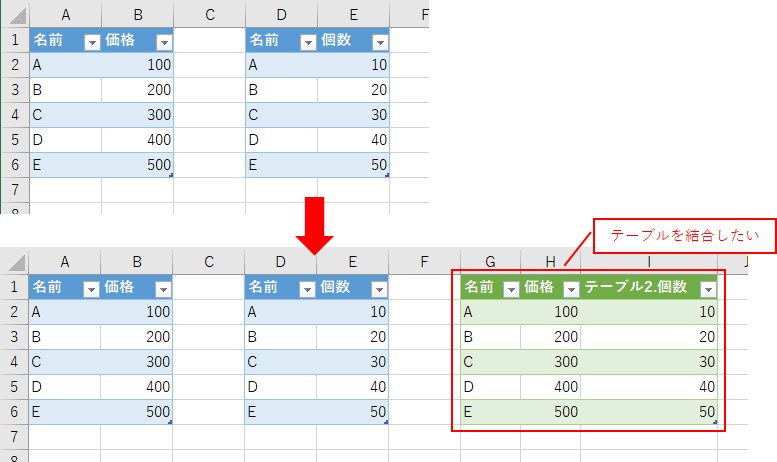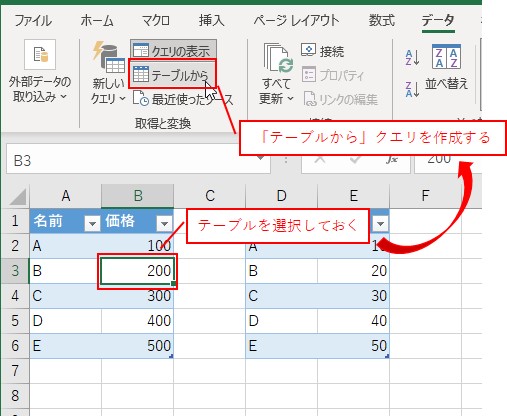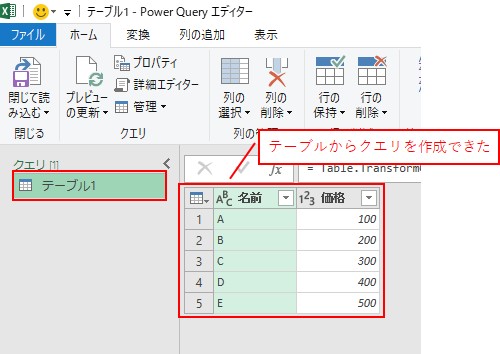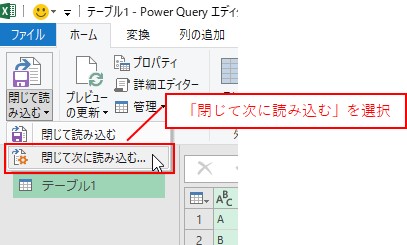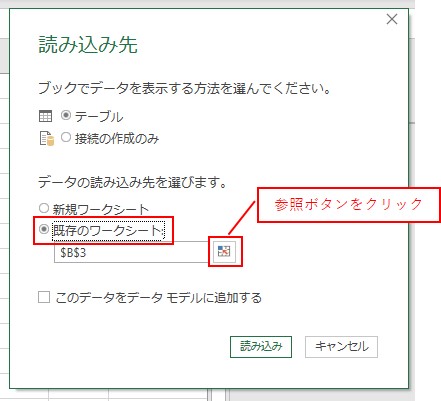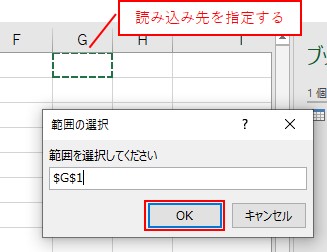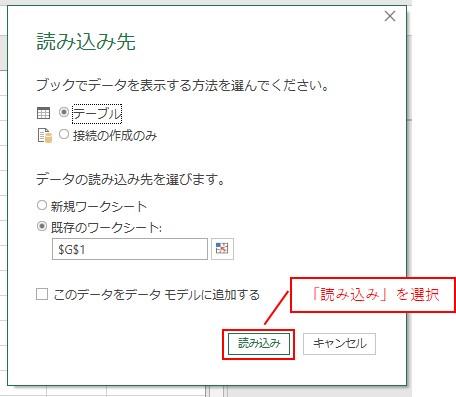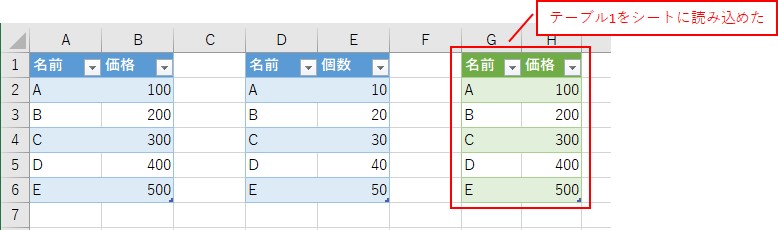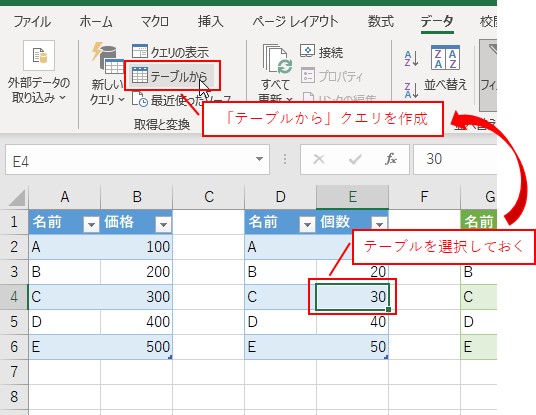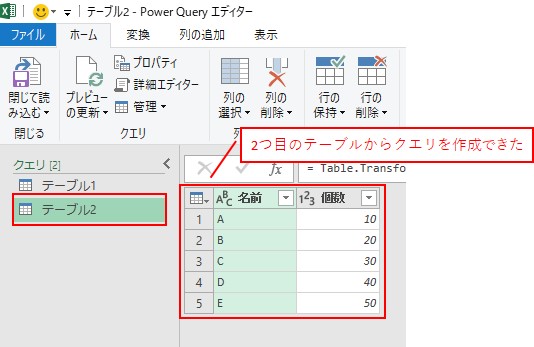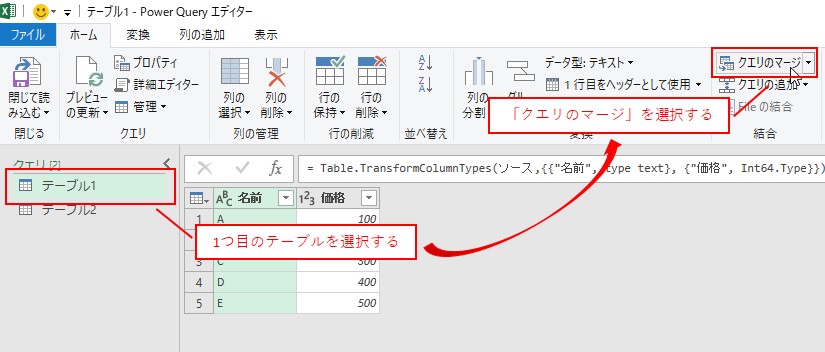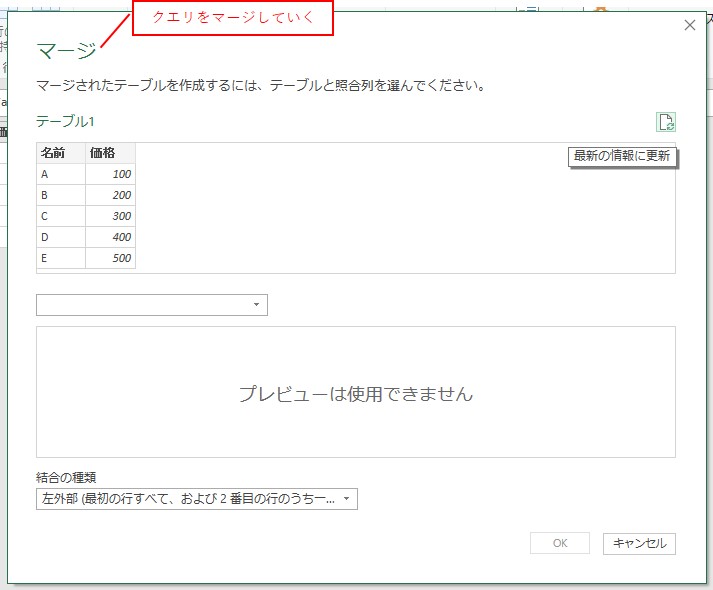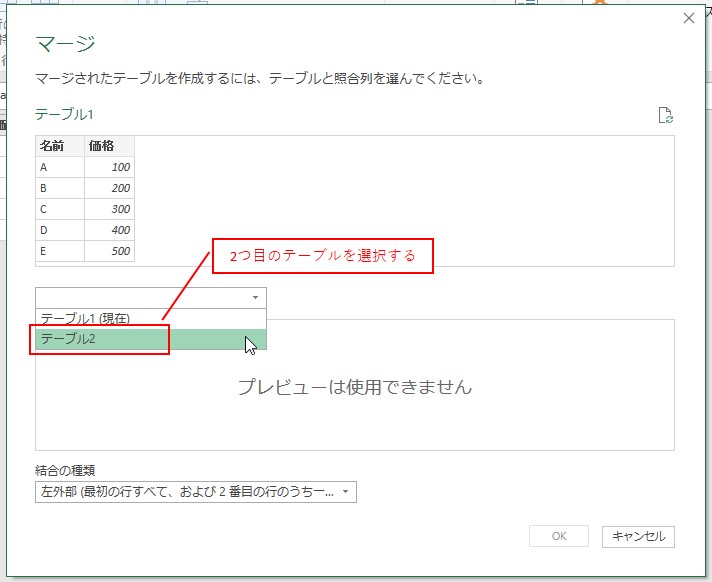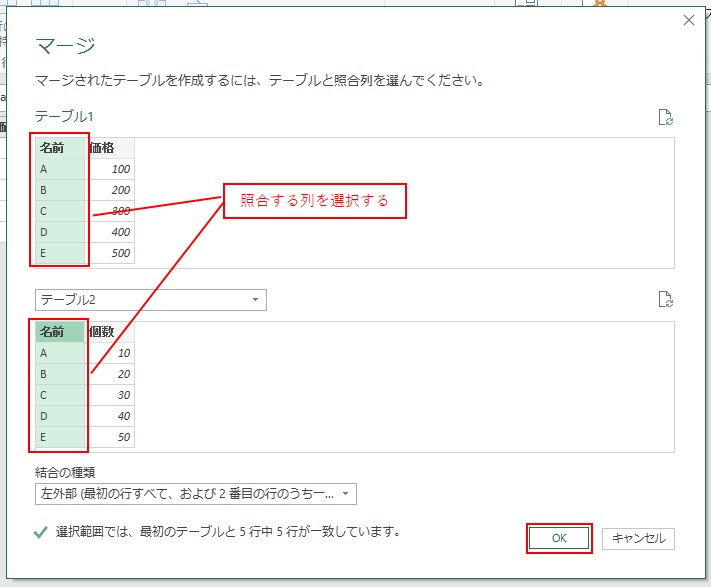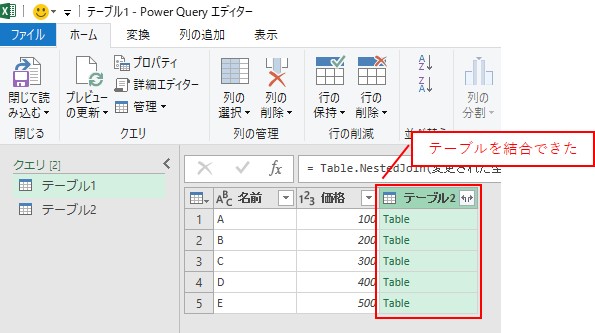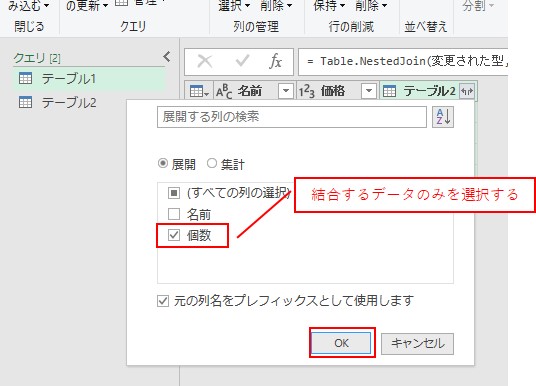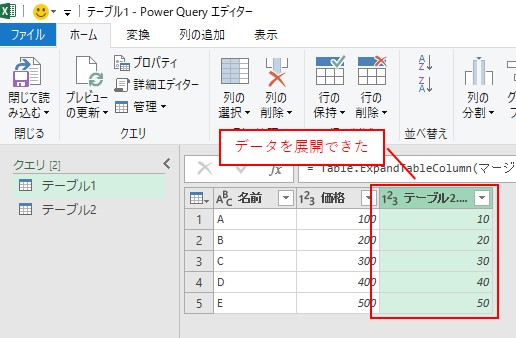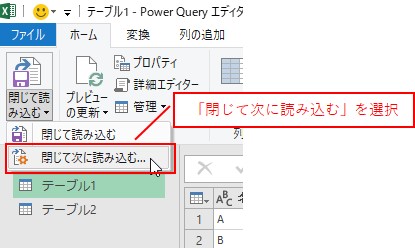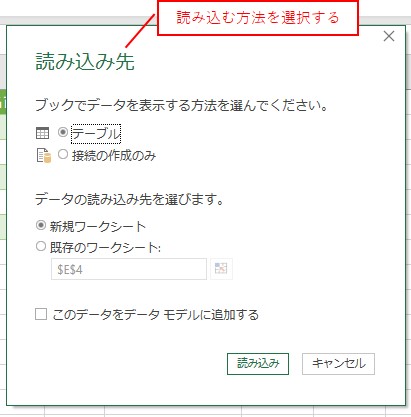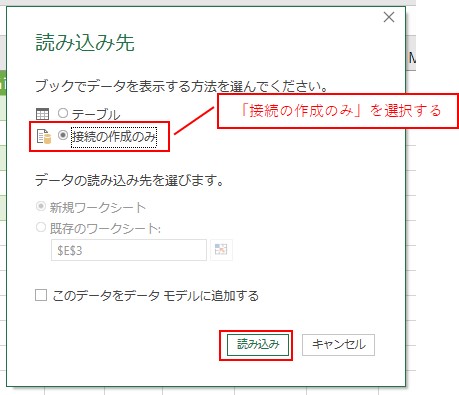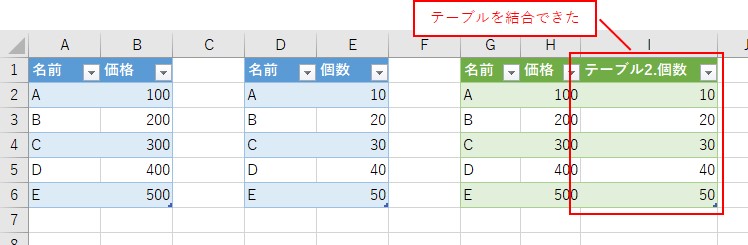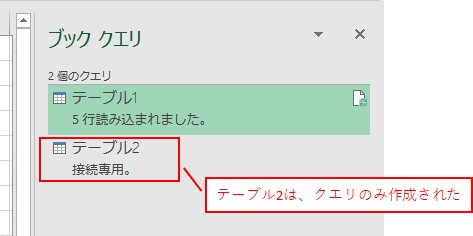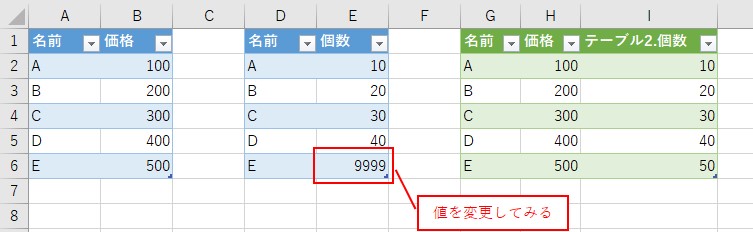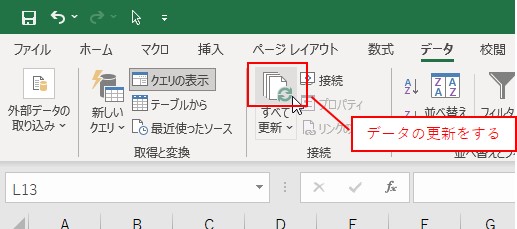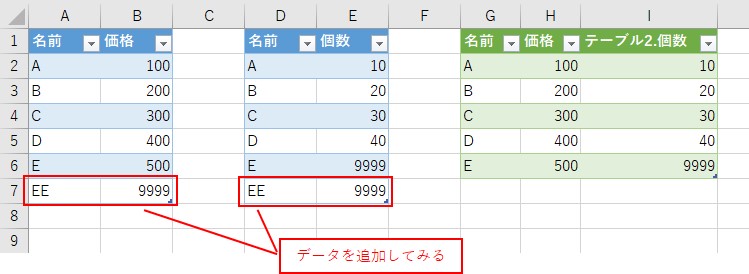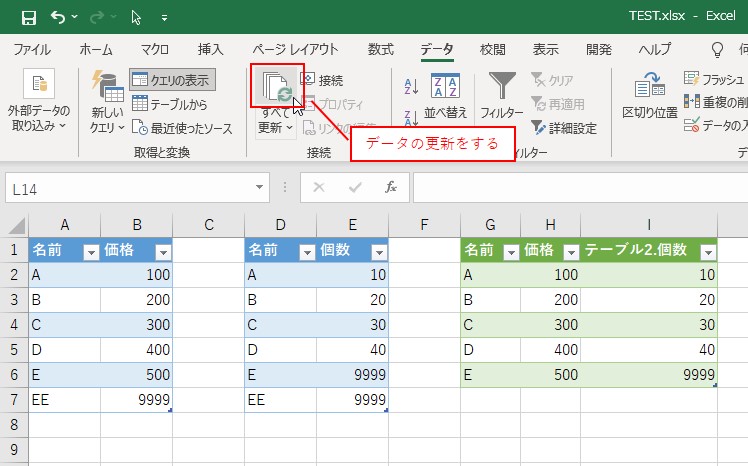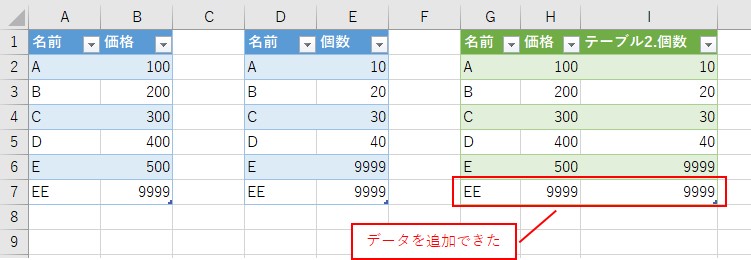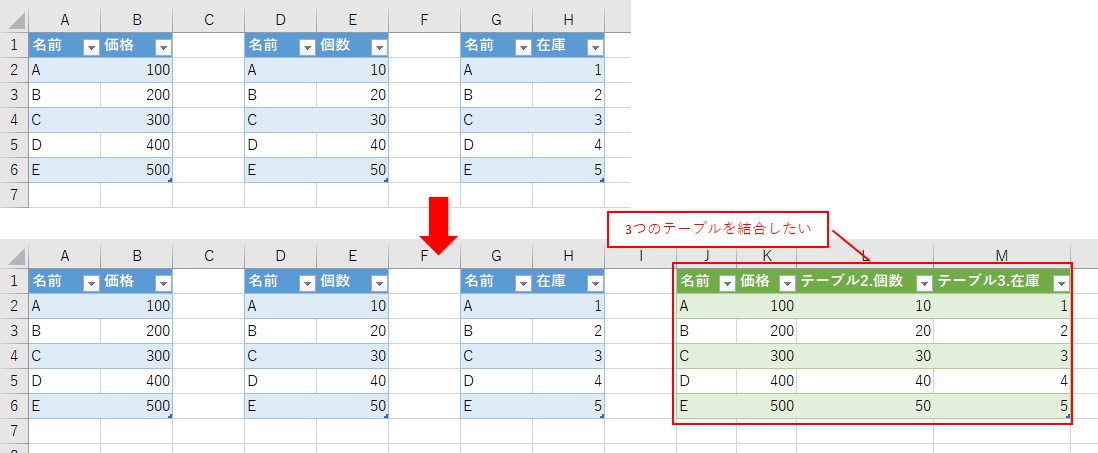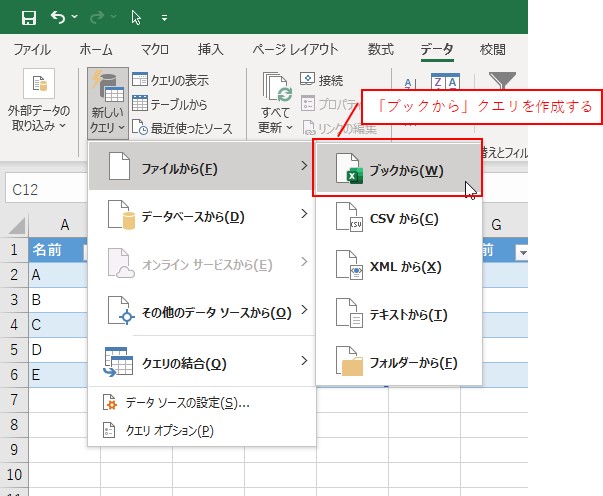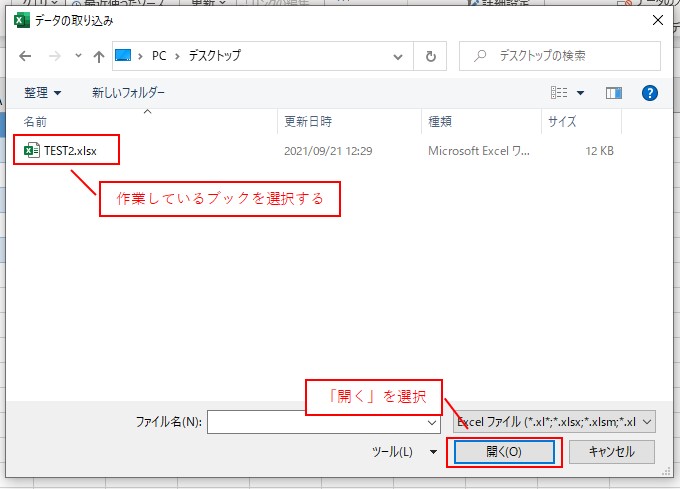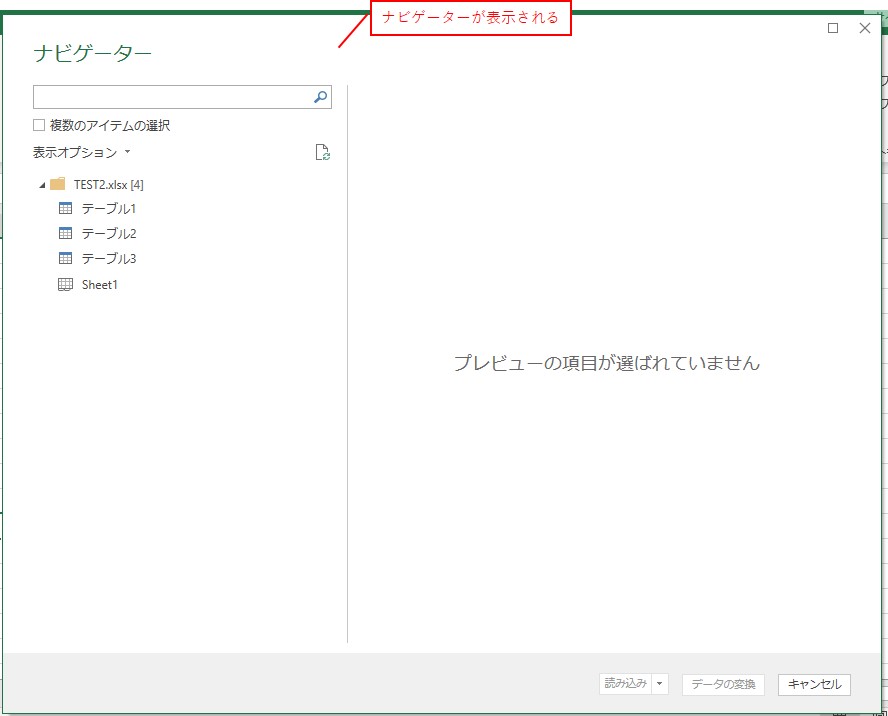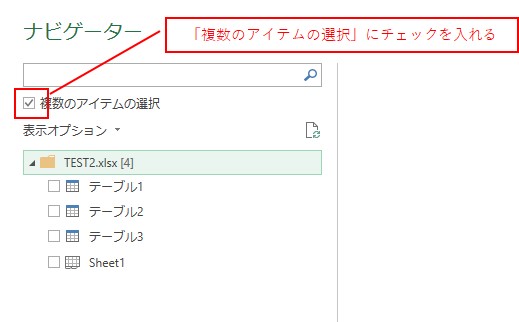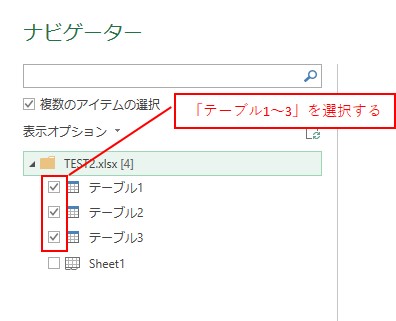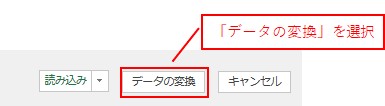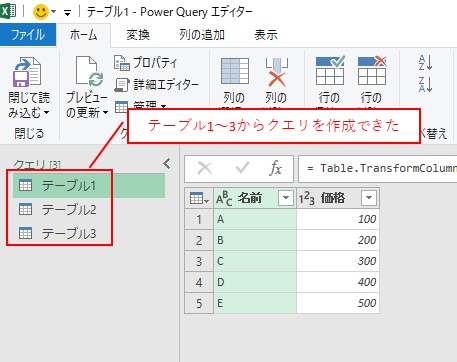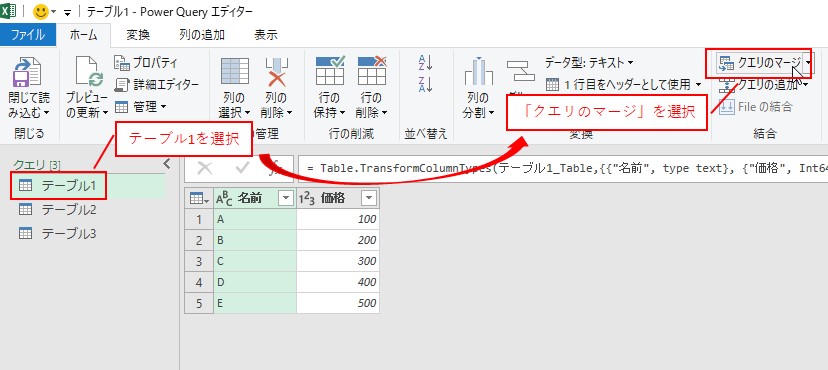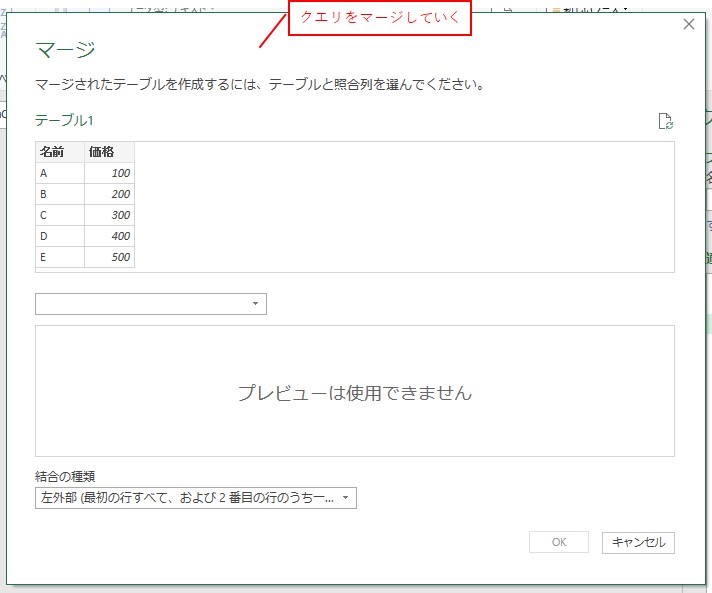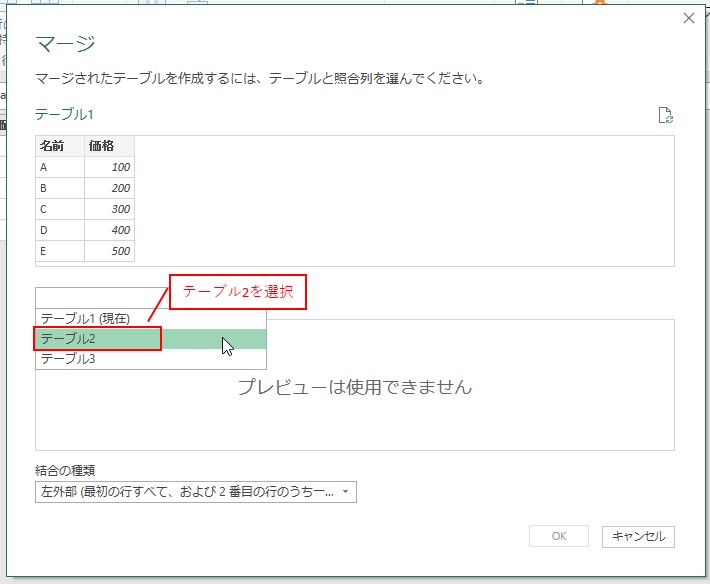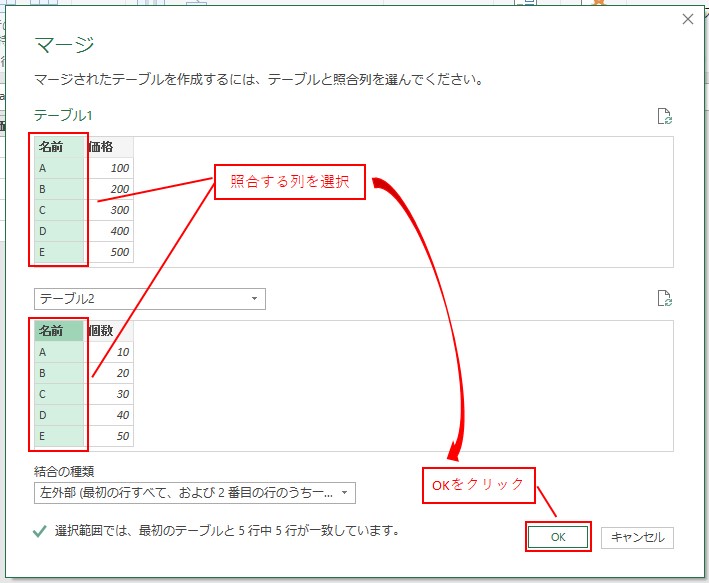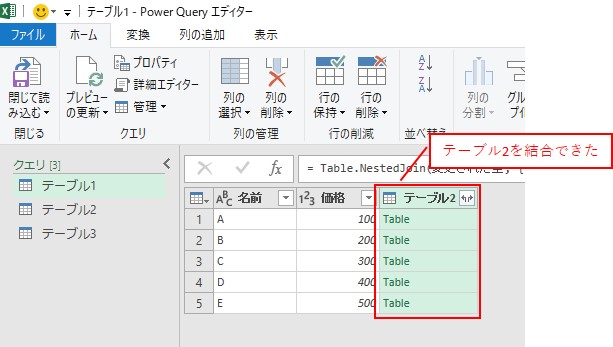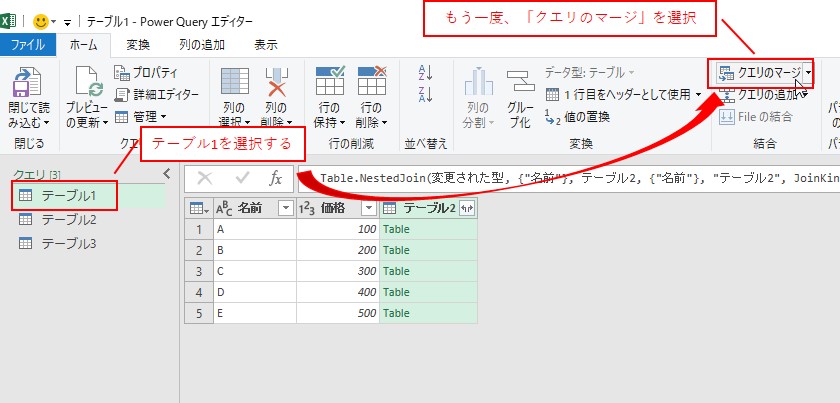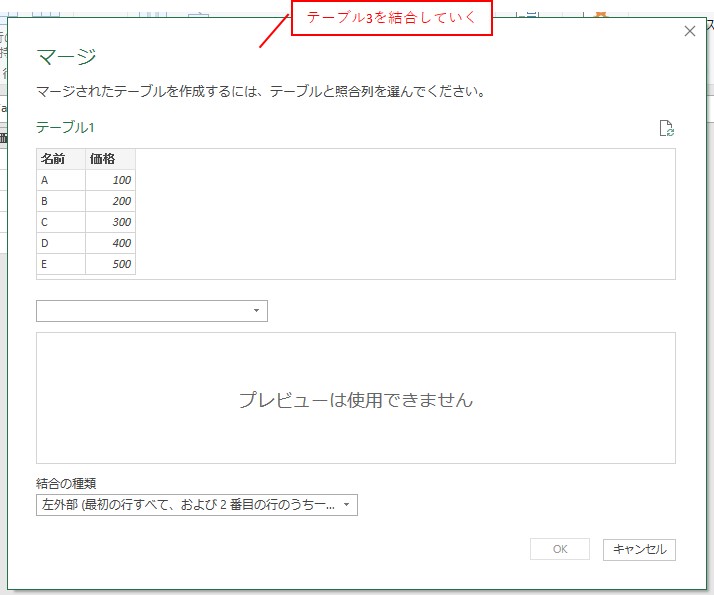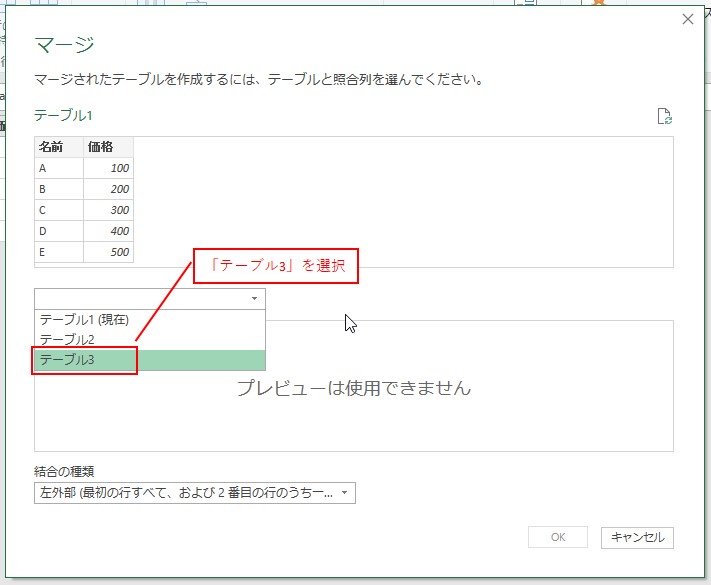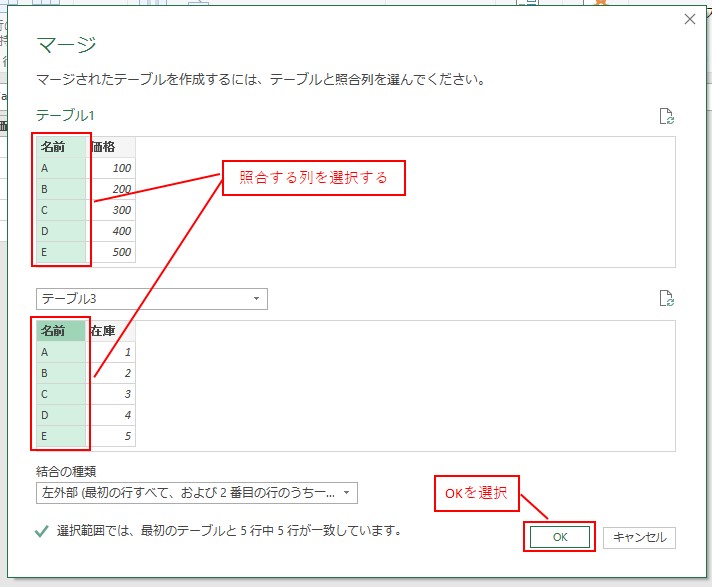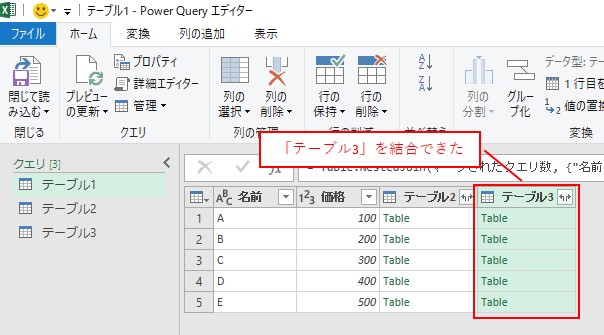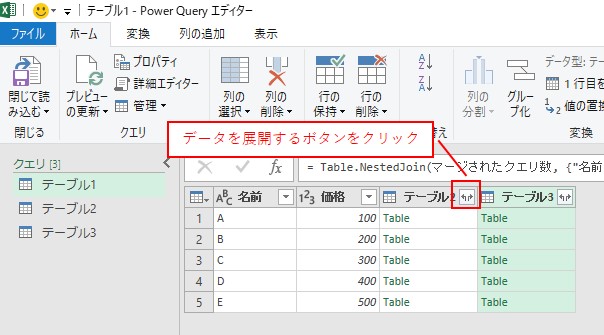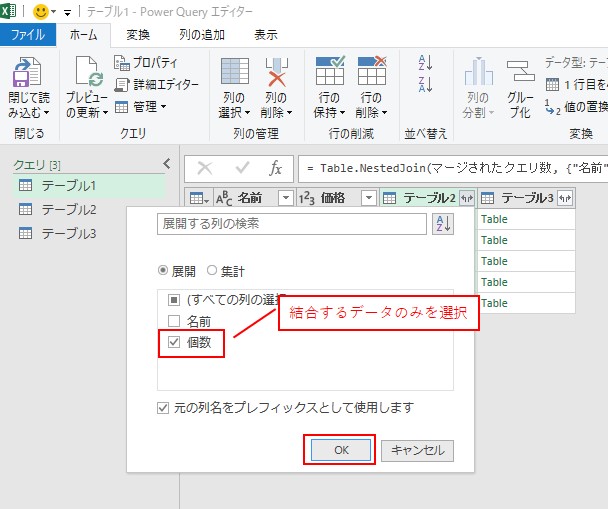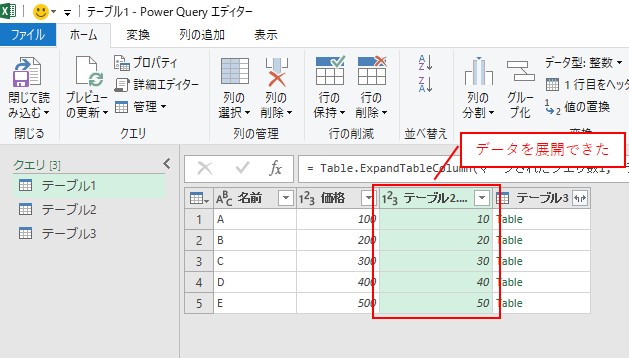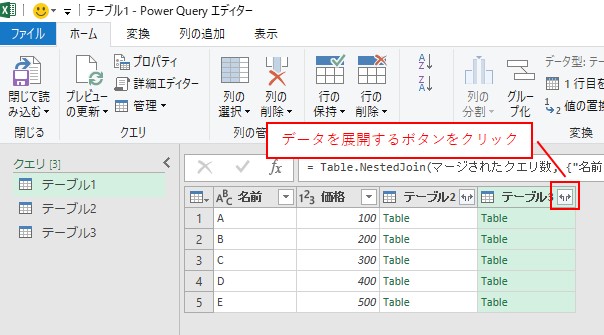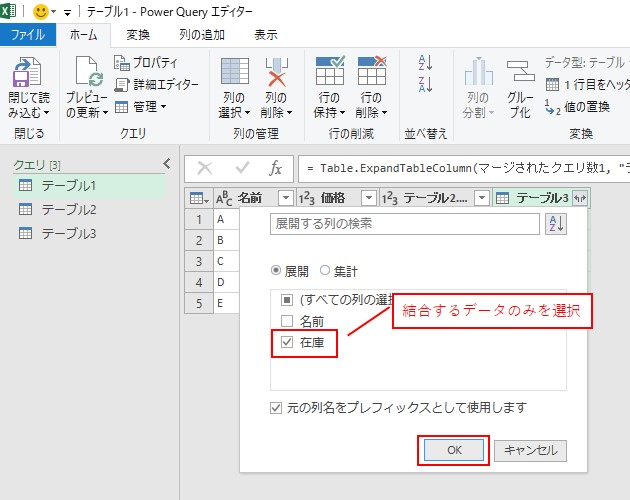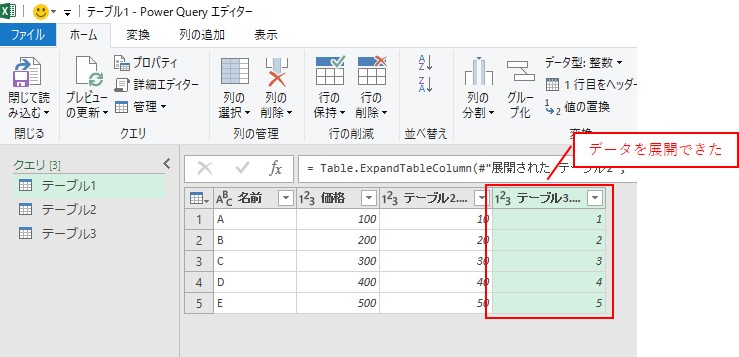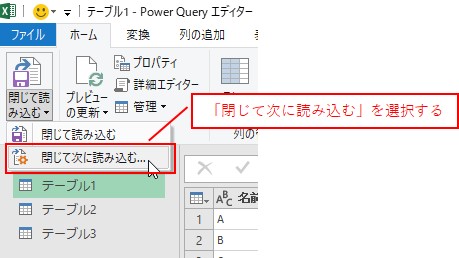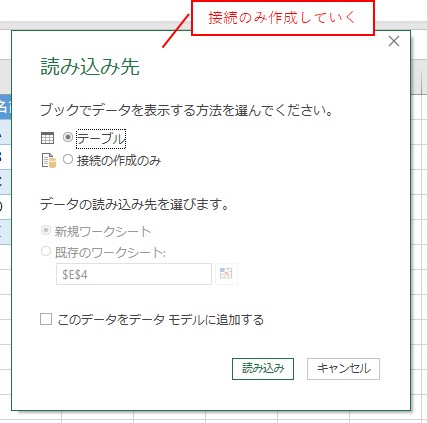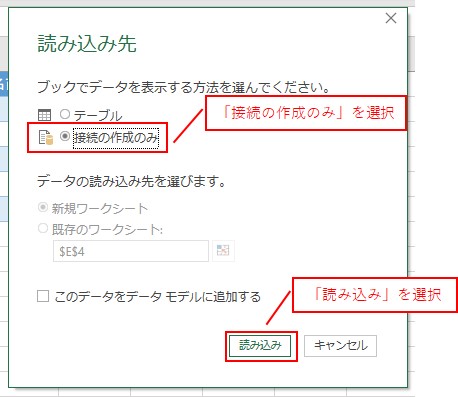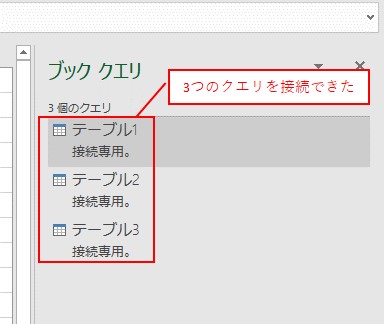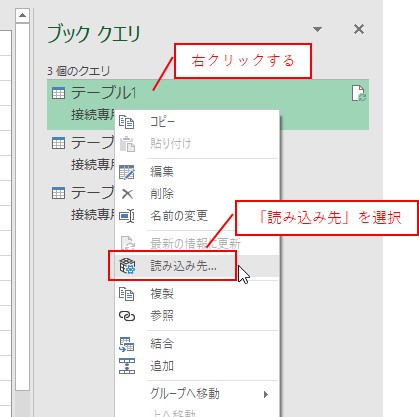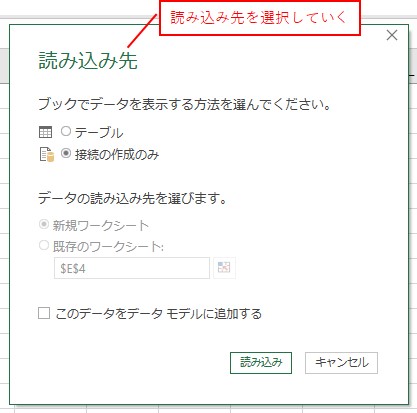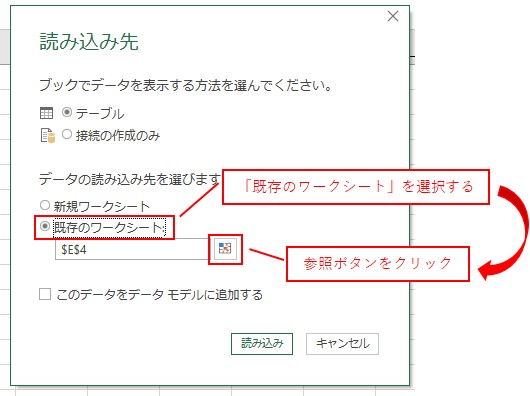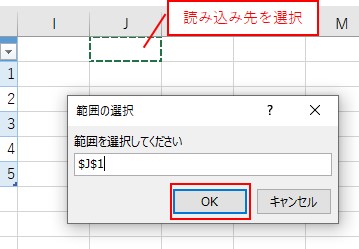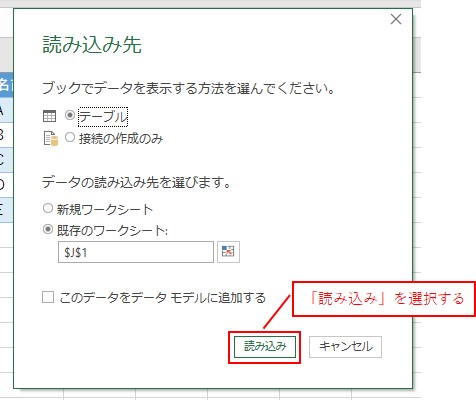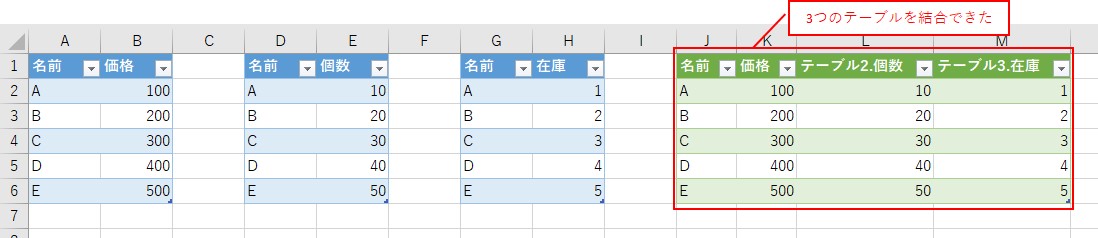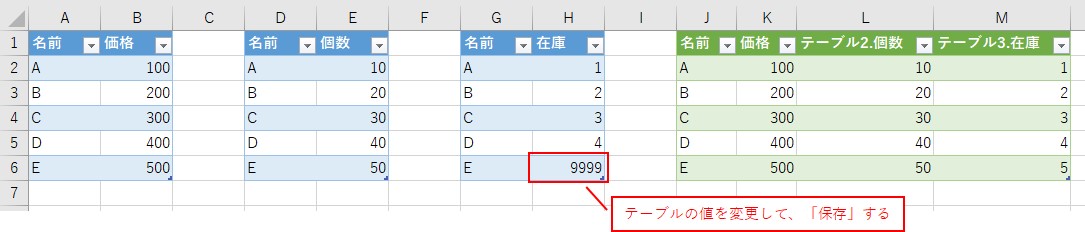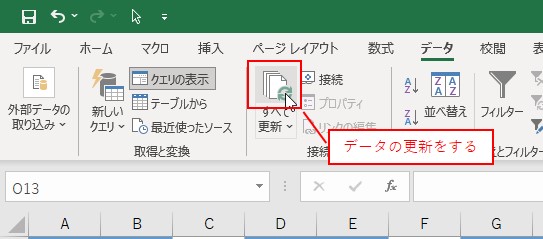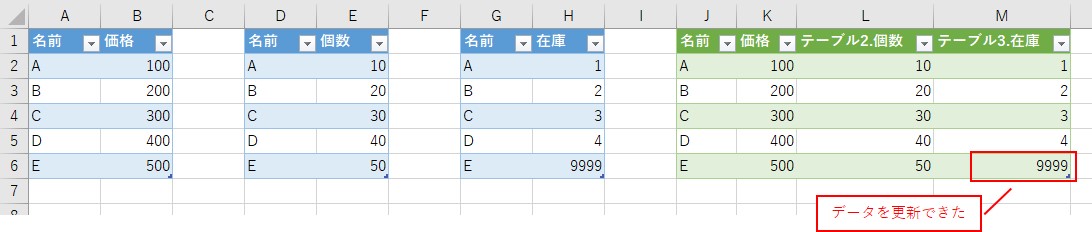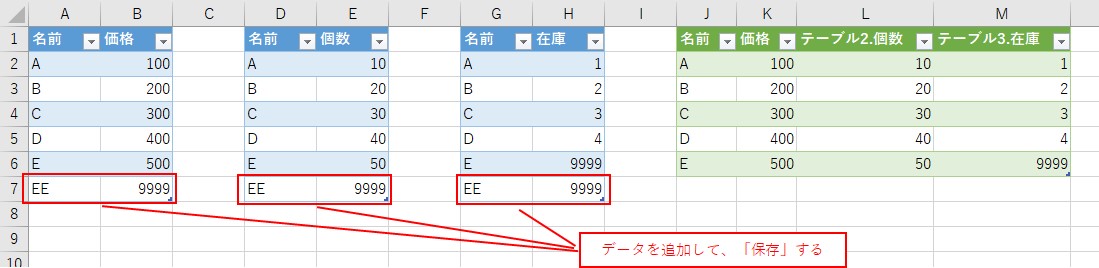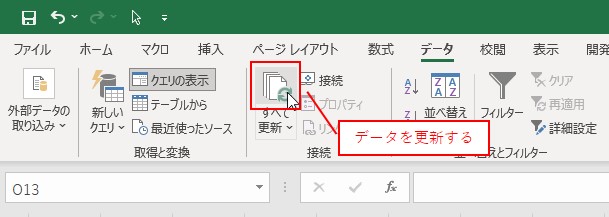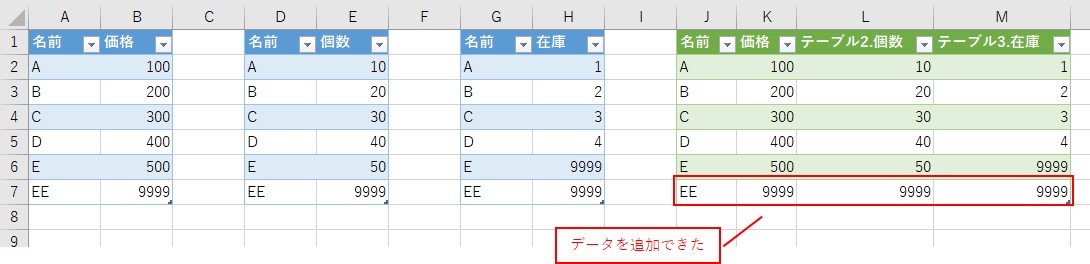大体でIT
大体でIT
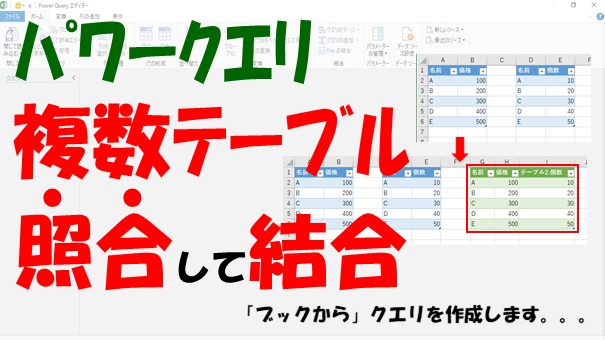
Excelのパワークエリで、データを照合してテーブルを結合するには、「クエリのマージ」を使います。VLOOKUP関数のようにデータを検索して引っ張ってくることができます。3つ以上のクエリを結合したい場合は「ブックから」クエリを作成すると便利です。パワークエリでのデータの取得と変換を使いこなしていきましょう。
この記事では、パワークエリでテーブルを照合して、結合する方法について、ご紹介します。
テーブルを照合して結合するには、「クエリのマージ」を使います。
イメージは、VLOOKUP関数と同じようにデータを引っ張ってくる感じです。
複数のテーブルに保存されたデータをまとめる際に使えます。
クエリを作成する際は、「テーブルから」と「ブックから」作成する方法があります。
3つ以上の複数テーブルからクエリを作成したい場合は、「ブックから」クエリを作成すると効率的です。
では、パワークエリでテーブルを照合して、結合する方法について、解説していきます。
- パワークエリで、「複数のテーブル」を照合して結合する方法がわかります
やりたい内容は、2つのテーブルを照合して結合したい、ということです。
2つのテーブルを照合して結合したい
手順
- 1つ目のテーブルで「テーブルから」クエリを作成
- シートに読み込む
- 2つ目のテーブルで「テーブルから」クエリを作成
- 2つのクエリをマージする
- 接続のみ作成する
1つ目のテーブルを選択して、「テーブルから」クエリを作成します。
1つ目のテーブルを「テーブルから」クエリを作成
1つ目のテーブルからクエリを作成できた
「ホーム」タブ→「閉じて読み込む」→「閉じて次に読み込む」を選択します。
「閉じて次に読み込む」を選択
読み込み先を設定する
「既存のワークシート」を選択して、「参照ボタン」をクリックします。
まずは、1つ目のテーブルのクエリをシートに読み込めます。
1つ目のテーブルのクエリをシートに読み込めた
1つ目のテーブルのクエリをシートに読み込めました。
2つ目のテーブルを選択して、「テーブルから」クエリを作成します。
2つ目のテーブルで「テーブルから」クエリを作成
2つ目のテーブルからクエリを作成できた
2つのテーブルのクエリをマージしていく
1つ目のテーブルのクエリを選択して、「クエリのマージ」を選択します。
結合するテーブルとして、2つ目のテーブルを選択します。
データを展開する
結合するデータのみを選択して、OKをクリックします。
接続のみ作成する
「ホーム」タブ→「閉じて次に読み込む」を選択します。
「接続の作成のみ」を選択して、「読み込み」を選択します。
2つのテーブルを結合できた
2つ目のテーブルのクエリは、「接続専用」となります。
2つめのテーブルのクエリは接続専用となる
これで、テーブルを照合して結合することができました。
では、テーブルの値を変更して、データの更新をしてみます。
テーブルの値を変更
「データ」タブ→「データの更新」ボタンをクリックします。
テーブルに値を追加
「データ」タブ→「データの更新」ボタンをクリックします。
こんな感じで、一度クエリを作成しておけば、データの更新が簡単にできます。
3つ以上の複数のテーブルを照合して結合する場合は、「ブックから」クエリを作成する方法を使うと、効率的です。
やりたい内容は、3つのテーブルを照合して結合したい、ということになります。
3つのテーブルを照合して結合したい
手順
- 「ブックから」クエリを作成して
- 3つのクエリをマージする
- 接続のみ作成する
- マージしたクエリをシートに読み込む
3つのテーブルから一度に、クエリを作成していきます。
「ブックから」クエリを作成
データを選択する画面で、作業しているブックを選択して、開くをクリックします。
作業しているブックを選択する
テーブル1~3を選択して、クエリを作成していきます。
テーブル1~3を選択する
これで、「テーブル1~3」のクエリを作成することができます。
テーブル1~3のクエリを作成できた
「テーブル1~3」のクエリを作成することができました。
こんな感じで、クエリを作成したいテーブルが多い場合は、「ブックから」クエリを作成すると便利です。
まずは、1つ目と2つ目のクエリをマージしていきます。
1つ目と2つ目のクエリをマージ
テーブル1を選択して、「クエリのマージ」を選択します。
これで、「テーブル2」のデータを結合することができます。
「テーブル2」のデータを結合することができました。
次は、1つ目と3つ目のクエリをマージしていきます。
1つ目と3つ目のクエリをマージ
テーブル1を選択して、もう一度、「クエリのマージ」を選択します。
テーブル2のデータを展開
テーブル2のデータで、データを展開するボタンをクリックします。
結合するデータのみを選択して、OKをクリックします。
テーブル3のデータを展開
テーブル3のデータで、データを展開するボタンをクリックします。
結合するデータのみを選択して、OKをクリックします。
接続のみ作成する
「ホーム」タブ→「閉じて次に読み込む」を選択します。
「接続の作成のみ」を選択して、「読み込み」を選択します。
これで、3つのクエリをシートに接続することができます。
3つのクエリを接続できた
マージしたクエリのみをシートに読み込みんでいきます。
マージしたクエリをシートに読み込む
テーブル1のクエリで、「右クリック」して、「読み込み先」を選択します。
「既存のワークシート」を選択して、「参照ボタン」をクリックします。
これで、3つのテーブルを照合して、結合することができます。
3つのテーブルを結合できた
3つのテーブルを照合して、結合することができました。
「ブックから」クエリを作成した場合は、データを「保存」する必要があります。
データの変更
データの追加
こんな感じで、パワークエリを使えば、結合したデータの更新が簡単にできるので便利です。
この記事では、パワークエリでテーブルを照合して、結合する方法について、ご紹介しました。
テーブルを照合して結合するには、「クエリのマージ」を使います。
イメージは、VLOOKUP関数と同じようにデータを引っ張ってくる感じです。
複数のテーブルに保存されたデータをまとめる際に使えます。
クエリを作成する際は、「テーブルから」と「ブックから」作成する方法があります。
3つ以上の複数テーブルからクエリを作成したい場合は、「ブックから」クエリを作成すると効率的です。
参考になればと思います。最後までご覧くださいまして、ありがとうございました。