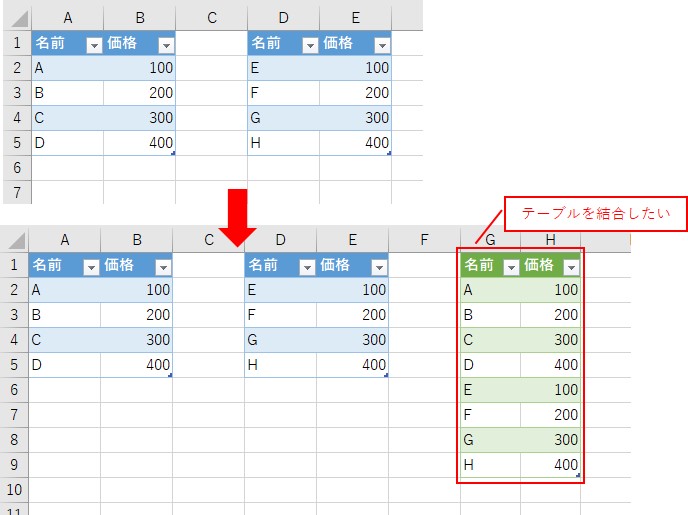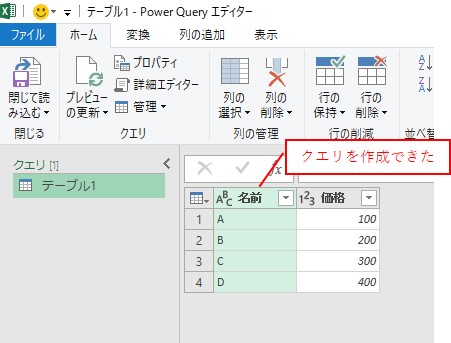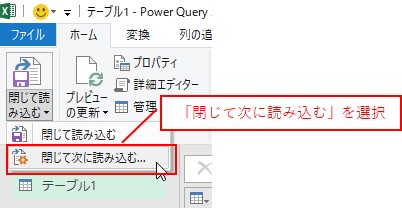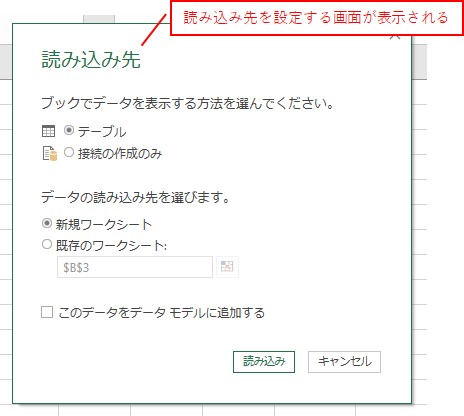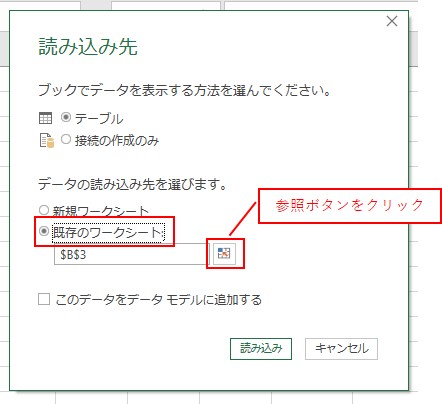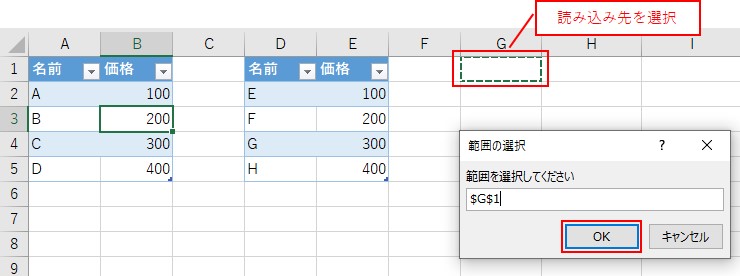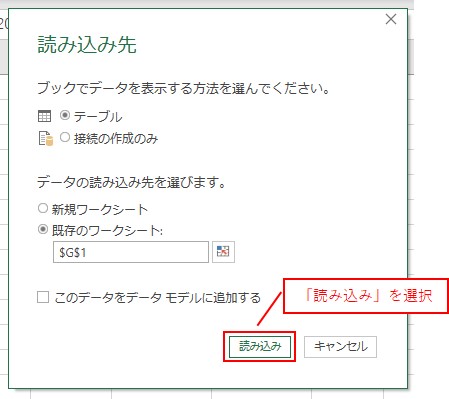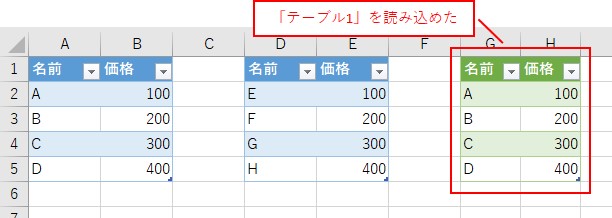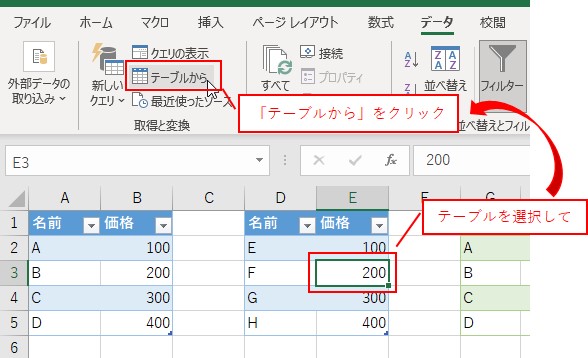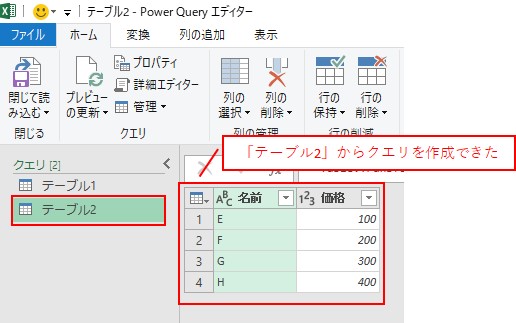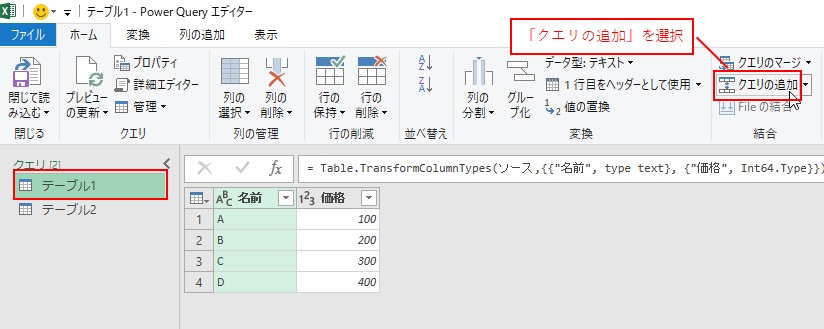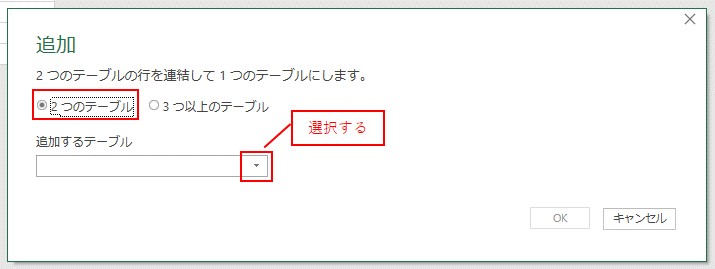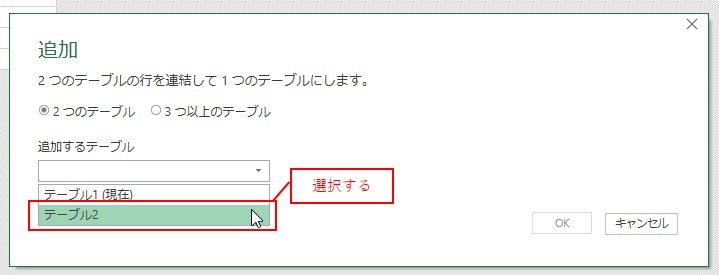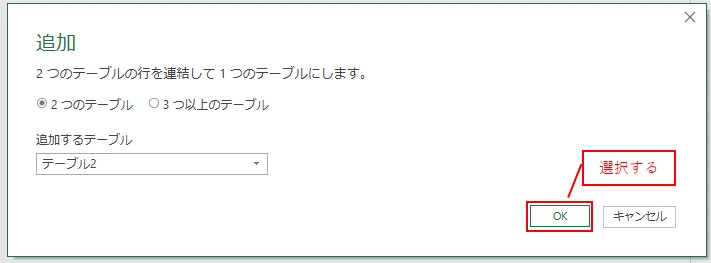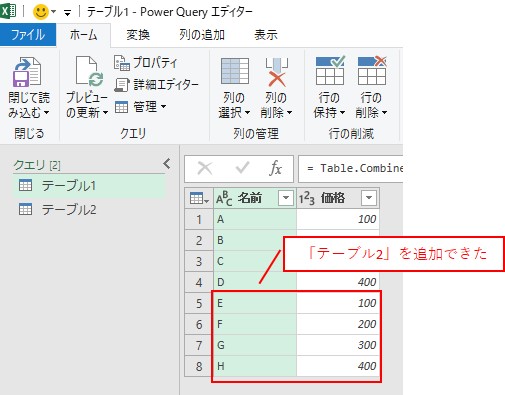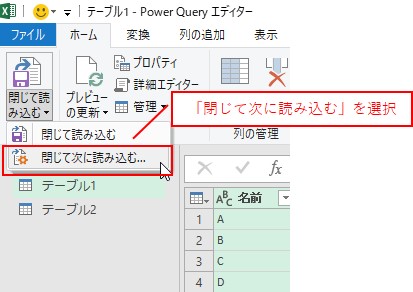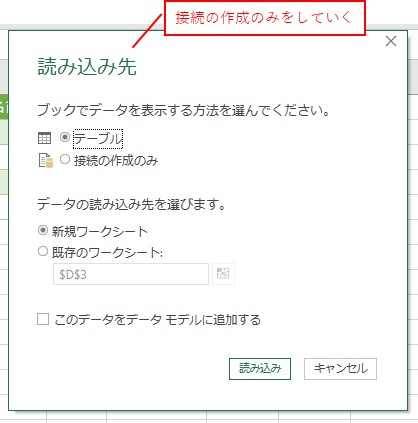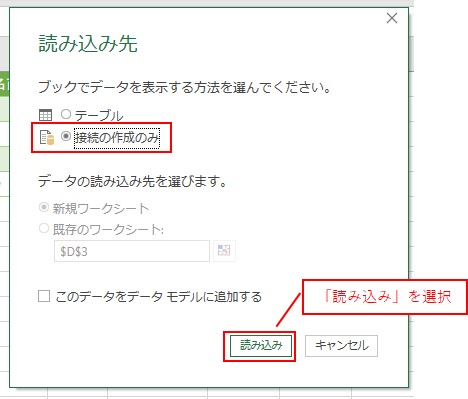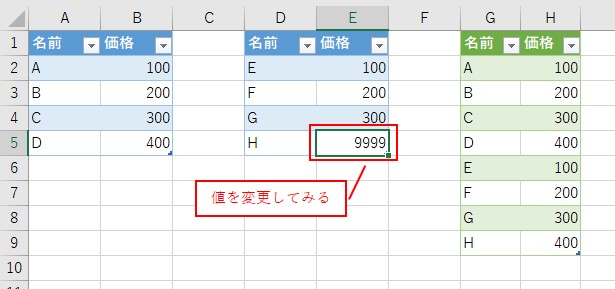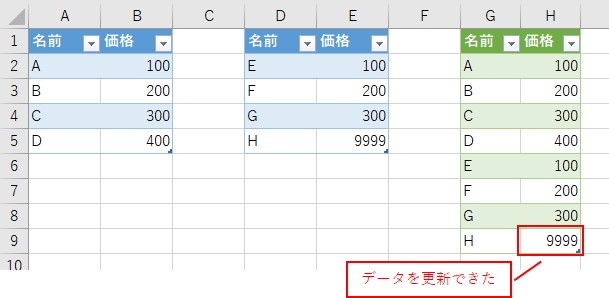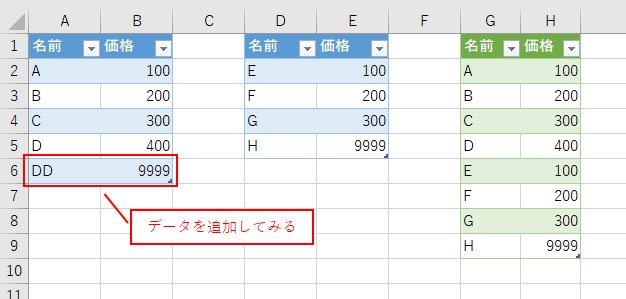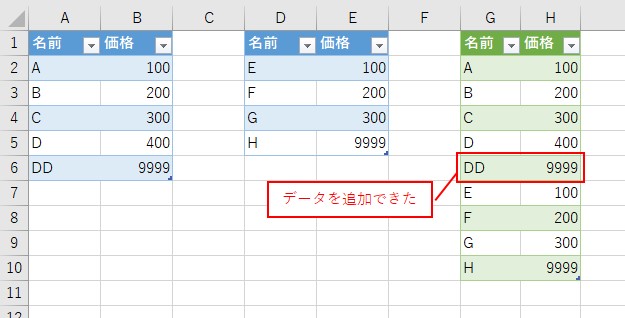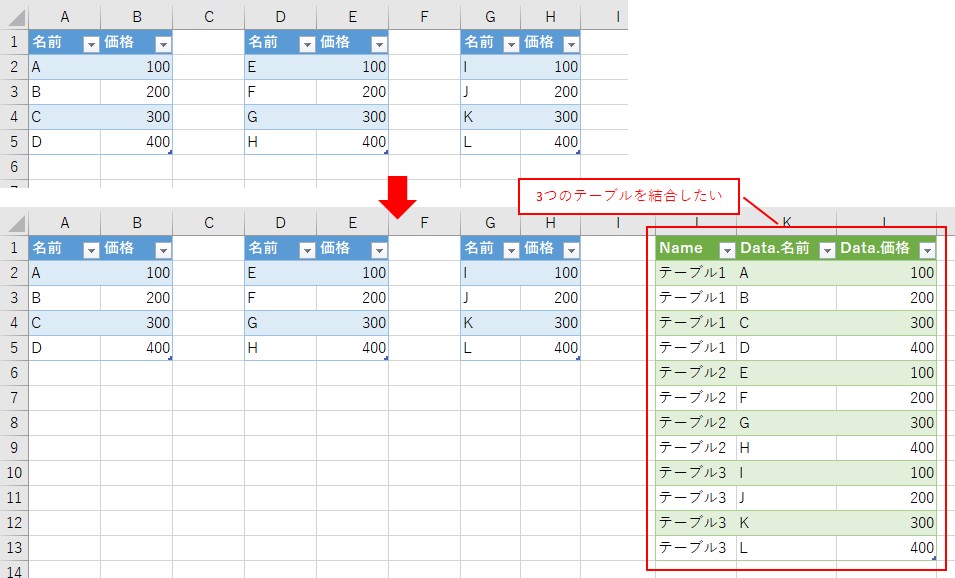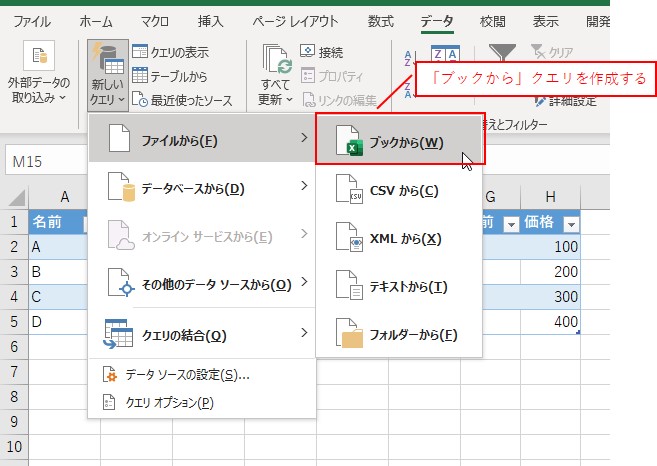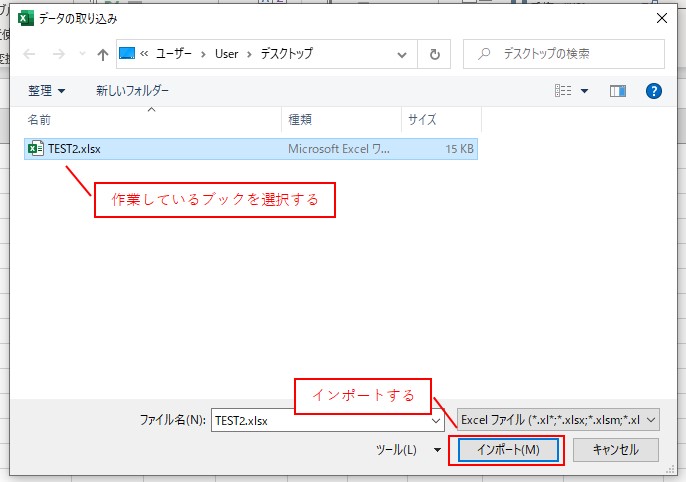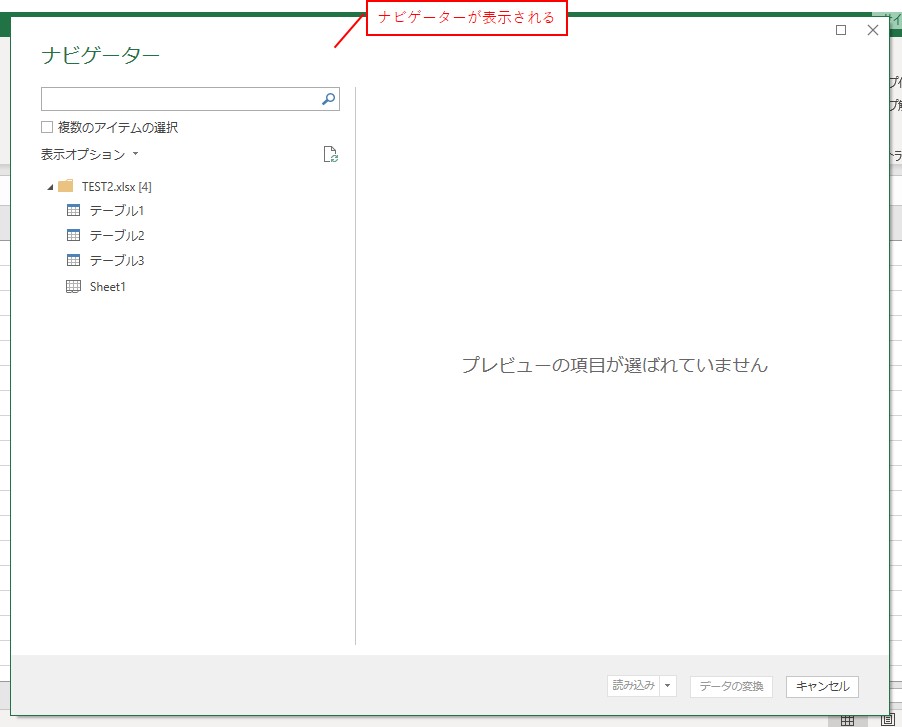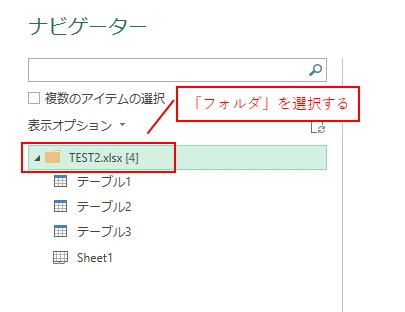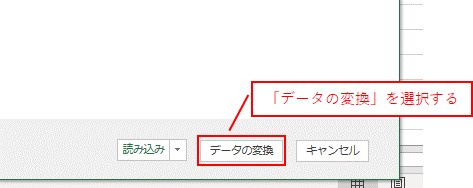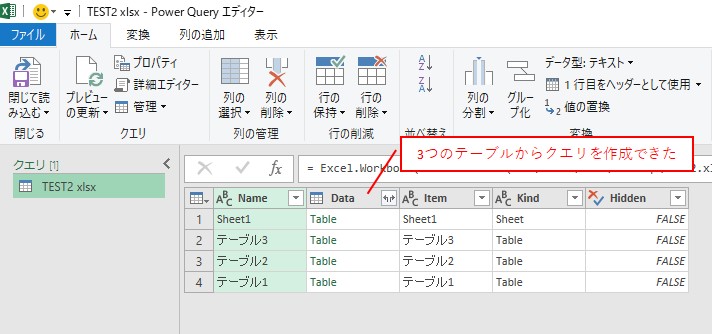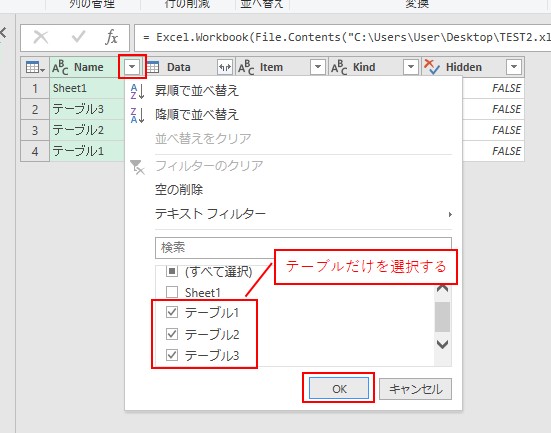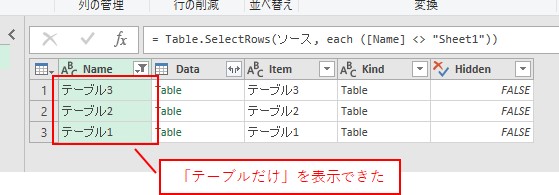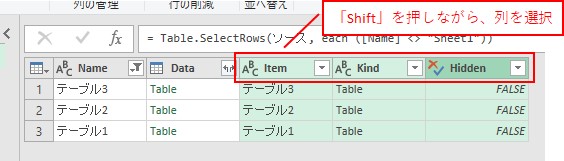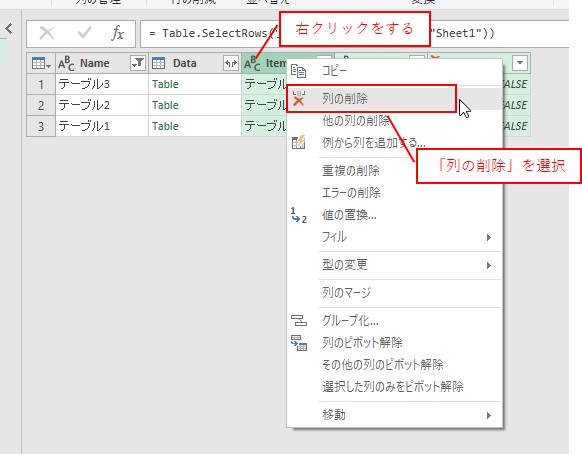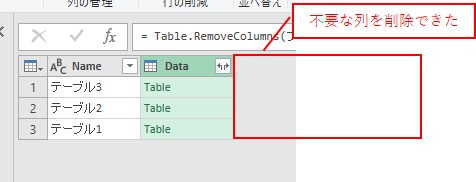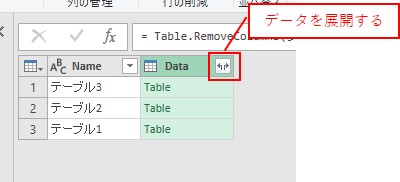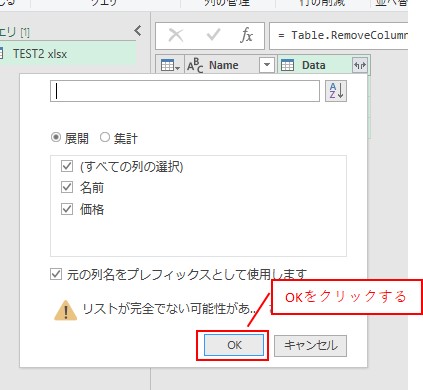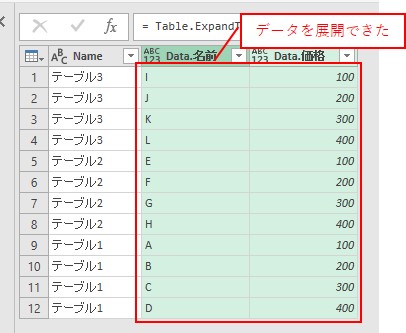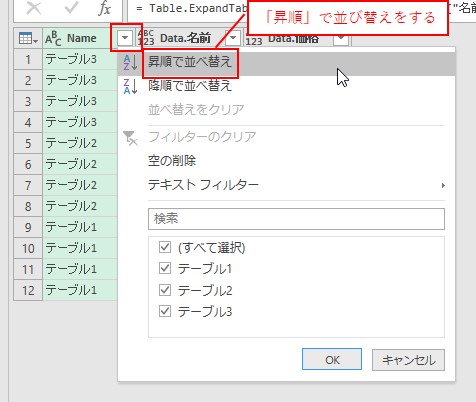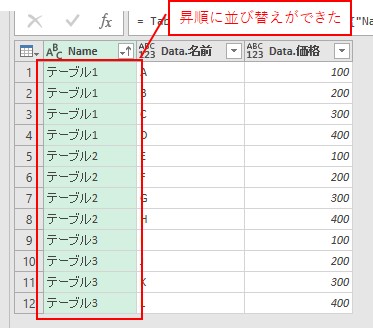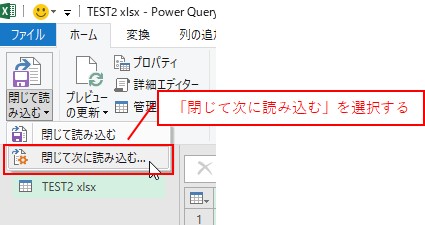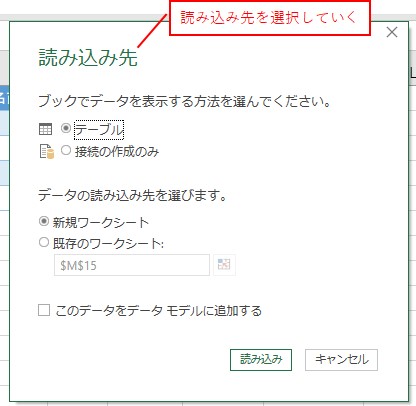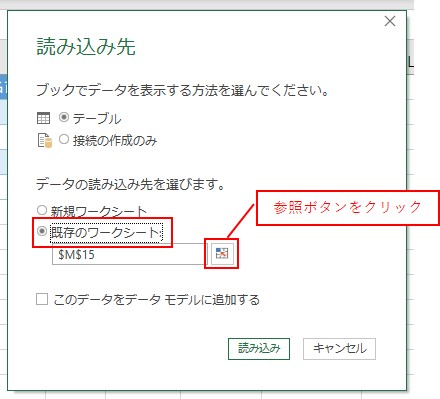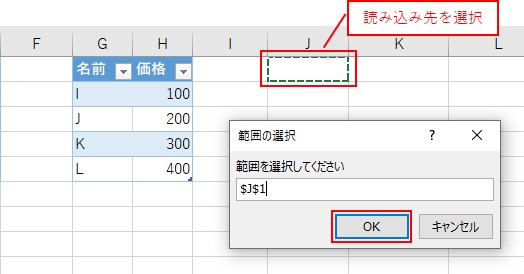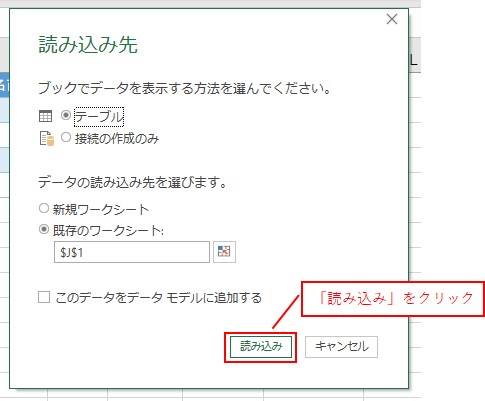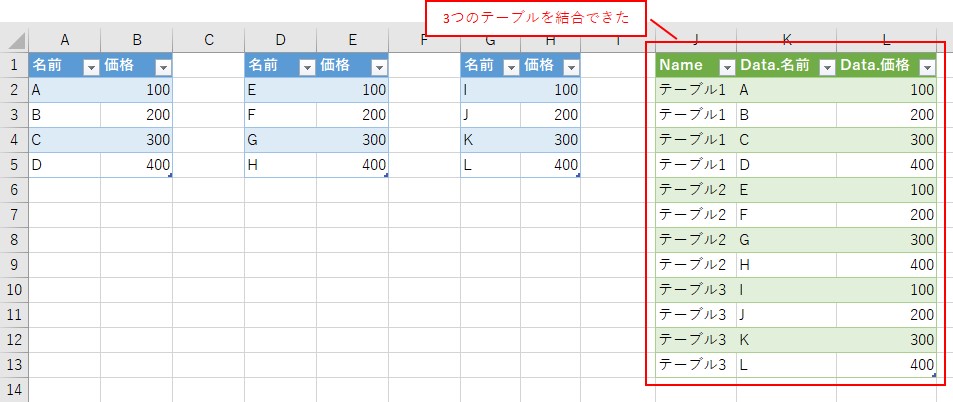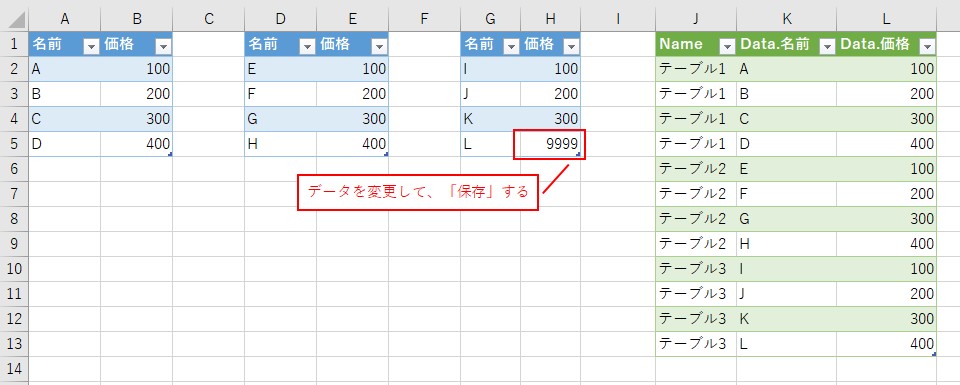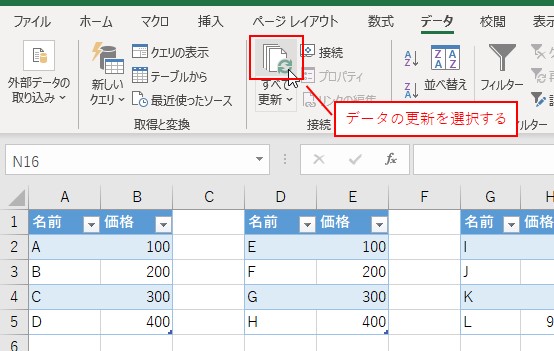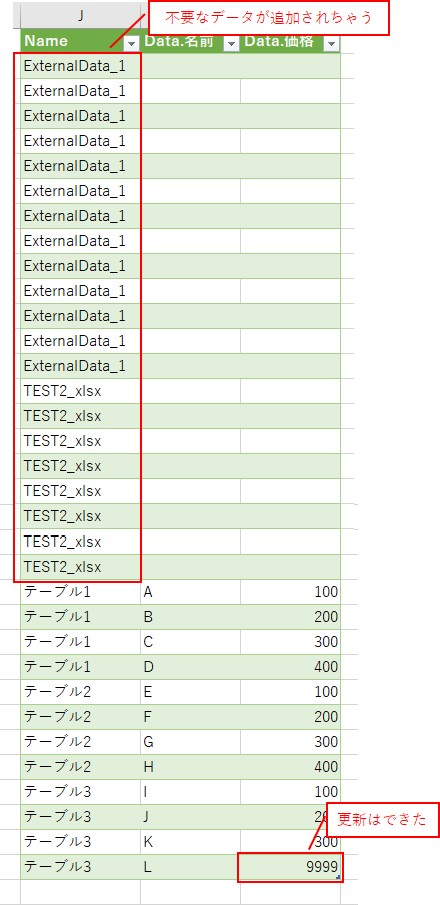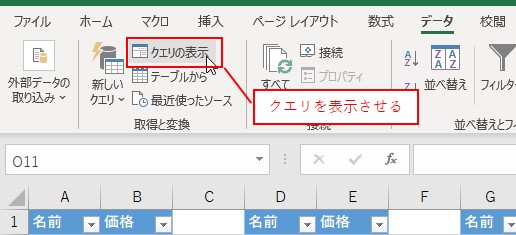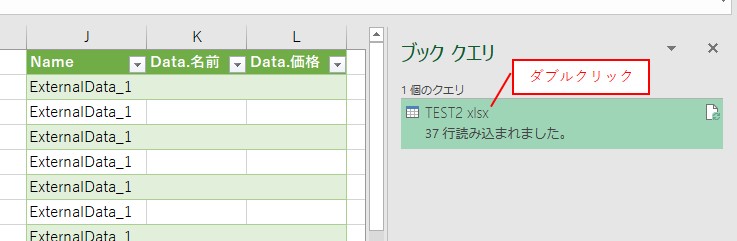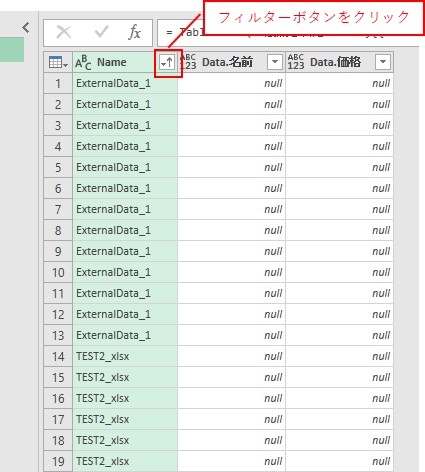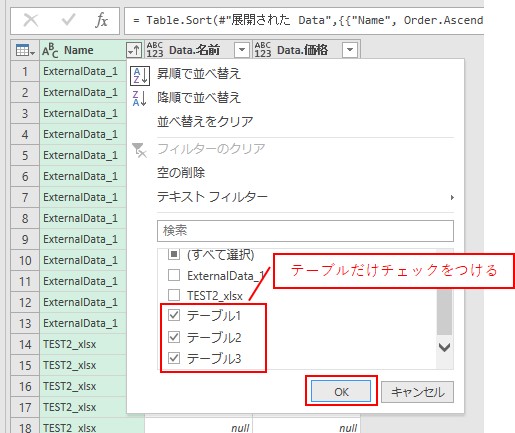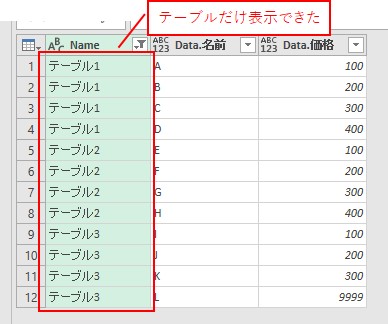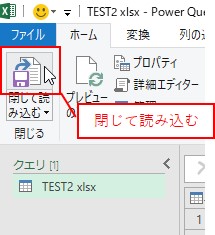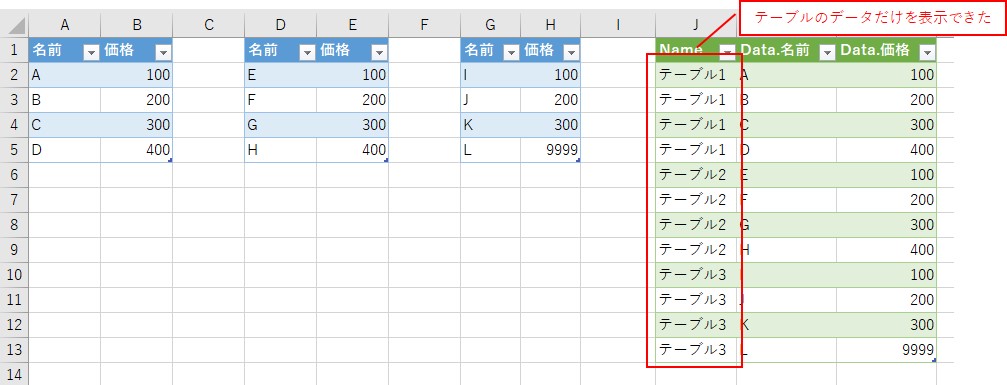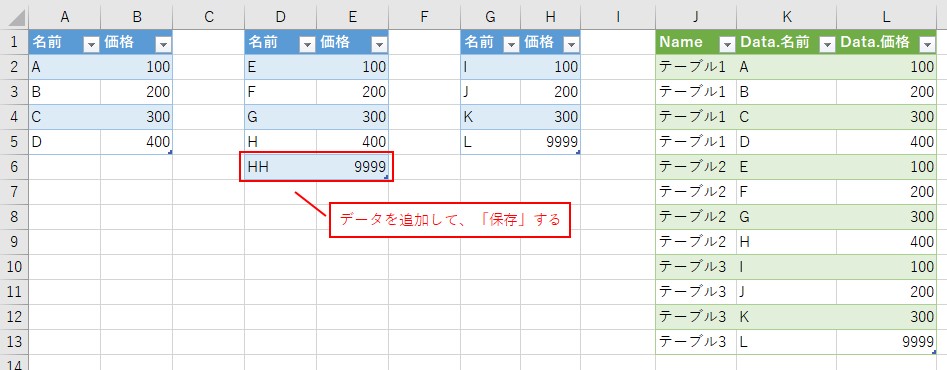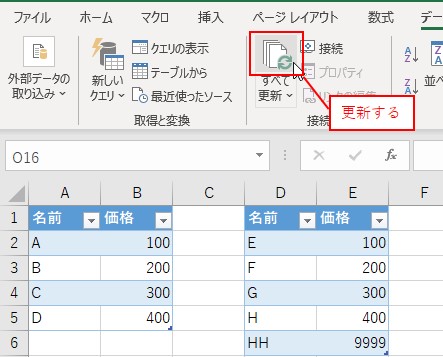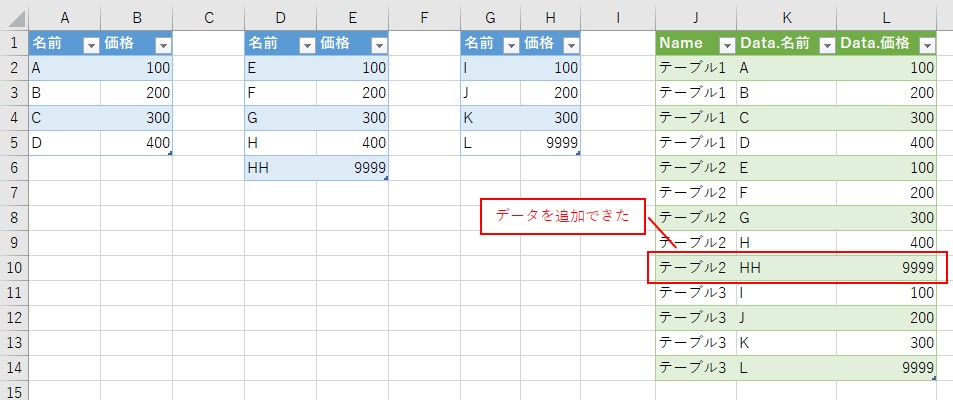大体でIT
大体でIT

Excelのパワークエリで、複数のテーブルを結合するには、「テーブルから」クエリを作成する方法と、「ブックから」クエリを作成する方法があります。3つ以上のテーブルを結合したい場合は、「ブックから」クエリを作成する方ほうが簡単です。パワークエリを使って、データの取得と変換をしていきましょう。
この記事では、パワークエリを使って、複数のテーブルを結合する方法について、ご紹介します。
方法としては、「テーブルから」クエリを作成する方法と、「ブックから」クエリを作成する方法があります。
3つ以上のテーブルを結合したい場合は、「ブックから」クエリを作成した方が、簡単にテーブルを結合することができます。
パワークエリを使えば、データの更新がかなり簡単にできるので、便利です。
では、パワークエリを使って、複数のテーブルを結合する方法について、解説していきます。
- パワークエリを使って、複数テーブルを結合する方法がわかります
パワークエリを使って、2つのテーブルを結合してみます。
やりたい内容は、2つのテーブルを結合したい、ということです。
2つのテーブルを結合したい
手順
- テーブル1からクエリを作成
- シートにクエリを読み込む
- テーブル2からクエリを作成
- テーブル2のクエリをテーブル1のクエリに追加する
- シートにクエリを読み込む
ポイントは、「テーブルから」クエリを作成して、「クエリを追加」するところです。
「テーブルから」クエリを作成
テーブルを選択して、「テーブルから」クエリを作成します。
テーブルからクエリを作成できた
「ホーム」タブ→「閉じて次に読み込む」を選択します。
閉じて次に読み込む
読み込み先を設定する
「既存のワークシート」を選択して、「参照」ボタンをクリックします。
これで、テーブル1のクエリをシートに読み込むことができます。
テーブル1のクエリをシートに読み込めた
テーブル1のクエリをシートに読み込むことができました。
次は、2つ目のテーブルからクエリを作成していきます。
2つ目のテーブルを選択して、「テーブルから」クエリを作成します。
2つ目のテーブルからクエリを作成
これで、2つ目のテーブルからクエリを作成できます。
クエリを作成できた
1つ目のクエリに、2つ目のクエリを追加していきます。
1つ目のクエリに「クエリを追加」する
1つ目のテーブルのクエリを選択して、「クエリの追加」を選択します。
「2つのテーブル」を選択して、プルダウンを選択します。
これで、2つの目のテーブルを追加することができます。
クエリを追加できた
1つ目のクエリを選択して、「閉じて次に読み込む」を選択します。
閉じて次に読み込む
接続の作成のみをしていく
「接続の作成のみ」を選択して、「読み込み」を選択します。
2つのテーブルを結合することができた
では、テーブルの値を変更して、データの更新をしてみます。
テーブルの値を変更
「データ」タブ→データの更新ボタンをクリックします。
こんな感じで、簡単にデータの更新をすることができます。
テーブルに値を追加
「データ」タブ→データの更新ボタンをクリックします。
パワークエリを使って、テーブルを結合するとデータの更新を簡単にすることができます。
3つ以上のテーブルを結合する場合は、「ブックから」クエリを作成する方法を使うと簡単です。
やりたい内容は、3つのテーブルを結合したい、ということです。
3つのテーブルを結合したい
手順
- 「ブックから」3つのテーブルのクエリを作成
- クエリを整える
- シートに読み込み
「ブックから」クエリを作成する
ブックを選択する画面が表示されますので、作業しているブックを選択して、インポートをクリックします。
これで、3つのテーブルからクエリを作成することができます。
3つのテーブルからクエリを作成できた
3つのテーブルからクエリを作成することができました。
パワークエリエディタで、結合したデータを整えていきます。
まずは、クエリをフィルタして、「テーブルだけ」のデータにします。
フィルタボタンをクリックして、「テーブル」だけを選択して、OKをクリックします。
クエリをフィルタする
これで、「テーブル」だけを表示することができます。
「テーブルだけ」を表示できた
「Shift」を押しながら、不要な列を選択します。
「Shift」を押しながら不要な列を選択
右クリックして「列の削除」を選択
不要な列を削除できた
データを展開する
展開するデータが表示されるので、OKをクリックします。
データを展開できた
ついでに、テーブルのデータを昇順に並び替えておきます。
下三角のボタンを押して、データを昇順に並び替えます。
データを昇順に並び替える
昇順にできた
クエリを作成できましたので、シートに読み込んでいきます。
「ホーム」タブ→「閉じて次に読み込む」を選択します。
閉じて次に読み込む
読み込む先を設定する
「既存のワークシート」を選択して、「参照ボタン」をクリックします。
3つのテーブルを結合できた
では、データの変更と追加をして、データを更新してみます。
データの変更
「データ」タブ→データの更新ボタンをクリックします。
更新はできたけど、不要なデータが追加されちゃいました。
クエリを修正する
「データ」タブ→クエリの表示を選択して、クエリを表示されます。
「テーブルだけ」を選択して、OKをクリックします。
「ホーム」タブ→「閉じて読み込む」ボタンをクリックします。
クエリを整えたら、2回目以降は、うまくデータの更新ができます。
では、次は、データの追加をして、データを更新してみます。
データの追加
ちょっとイレギュラーな部分がありますけど、3つ以上のテーブルを結合したい場合は、「ブックから」クエリを作成して、結合すると便利です。
この記事では、パワークエリを使って、複数のテーブルを結合する方法について、ご紹介しました。
方法としては、「テーブルから」クエリを作成する方法と、「ブックから」クエリを作成する方法があります。
3つ以上のテーブルを結合したい場合は、「ブックから」クエリを作成した方が、簡単にテーブルを結合することができます。
パワークエリを使えば、データの更新がかなり簡単にできるので、便利です。
参考になればと思います。最後までご覧くださいまして、ありがとうございました。