記事(2021年4月)から探す
【Excel関数】最終行までのセル範囲を取得【OFFSETとCOUNTA】
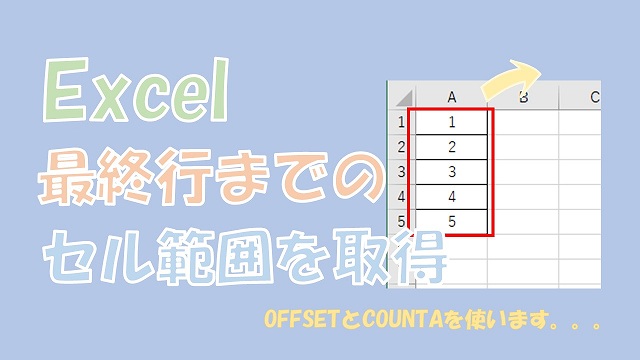
Excelで、最終行までの「セル範囲」を取得する方法について、ご紹介します。使う関数は、「OFFSET関数」と「COUNTA関数」です。最終行までのセル範囲を取得できれば、最終行が変わったとしても「セル範囲を変更する必要がない」ので、便利です。
【Excel関数】最終行の値を取得【INDEXもしくはINDIRECTとCOUNTA】

Excelで、最終行の値を取得する方法について、ご紹介します。最終行を取得する方法は、「INDEX+COUNTA」か「INDIRECT+COUNTA」を使う方法です。どちらを使うかは、好みになります。わかりやすい方を使うといいです。具体的に解説していきます。
【Excel】指定した文字列を含む値の合計【SUMIF、SUMIFS、ワイルドカードです】
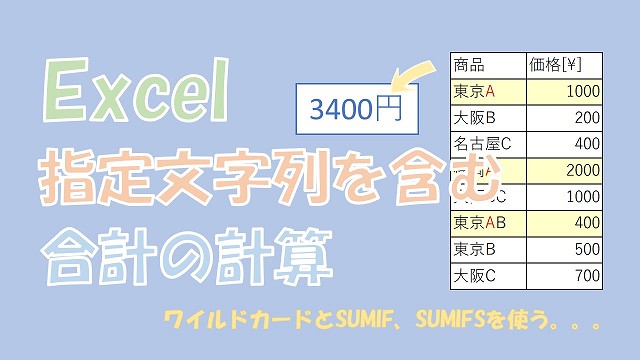
Excelで、指定した文字列を含む値の合計を、計算する方法について、ご紹介します。指定した文字列を含む値の合計は、「ワイルドカード」と「SUMIF関数」もしくは「SUMIFS関数」を使います。1つの文字列の場合は、「SUMIF関数」です。複数の文字列を含む場合は、「SUMIFS関数」を使うといった感じです。
【Excel】複数の条件に一致した値の合計を計算【SUMIFS関数を使う】
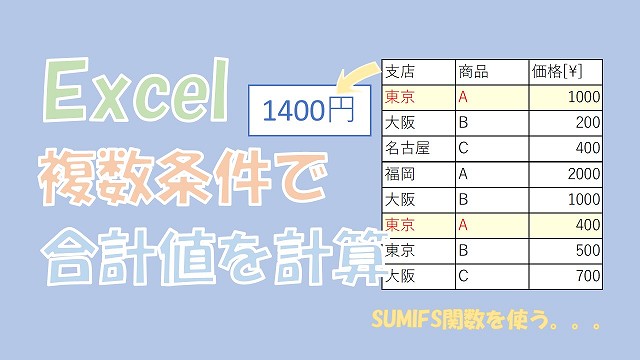
Excelで、複数の条件に一致した値の合計を、計算する方法について、ご紹介します。使うExcel関数は、SUMIFS関数です。SUMIFS関数を応用すると、縦横一覧表に合計値を算出する、というような使い方もできます。SUMIFS関数、便利です。
【Excel】数字のみを全角から半角に変換する【SUBSTITUTE関数を使う】
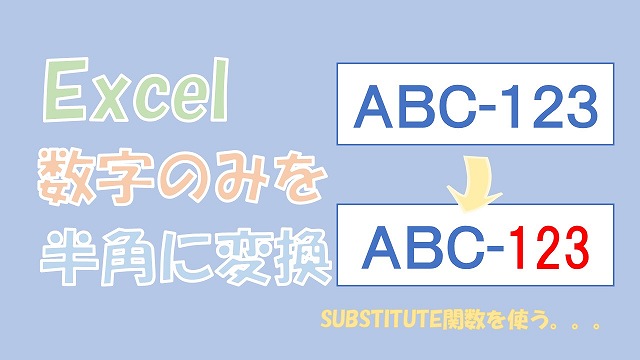
Excelで、数字のみを全角から半角に変換する方法について、ご紹介します。数字のみを半角に変換する方法は、3つあります。「ASCとPHONETIC関数を使う」、「SUBSTITUTE関数を使う」、「Excel VBAを使う」という方法です。簡単なのは、VBAを使う方法です。どうしてもVBA以外がいいという場合は、「SUBSTITUTE関数」が確実です。
【Excel】文字列を全角や半角に変換【JIS関数とASC関数を使う】
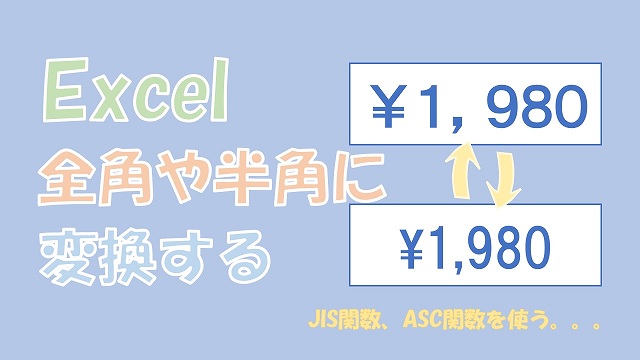
Excelで、文字列を全角や半角に変換する方法について、ご紹介します。「全角」に変換するには、「JIS関数」を使います。「半角」に変換する場合は、「ASC関数」です。基本的には、数値や単位は、「半角」で入力します。数値や単位を目立たせたい場合は、「全角」で強調しましょう。
【Excel関数】大文字と小文字の変換【UPPERとLOWER、PROPERを使う】
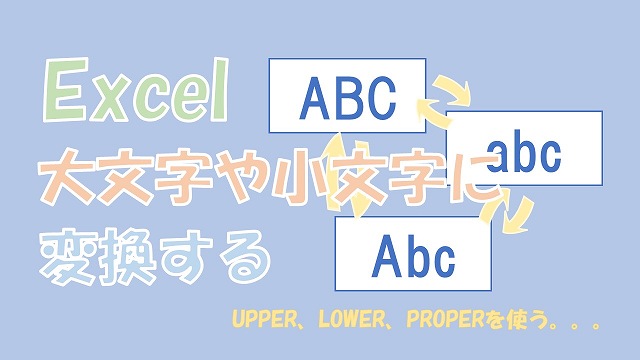
Excelで、文字列を大文字や小文字に変換する方法について、ご紹介します。大文字や小文字へ変換する際に使うExcel関数は、3つあります。UPPER関数、LOWER関数、PROPER関数です。大文字や小文字に変換したい場合には、これらの3つのExcel関数を覚えておきましょう。
【Excel】大文字と小文字を区別して文字列を比較【EXACT関数を使う】
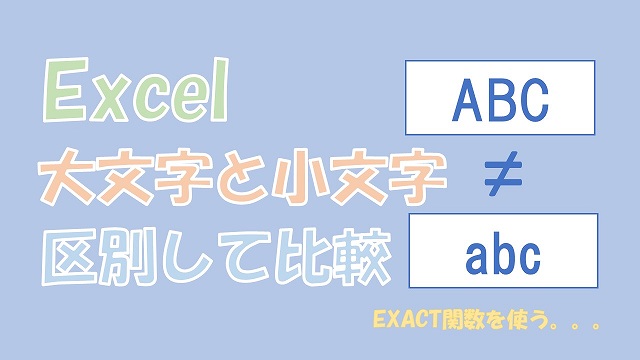
Excelで、大文字と小文字を区別して、文字列を比較する方法について、ご紹介します。使うExcel関数は、「EXACT関数」です。反対に、大文字と小文字を同じ文字列として、比較するには、比較演算子「=」を使います。EXACT関数と、比較演算子「=」をうまく使い分けていきましょう。
【Excel】文字列を部分一致で比較する【COUNTIF関数とワイルドカードです】
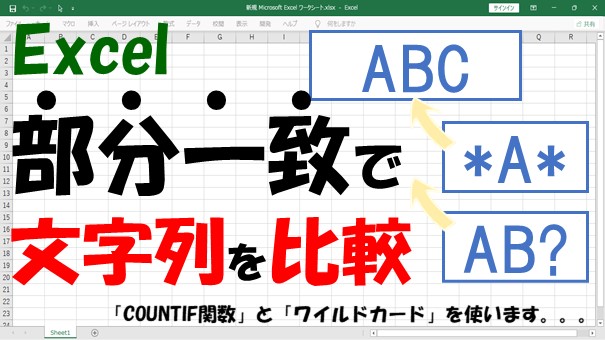
Excelで、文字列を部分一致で比較する方法について、ご紹介します。文字列を部分一致で比較するには、ワイルドカードを使います。IF関数では、ワイルドカードを使えないので「COUNTIF関数」を使いましょう。COUNTIF関数とIF関数を使えば、部分一致で比較して、条件分岐もできます。
【Excel】文字列を複数条件で比較する【ANDやORを使う】
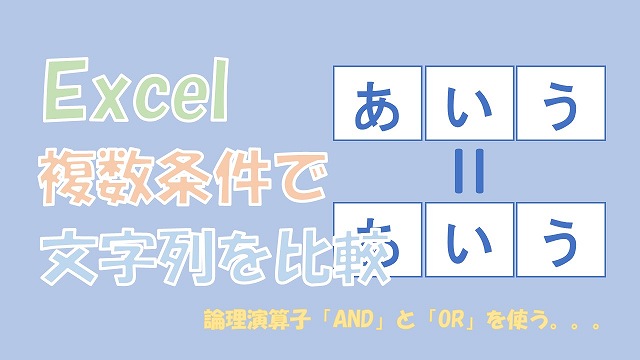
Excelで、文字列を複数条件で比較する方法について、ご紹介します。複数条件で比較するには、論理演算子の「AND」と「OR」を使います。「AND」は全ての条件式を満足する場合に成立します。「OR」はいずれか1つの条件式を満足する場合に成立です。具体例を挙げて解説していきます。
【Excel】文字列を含むか複数で検索【COUNTIFとSUMと配列数式を使う】
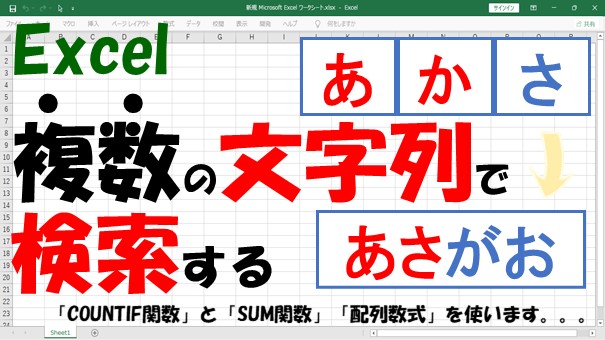
Excelで、文字列を含むか複数のキーワードで検索する方法について、ご紹介します。複数のキーワードで検索するには、「COUNTIF関数」、「SUM関数」、「配列数式」を使います。配列数式がとっつきづらいですけど、分解して考えれば、使えるようになります。具体的に解説していきます。
【Excel】文字列を比較して違う箇所を探す【EXACT関数を使う】
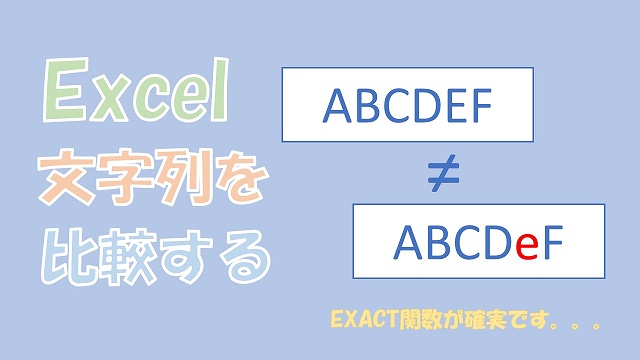
Excelで、文字列を比較して違う箇所を探す方法について、ご紹介します。文字列を比較するには、2パターンあって、比較演算子「=」とEXACT関数です。EXACT関数は、大文字と小文字を区別して文字列を比較することができるので、確実です。
【Excel】文字列を左から削除【RIGHTとLEN、SUBSTITUTEとLEFTを使う】
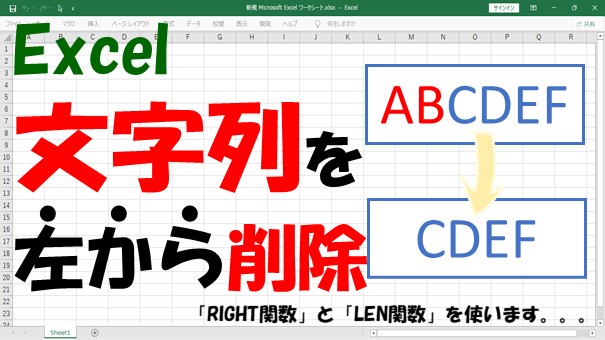
Excelで、文字列を左から削除する方法について、ご紹介します。左から削除する方法は、2パターンあります。RIGHT関数とLEN関数の組み合わせ、SUBSTITUTE関数とLEFT関数の組み合わせです。確実なのは、RIGHT関数とLEN関数の組み合わせです。
【Excel】文字列を右(末尾)から削除【LEFTとLEN、SUBSTITUTEとRIGHT】
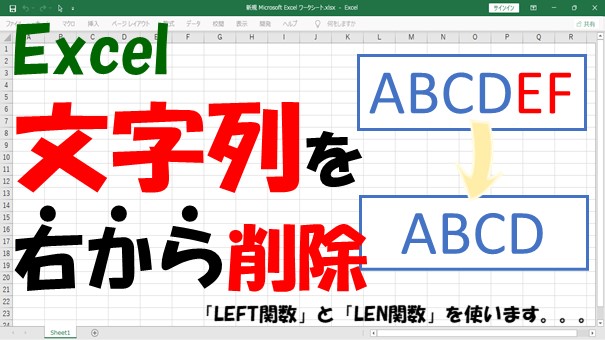
Excelで、文字列を右(末尾)から削除する方法について、ご紹介します。右から削除する方法は、2パターンあります。LEFT関数とLEN関数の組み合わせ、SUBSTITUTE関数とRIGHT関数の組み合わせです。確実なのは、LEFT関数とLEN関数の組み合わせです。
【Excel】文字列の一部や空白を削除【SUBSTITUTE関数を使う】

Excelで、文字列の一部や空白を削除する方法について、ご紹介します。一部の文字列などを削除したい場合は、「SUBSTITUTE関数」を使います。SUBSTITUTE関数で、削除したい文字列を、空欄「""」に置換することで、削除することができます。複数の文字列を削除する場合は、複数回、SUBSTITUTE関数を使います。
【Excel】複数の文字列を置換する【SUBSTITUTEを複数使う】
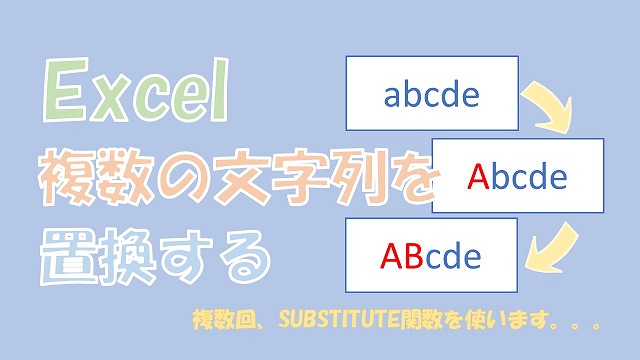
Excelで、複数の文字列を置換する方法について、ご紹介します。複数の文字列を置換するには、「SUBSTITUTE関数」を、複数回使うとできます。数値のみを全角から半角に変換するなど、応用が利きます。具体的に解説していきます。
【Excel関数】文字列を区切り文字で分割して抽出【FIND、LEFT、MIDを使う】
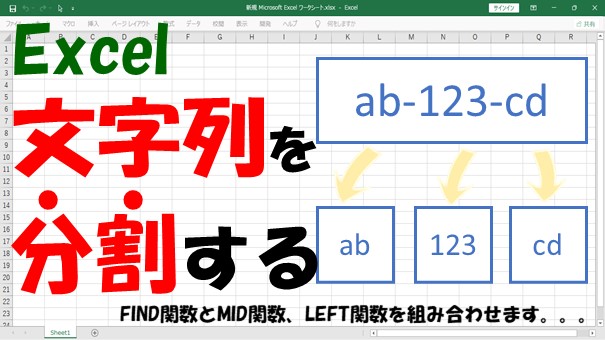
Excelで、文字列を区切り文字で分割して、抽出する方法について、ご紹介します。残念ながら、文字列を分割するExcel関数は、ありません。FIND関数、LEFT関数、MID関数を組み合わせて、文字列を分割することになります。具体的に解説していきます。
【Excel】文字列を右から(後ろから)検索【FIND、SUBSTITUTE、LENです】

Excelで、文字列を右から(後ろから)検索する方法について、ご紹介します。結論から言うと、文字列を右から検索するExcel関数は、ありません。関数を組み合わせて、右から検索することになります。やり方としては、検索したい文字を特定の文字に置換して、置換した文字を検索する、という流れです。
【Excel】文字列からn文字以降を抽出する【MID関数を使う】
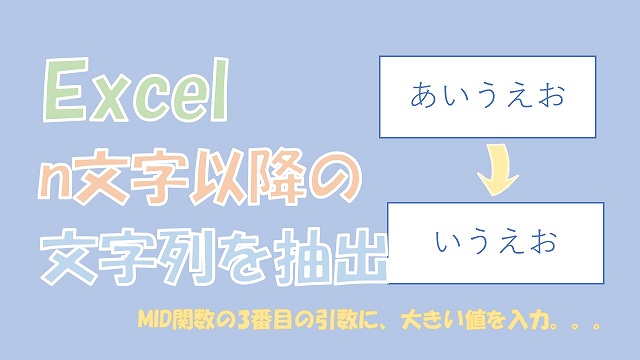
Excelで、文字列からn文字以降を抽出する方法について、ご紹介します。n文字以降を抽出するには、「MID関数」の「3番目の引数」に「大きい値」を入力することで、できます。MID関数で、簡単に、n文字以降を抽出できることを知っていると、文字列の抽出が楽になります。
【Excel関数】文字列の抽出【LEFT、RIGH、MIDTがあります】
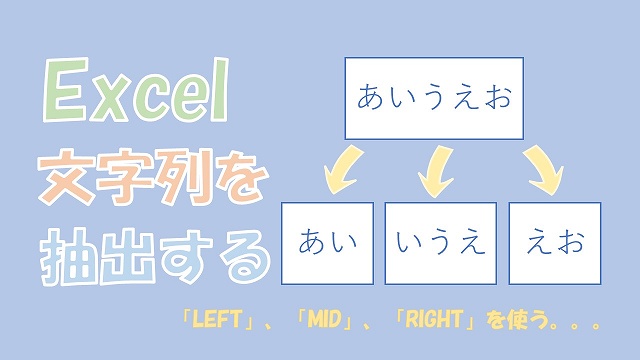
Excelで、文字列を抽出する方法について、ご紹介します。文字列を抽出するExcel関数には、「LEFT関数」、「RIGHT関数」、「MID関数」があります。文字列から一部の文字列を抽出する際には、必須のExcel関数になりますので、使い方をマスターしていきましょう。
【Excel】指定した文字列を含むセルをカウント【COUNTIF関数とワイルドカードです】
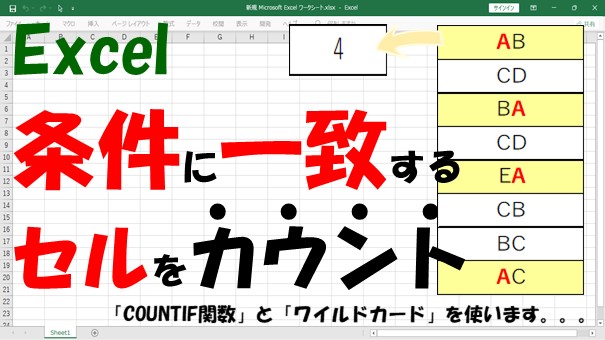
Excelで、指定した文字列を含むセルをカウントする方法について、ご紹介します。指定した文字列をカウントするには、「COUNTIF関数」と「ワイルドカード」を使います。複数条件で検索したい場合は、「COUNTIFS関数」です。具体的に解説していきます。
【Excel】文字列や数値を入力したセルの個数をカウント【COUNTA関数を使う】
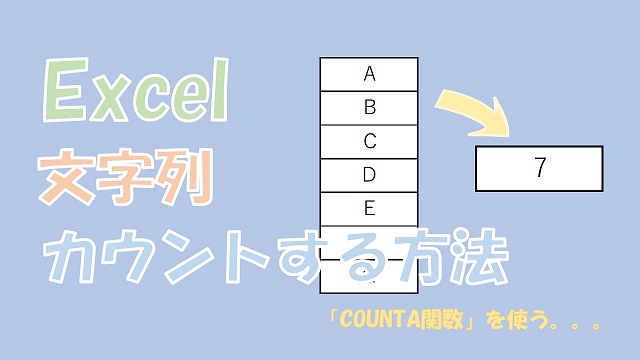
Excelで、文字列や数値を入力したセルの個数を、カウントする方法について、ご紹介します。値が入力されたセルの個数をカウントするには、「COUNTA関数」を使います。入力された値が、数値や文字列に関係なく、カウントしてくれるので便利です。COUNTA関数と、他のExcel関数を組み合わせると、さらに便利に使うことができます。
【Excel】文字列の有無を判定する【ISTEXTとISNONTEXTを使う】

Excelで、文字列の有無を判定する方法について、ご紹介します。文字列の有無を判定する方法は、2つあって、「ISTEXT関数」と「ISNONTEXT関数」を使う方法です。ISTEXT関数は、「文字列」の場合に「TRUE」となります。反対に、ISNONTEXT関数は、「文字列以外」の場合に「TRUE」となります。文字列の有無の判定には、「ISTEXT関数」を使う方が簡単です。
【Excel】文字列エラーを消す【エラーを無視か、Excelオプションを使う】
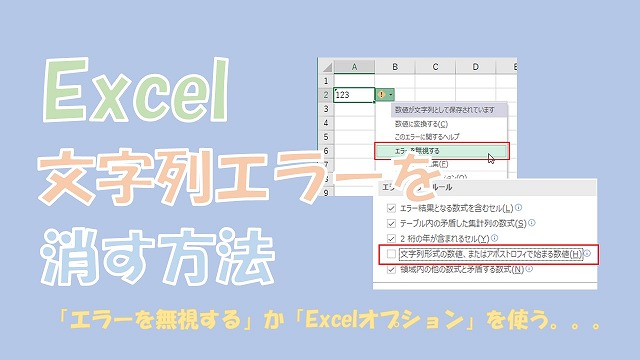
Excelで、文字列エラーを消す方法について、ご紹介します。文字列エラーを消すには、2つ方法があって、「エラーを無視する」をクリックするか、「Excelオプション」を使う方法です。1つのエラーだけを消したい場合は、「エラーを無視する」をクリックすると簡単です。エラーが複数ある場合は、「Excelオプション」を使うと便利です。
【Excel】入力した値が文字列にならない【最初に変更か区切り位置を使う】
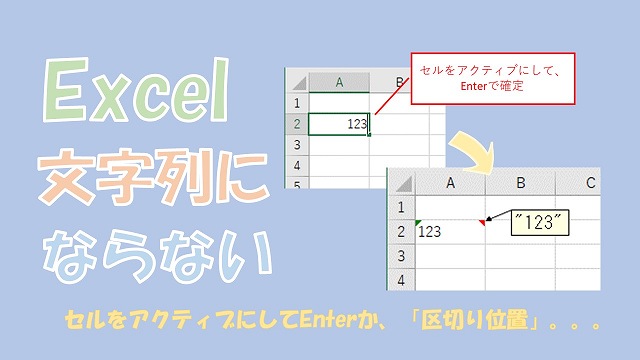
Excelで、入力した値が文字列にならいないのを解消する方法について、ご紹介します。入力した値を文字列にするには、表示形式を変更したあと、セルをアクティブにして、Enterで確定すると、文字列に変更することができます。複数のセルを文字列に変更したい場合は、「区切り位置」を使うと便利です。
【Excel】入力した値が文字列になる【表示形式を標準、区切り位置を使う】
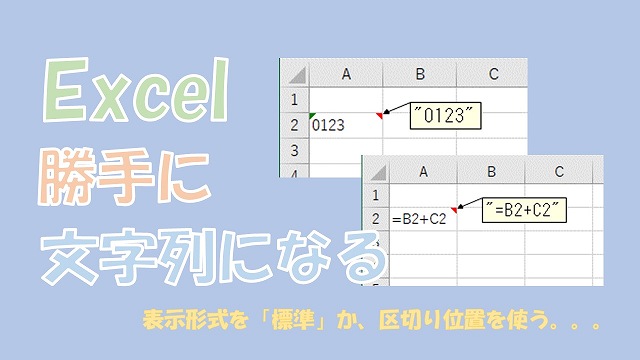
Excelで、入力した値が文字列になるのを解消する方法について、ご紹介します。入力した数値や数式が文字列になるのは、表示形式が「文字列」になっているからです。表示形式を「標準」にして、セルをアクティブにしたあと、Enterで確定すると、表示形式を「標準」に変更することができます。大量のセルで表示形式を変更したい場合は、「区切り位置」を使うと便利です。
【Excel】文字列を折り返したり揃える方法【セルの書式設定を使う】
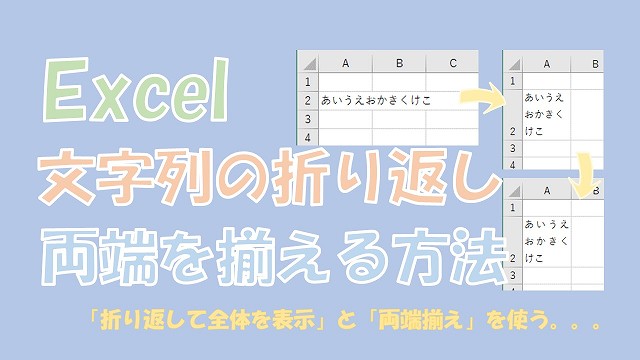
Excelで、文字列を折り返したり揃える方法について、ご紹介します。文字列を折り返すには、「折り返して全体を表示する」を選択することでできます。文字列を揃えるには、セルの書式設定から「横位置」を「両端揃え」にするとできます。具体的に解説していきます。
【Excel】数値を文字列として扱う【「'」、区切り位置、TEXTを使う】
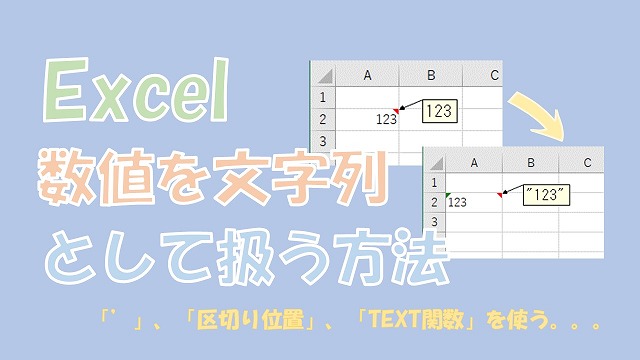
Excelで、数値を文字列として扱う方法について、ご紹介します。方法は、3つあって、「'」、「区切り位置」、「TEXT関数」を使うという方法です。一番簡単なのは、「'」を使う方法になります。大量の変換が必要な場合には、「区切り位置」が便利です。
【Excel】文字列を数値に変換と数値を文字列に変換【区切り位置で一括】
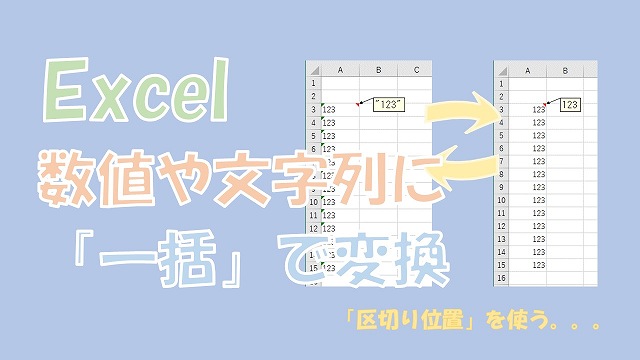
Excelで、一括で文字列を数値に変換する方法と、一括で数値を文字列に変換する方法について、ご紹介します。一括で数値や文字列に変換するには、「区切り位置」を使います。表示形式を含めて文字列に変換する際はTEXT関数を使いましょう。具体的に解説していきます。
【Excel】文字列としてコピーして貼り付け【メモ帳を使います】
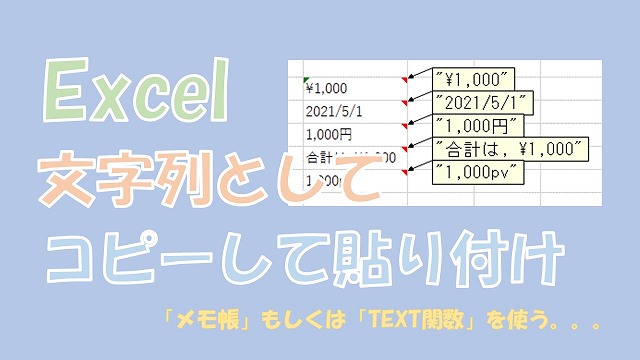
Excelで、文字列としてコピーして貼り付ける方法について、ご紹介します。方法は2つあって、「メモ帳」もしくは「TEXT関数」を使う方法です。TEXT関数だと、表示形式を指定して文字列に変換したあと、文字列としてコピーして貼り付けすることができます。「メモ帳」を使うと表示形式を指定しなくても、表示形式を含めて文字列としてコピーして貼付けができます。
【Excel】数式を文字列に変換【FORMULATEXT、区切り位置を使う】
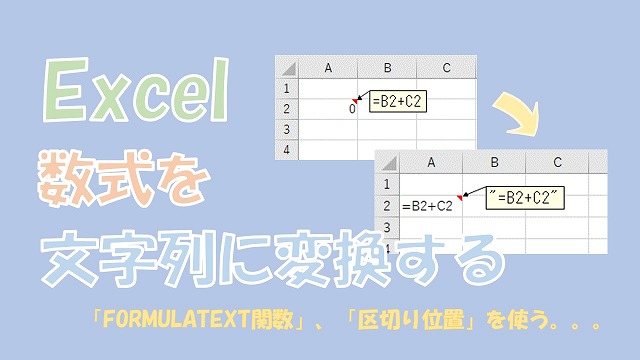
Excelで、数式を文字列に変換する方法について、ご紹介します。数式を文字列に変換する方法は、2つあって、「FORMULATEXT関数」と「区切り位置」を使う方法です。変換した数式文字列を別で参照する場合は、「FORMULATEXT関数」が便利です。変換するだけとか、一括で変換の場合は、「区切り位置」を使いましょう。
【Excel】数値を文字列に変換【TEXT、区切り位置、メモ帳を使う】
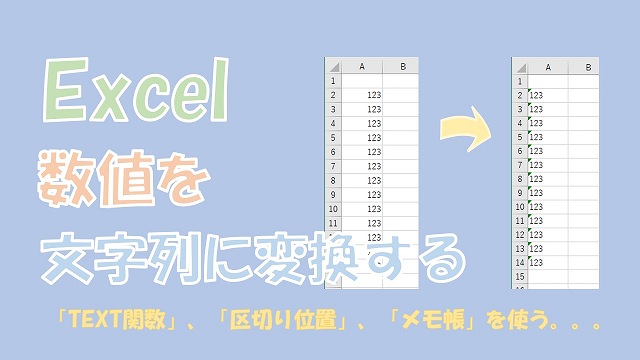
Excelで、数値を文字列に変換する方法について、ご紹介します。数値を文字列に変換するには、「TEXT関数」、「区切り位置」、「メモ帳」を使う方法があります。状況に応じて、使い分けていきましょう。
【Excel】文字列を数式として認識【区切り位置かVBAを使う】
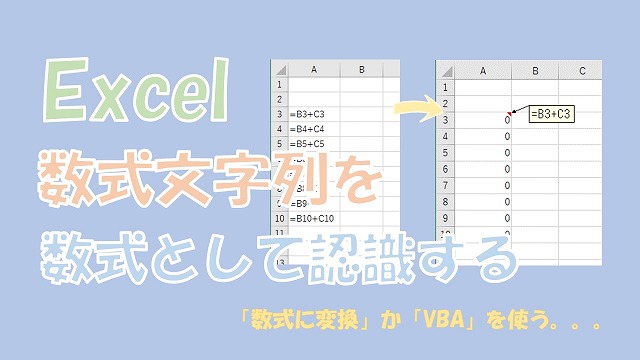
Excelで、文字列を数式として認識する方法について、ご紹介します。結論から言うと、文字列を数式として認識するExcel関数はありません。代替案としては、「数式文字列を数式に変換する」方法と、「Excel VBAを使ってしまう」という方法があります。まずは、数式に変換する方法を検討してみて、ダメならVBAを使うという方向でいきましょう。
【Excel】文字列を数値に変換【VALUE関数か区切り位置を使う】
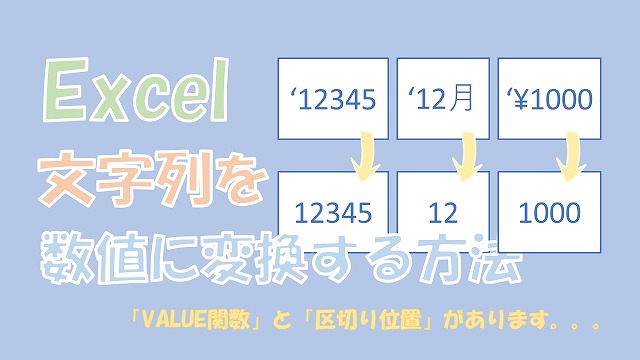
Excelで、文字列を数値に変換する方法について、ご紹介します。文字列を数値に変換するには、「VALUE関数」と「区切り位置」を使う方法があります。自動で変換したい場合は、「VALUE関数」が便利です。一回だけ変換したいとか、数式ではなく値にしたい場合は、「区切り位置」を使うと簡単です。
【Excel関数】文字列を追加する【REPLACEかTEXTを使う】
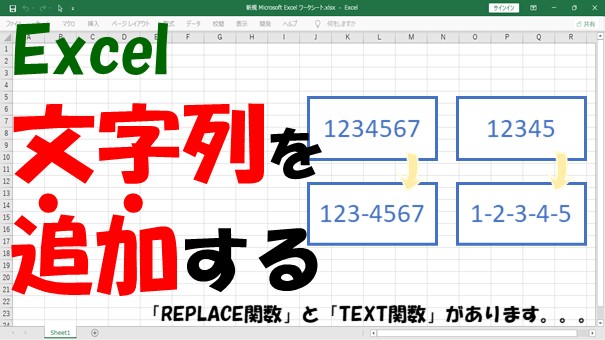
Excelで、文字列を追加する方法について、ご紹介します。文字列を追加する方法は、2つあって、REPLACE関数とTEXT関数です。数値に文字列を追加する場合は、TEXT関数を使うと簡単になる場合があります。文字列に対して文字列を追加する場合は、REPLACE関数を使いましょう。
【VBA】テキストボックスの値を検索する【For Eachと.Textを使う】
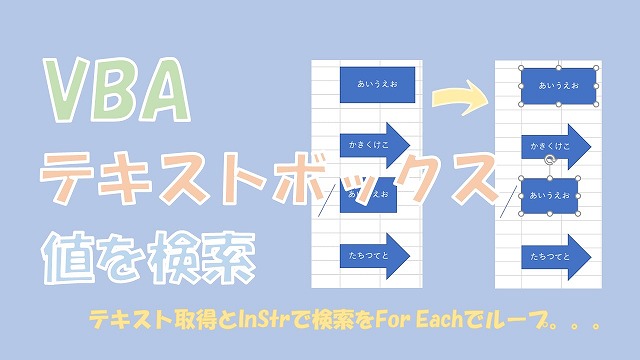
Excel VBAで、テキストボックスの値を検索する方法について、ご紹介します。テキストボックスの値を検索するには、まず「.TextFrame.Characters.Text」でテキストを取得します。テキストを取得できれば、「InStr」で値が検索できます。あとは、「For Each」を使って、シート内の全てのテキストボックスを検索する、という感じです。
【VBA】オートシェイプを画像で保存【CopyPictureとChartObjectsです】

Excel VBAで、オートシェイプを画像として保存する方法を、ご紹介します。オートシェイプは、直接、画像として保存できません。なので、オートシェイプをチャートにコピーして、チャートを画像として保存する、という方法を使います。ポイントとなるVBAコードは、「CopyPicture」と「ChartObjects」です。具体的に解説していきます。
【VBA】図形にマクロを登録するマクロ【ShapesとOnActionを使う】

Excel VBAで、図形にマクロを登録するマクロを、ご紹介します。図形にマクロを登録するマクロは、「OnAction」です。「図形.OnAction = "登録するマクロ名"」で登録することができます。削除する場合は、「図形.OnAction = ""」です。具体的に解説していきます。
【VBA】図形のコピーと貼り付け【Shapes、Copy、Pasteを使う】
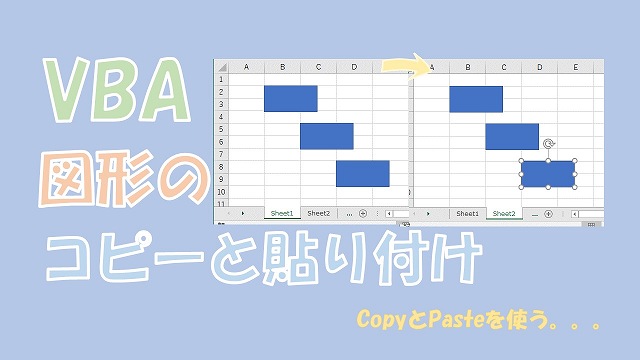
Excel VBAで、図形のコピーと貼り付けをする方法について、ご紹介します。図形のコピーと貼り付けは、「Copy」と「Paste」を使います。ポイントは、貼り付ける際に「セルを選択」して、「アクティブシートに貼り付ける」ところです。あらかじめ図形を作成しておいて、コピーして図形を使うと便利になります。
【VBA】テキストボックスの中央揃え【VerticalAlignmentとHorizontalAlignment】
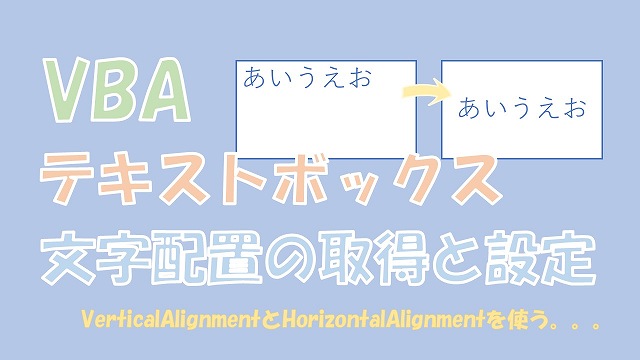
Excel VBAで、テキストボックスを中央揃えする方法について、ご紹介します。垂直方向と水平方向の文字配置を設定するには、「VerticalAlignment」と「HorizontalAlignment」を使います。具体的に解説していきます。
【VBA】図形のテキストや文字色の取得と設定【.TextFrame.Charactersを使う】
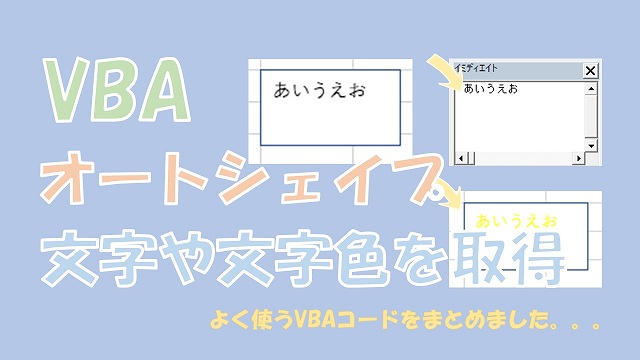
Excel VBAで、図形のテキストや文字色の、取得と設定について、ご紹介します。図形のテキストを操作するには、「.TextFrame.Characters」を使います。テキスト、文字色、文字サイズ、太字、斜線、下線など、基本的な設定と取得について、解説していきます。
【VBA】オートシェイプの位置や背景色の取得と設定【Left、Top、Fill、Lineを使う】
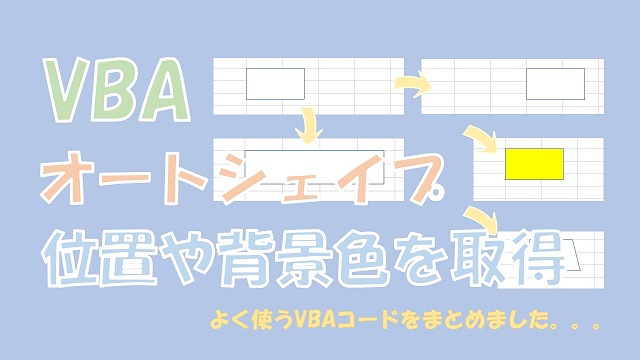
Excel VBAで、オートシェイプの位置や背景色の取得と設定について、ご紹介します。オートシェイプの位置は背景色を、取得したい設定するには、LeftやTop、Fill、Lineを使います。よく使うオートシェイプの操作について、VBAコードをまとめました。オートシェイプの扱いに慣れていきましょう。
【VBA】グループ化した図形内の図形の名前を取得【GroupItemsを使う】
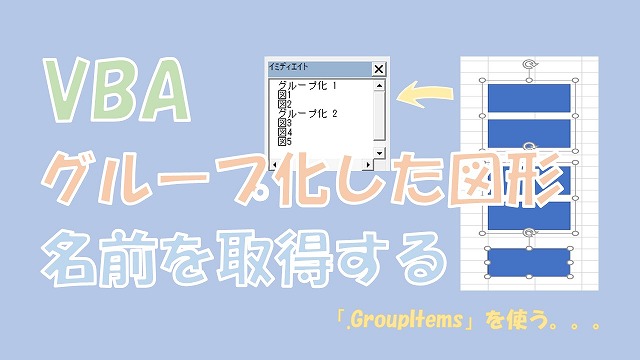
Excel VBAで、グループ化した図形内の、図形の名前を取得する方法について、ご紹介します。グループ化した図形内の図形は、「GroupItems」を使います。やり方は、「For Each Next」を2回ループして、図形の中の図形を取得して、名前を取得するという流れです。具体的に解説していきます。
【VBA】図形の表示と非表示にする方法【ShepesとVisibleを使います】
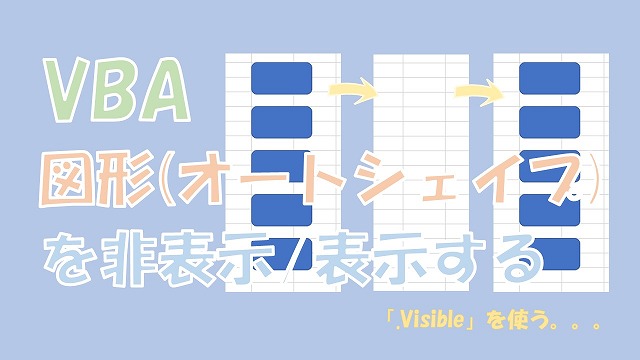
Excel VBAで、図形を非表示にする方法と、表示する方法について、ご紹介します。図形の非表示/表示は、「.Visible」を使います。全ての図形を非表示/表示するには、「For Each」を使う方法が、簡単です。「For Each」を使って図形をループすると、条件を指定することも簡単になります。
【VBA】個別または全ての図形を選択【Shapes、Select、SelectAllを使う】
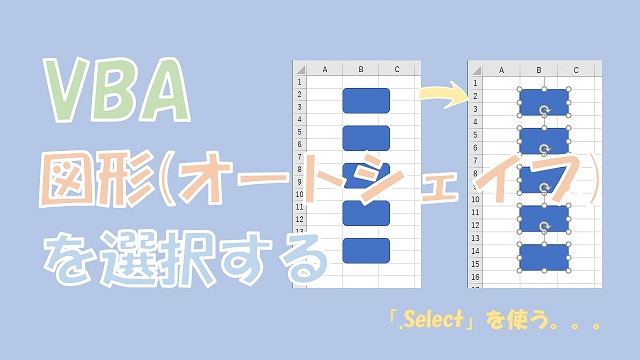
Excel VBAで、個別または全ての図形を選択する方法について、ご紹介します。図形を選択するには、Shapes、Select、SelectAllを使います。複数の図形を選択するには、Selectの引数に「Replace:=False」を入力します。「For Each」を使って図形を選択すると、条件を付けて選択できるので便利です。
【VBA】図形(オートシェイプ)を削除する【.Deleteを使う】
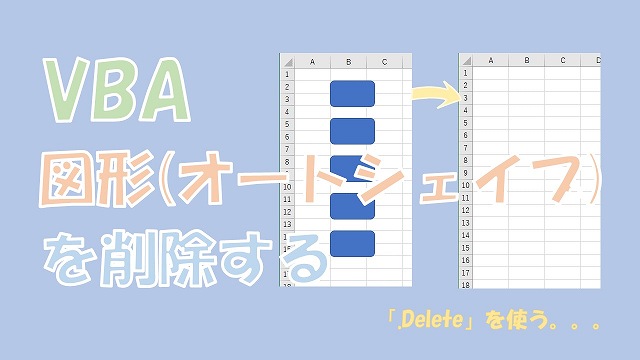
Excel VBAで、図形(オートシェイプ)を削除する方法について、ご紹介します。図形の削除は、「.Delete」を使います。「For Each」を使って、図形を削除すると、条件を指定できたりと、かなり便利です。具体的に解説していきます。
【VBA】テキストボックスを縦書きにする【Orientationを使う】
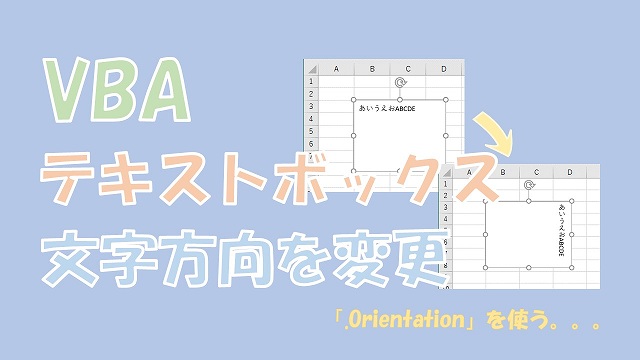
Excel VBAで、テキストボックスを縦書きにするなど、文字方向を変更する方法について、ご紹介します。文字方向を変更するには、「.Orientation」を使います。「横書き」、「左に90°回転した横書き」、「右に90°回転した横書き」、「縦書き」、「アルファベットも全て縦書き」にするなど、5パターンの文字方向がありますので、全ての設定について解説していきます。
【VBA】図形やテキストボックスを挿入して作成【AddShapeとAddTextboxを使う】
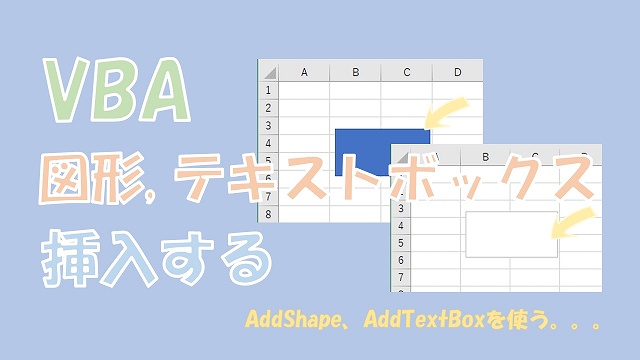
Excel VBAで、図形やテキストボックスを挿入して、作成する方法について、ご紹介します。図形を挿入する場合は、「.Shapes.AddShape」を使います。テキストボックスの場合には、「.Shapes.AddTextbox」です。大量の図形を操作したい場合など、図形の挿入は、図形を扱う際に抑えておきたいVBAコードです。具体的に解説していきます。
カテゴリから探す
サイト内を検索する
↓キーワードを入力する

