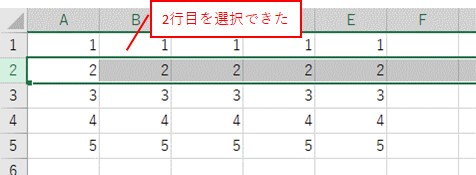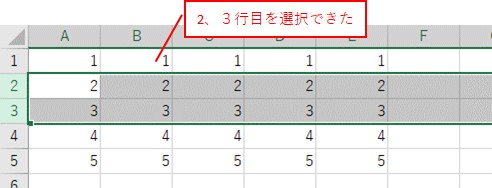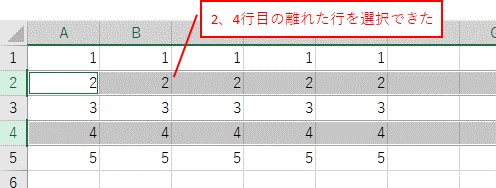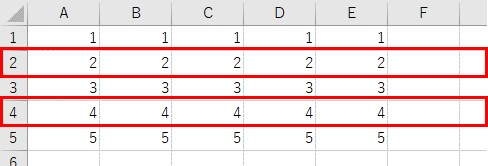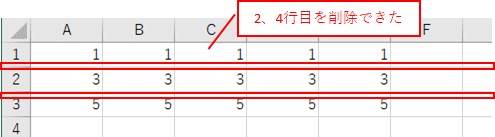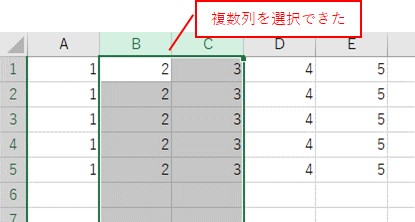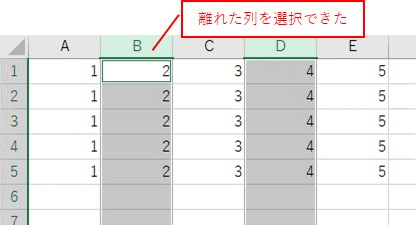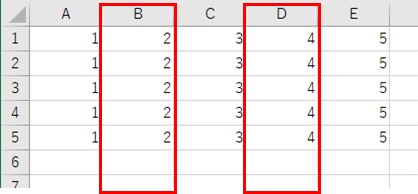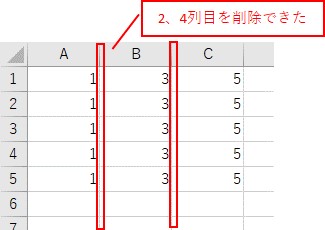大体でIT
大体でIT

Excel VBAで、行全体や列全体を、取得する方法についてご紹介します。行全体や列全体の取得は、RangeとEntireRow、EntireColumnを組み合わせることで、できます。Rangeとうまく組み合わせれば、離れた範囲も取得できるので、便利です。
この記事では、行全体や、列全体を取得する方法について、ご紹介します。
使うVBA関数は、EntireRowとEntireColumnです。
EntireRowとEntireColumnのメリットは、離れた行や列も取得できるところです。
複数の範囲や、離れた行全体や列全体、を取得したい場合は、EntireRowとEntireColumnが便利です。
- 行全体や列全体を取得
- 複数の、行全体や列全体を取得
- 離れた、行全体や列全体を取得
はじめに、ポイントとなるVBAコードを記載しておきます。
VBAコードだけ確認したい場合に、ご活用ください。
'行全体
Range("A2").EntireRow.Select '2行目を選択
Range("A2:A3").EntireRow.Select '2~3行目を選択
Range("A2, A4").EntireRow.Select '2行目と4行目を選択
Range("A2, A4").EntireRow.Delete '2行目と4行目を削除
'列全体
Range("B1").EntireColumn.Select '2列目を選択
Range("B1:C1").EntireColumn.Select '2~3列目を選択
Range("B1, D1").EntireColumn.Select '2列目と4列目を選択
Range("B1, D1").EntireColumn.Delete '2列目と4列目を削除
VBAで行全体を取得するには、RangeとEntireRowを、組み合わせる方法があります。
Sub TEST1()
'2行目を選択
Range("A2").EntireRow.Select
End Sub
2行目を選択
Rangeでセル範囲を取得して、そのセル範囲の行全体を取得できます。
Sub TEST2()
'2~3行目を選択
Range("A2:A3").EntireRow.Select
End Sub
複数の行を選択
EntireRowを使うメリットは、離れた行を選択できることです。
Sub TEST3()
'2行目と4行目を選択
Range("A2, A4").EntireRow.Select
End Sub
離れた行を選択
ちょっと注意
Rangeに入れる文字数が、255文字を超えるとエラーとなりますので、注意です。
文字数を超えてしまったら、複数の範囲を設定できるUnionを使ってみるといいでしょう。
RangeとEntireRowを組み合わせると、一括でセル範囲を削除することができます。
Sub TEST4()
'2行目と4行目を削除
Range("A2, A4").EntireRow.Delete
End Sub
削除前のエクセルデータ
離れた行全体を削除
VBAで列全体を取得するには、RangeとEntireColumnを、組み合わせます。
先ほどの行と、ほぼ同じです。EntireRowをEntireColumnに置き換える感じです。
Sub TEST5()
'2列目を選択
Range("B1").EntireColumn.Select
End Sub
2列目を選択
Rangeでセル範囲を取得して、そのセル範囲の列全体を取得できます。
Sub TEST6()
'2~3列目を選択
Range("B1:C1").EntireColumn.Select
End Sub
複数の列を選択
行の例と同じで、EntireColumnを使うメリットは、離れた列を選択できることです。
Sub TEST7()
'2列目と4列目を選択
Range("B1, D1").EntireColumn.Select
End Sub
離れた列を選択
RangeとEntireColumnを組み合わせると、一括でセル範囲を削除することができます。
Sub TEST8()
'2列目と4列目を削除
Range("B1, D1").EntireColumn.Delete
End Sub
削除前のエクセルデータ
離れた列全体を削除
この記事では、行全体や列全体を取得する方法について、ご紹介しました。
行全体と列全体を取得するには、EntireRowとEntireColumnがあります。
EntireRowとEntireColumnを使えば、離れた行や列でも、セル範囲を取得することができます。
複数の範囲を取得したい場合や、離れたセル範囲を取得したい場合に、EntireRowやEntireColumnを使うといいです。
参考になればと思います。最後までご覧くださいまして、ありがとうございました。