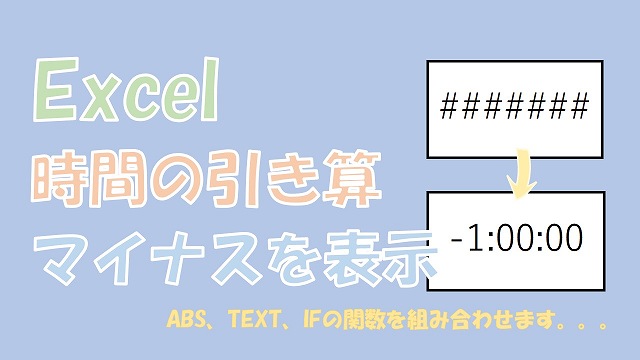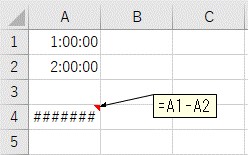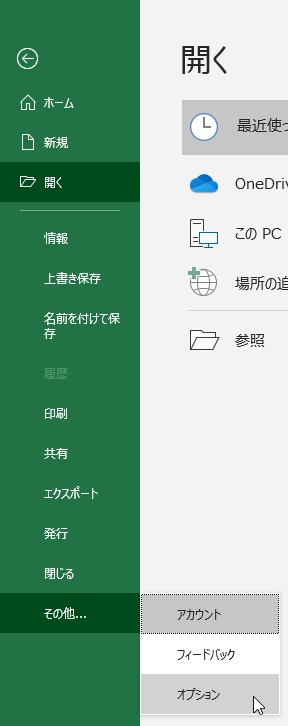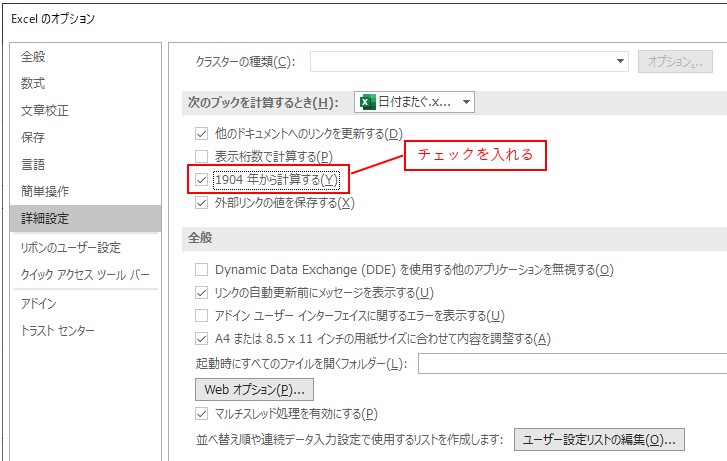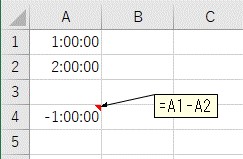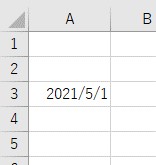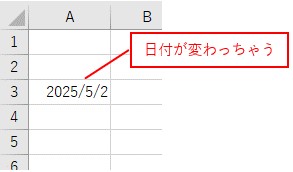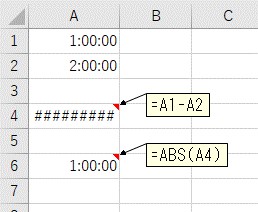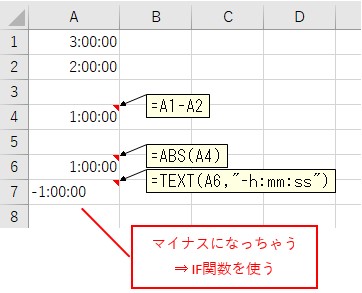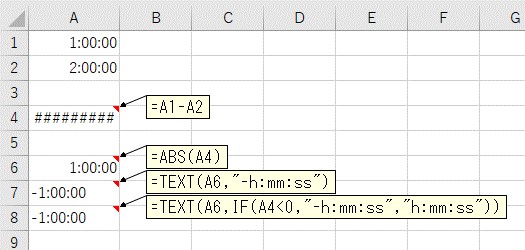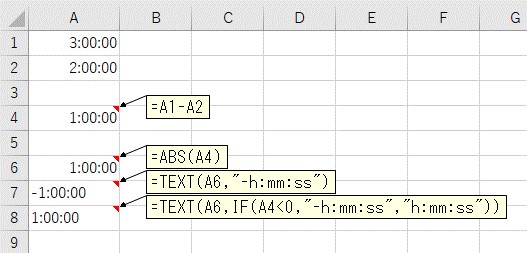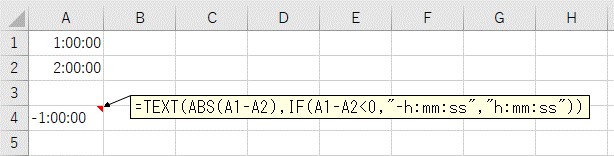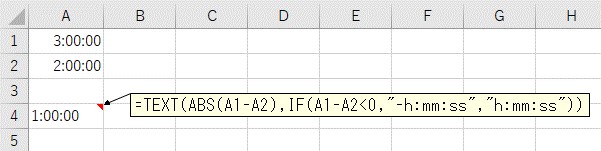大体でIT
大体でIT
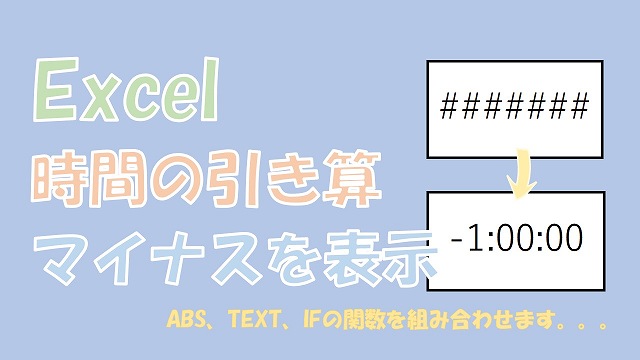
Excelで、時間の引き算をした際に、マイナスの時間を表示する方法について、ご紹介します。Excelオプションを使う方法は、日付が変わってしまうというデメリットがあります。なので、マイナスの時間を表示するには、ABS関数、TEXT関数、IF関数を組み合わせる方法が、ベストです。
この記事では、時間の引き算で、マイナスを表示する方法について、ご紹介します。
- Excelオプションの詳細設定を変更
- ABS関数、TEXT関数、IF関数を使う
Excelオプションの詳細設定は、簡単ですけども、入力されている日付が変わってしまうという、デメリットがあります。
なので、ABS関数、TEXT関数、IF関数を組み合わせて、マイナスの時間を表示する方法を使うといいです。
では、時間の引き算でマイナスを表示する方法について、解説していきます。
Excelでは時間の引き算でマイナスが表示されない
Excelでは、時間の引き算をして、結果がマイナスになると、表示がエラーとなってしまいます。
「1:00:00」から「2:00:00」を引いてみる
「1:00:00」から「2:00:00」を引いてみます。
マイナスの時間はエラー
結果は、「######」となって、エラーとなりました。
- Excelオプションの詳細設定を変更
- ABS関数、TEXT関数、IF関数を使う
では、それぞれの方法で、マイナスの時間を表示してみます。
Excelオプションで、詳細設定を変更して、マイナスの時間を表示してみます。
エラーとなったセルを選択して、「ファイル」タブを選択します。
Excelオプションを開く
Excelのオプションが表示されますので、「詳細設定」をクリックします。
「次のブックを計算するとき」欄の「1904年から計算する」に「チェックを入れます」。
「1904年から計算する」にチェック
マイナスの時間が表示される
ただ、このExcelオプションの詳細設定を変更する方法は、問題があります。
Excelオプションの詳細設定で、「1904年から計算する」にチェックを入れると、入力していた日付が変わってしまいます。
詳細設定の変更前に、「2021/5/1」を入力しておきました。
詳細設定の変更前
日付が変わってしまう
変更した後は、日付が「2025/5/2」となりました。
デフォルトでは、「1900/1/1」を「1」として管理しています。
「1904年から計算する」に変更すると「1904/1/2」を「1」として管理することになります。
この機能は、MAC版のExcelとの互換のためにある機能で、マイナスを表示するための機能ではないです。
なので、どうしてもマイナスを表示したいという場合は、Excel関数を組み合わせる方法を使うといいです。
では、Excel関数を使う方法を解説していきます。
Excel関数を使って、マイナスの時間を表示する方法を、ご紹介します。
マイナスの時間を表示するには、「ABS関数」、「TEXT関数」、「IF関数」を組み合わせます。
最初に、「ABS関数」を使って、マイナスになった時間を、プラスにしてあげます。
ABS関数で「プラス」に変換
次は、TEXT関数を使って、マイナスの時間に表記を変換します。
TEXT関数で「マイナス」の時間表記にする
ただ、このままでは、プラスの時間の場合でも、マイナスになってしまいます。
「プラス」でも「マイナス」になってしまう
結果は、「"-1:00:00"」となってしまいます。
なので、マイナスの時間の場合だけ、マイナスの時間の表記になるように「IF関数」を使います。
「IF関数」を使って、マイナスの時間の場合だけ、マイナスの時間表記に変更します。
=TEXT(A6,IF(A4<0,"-h:mm:ss","h:mm:ss"))
引き算の結果が「マイナス」の場合は「"-h:mm:ss"」を使って、「プラス」の場合は「"h:mm:ss"」を使います。
IF関数で「マイナス」の場合だけ「マイナス」の表記にする
「プラス」の場合は「プラス」の時間表記
こんな感じで、ABS関数、TEXT関数、IF関数を組み合わせると、マイナスの時間を表示することが、できます。
ただ、こんなにセルを使っちゃうと場所をとってしまうので、Excel関数をまとめていきます。
ABS関数、TEXT関数、IF関数をまとめてみます。
=TEXT(ABS(A1-A2),IF(A1-A2<0,"-h:mm:ss","h:mm:ss"))
ABS、TEXT、IFの関数をまとめる
もちろん、「プラス」の場合は、プラスの時間表記となります。
「プラス」の場合は「プラス」になる
こんな感じで、どうしてもマイナスの時間を表示したい場合は、ABS関数、TEXT関数、IF関数を使いましょう。
この記事では、時間の引き算で、マイナスを表示する方法について、ご紹介しました。
- Excelオプションの詳細設定を変更
- ABS関数、TEXT関数、IF関数を使う
Excelオプションの詳細設定は、簡単ですけども、入力されている日付が変わってしまうという、デメリットがあります。
なので、ABS関数、TEXT関数、IF関数を組み合わせて、マイナスの時間を表示する方法を使うといいです。
参考になればと思います。最後までご覧くださいまして、ありがとうございました。