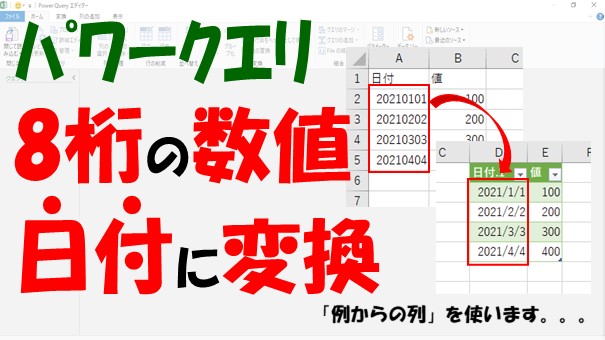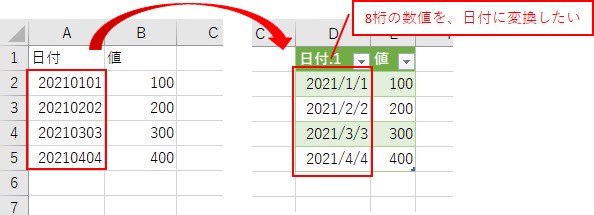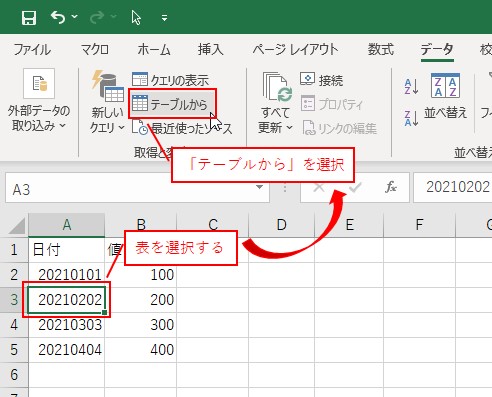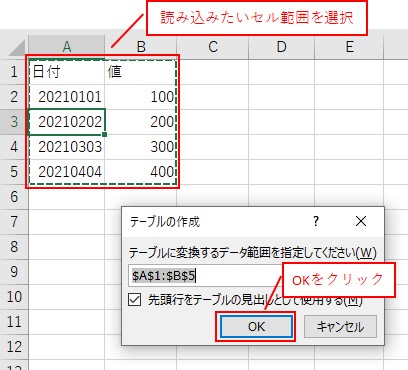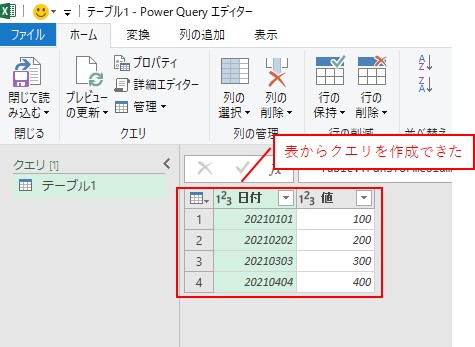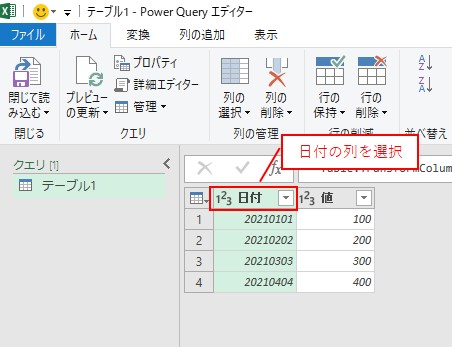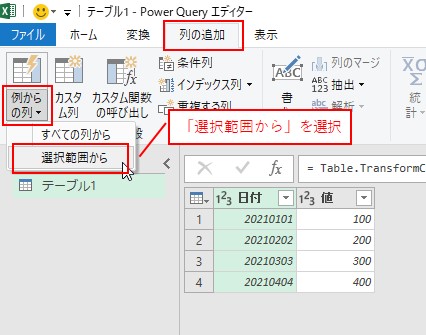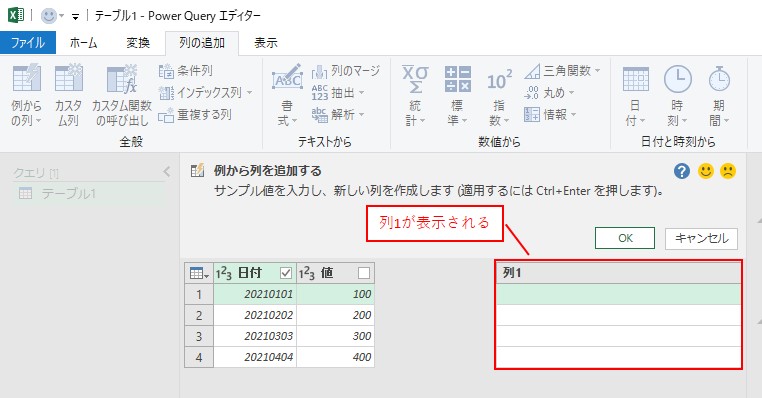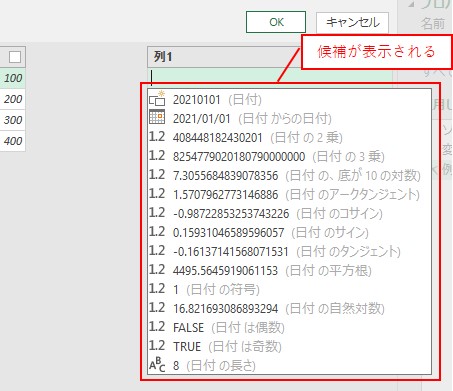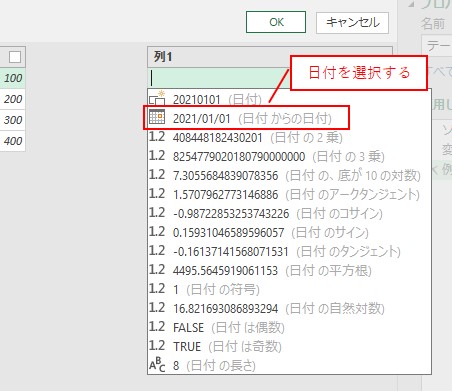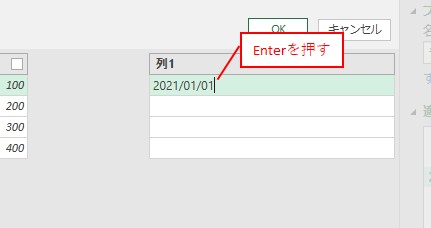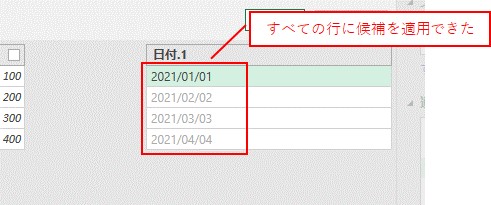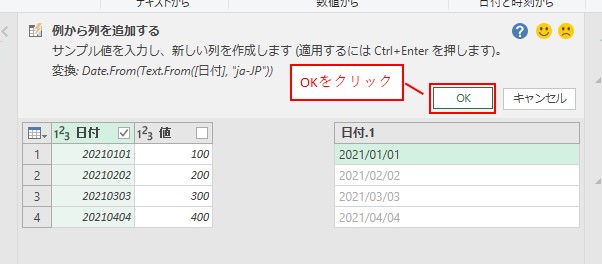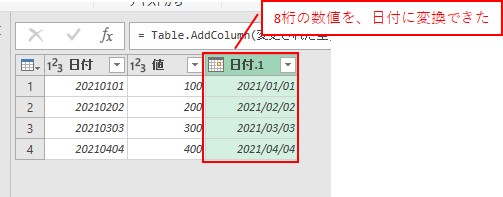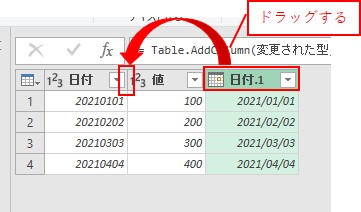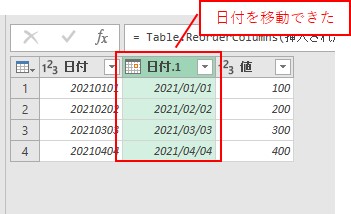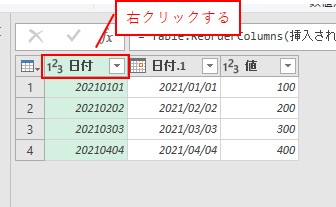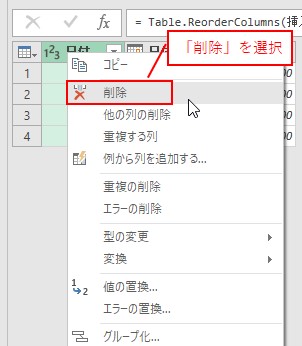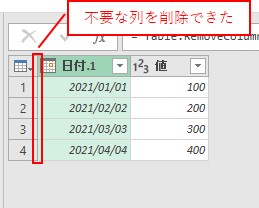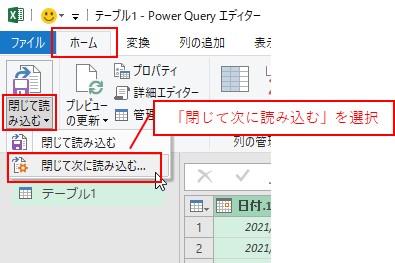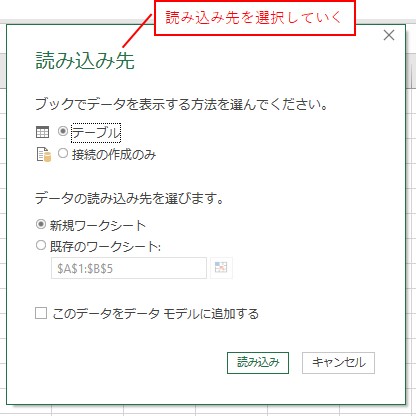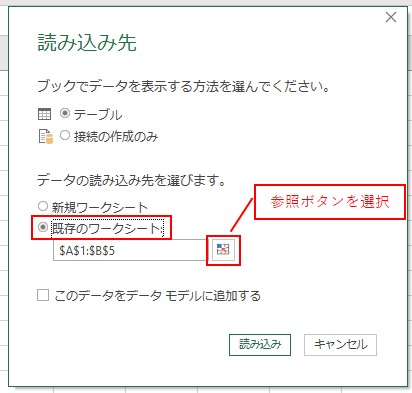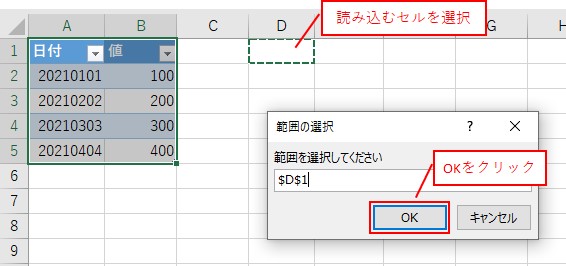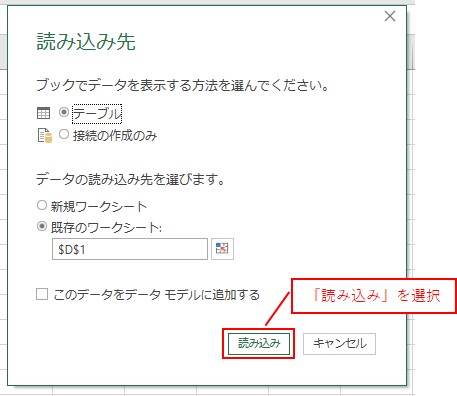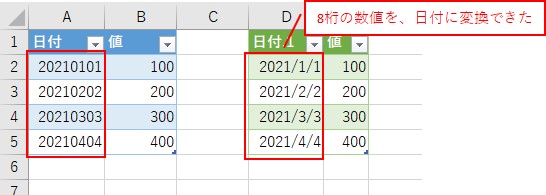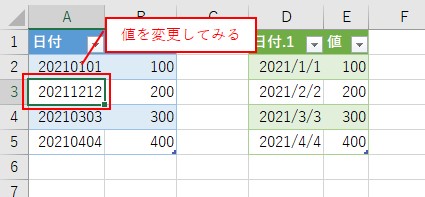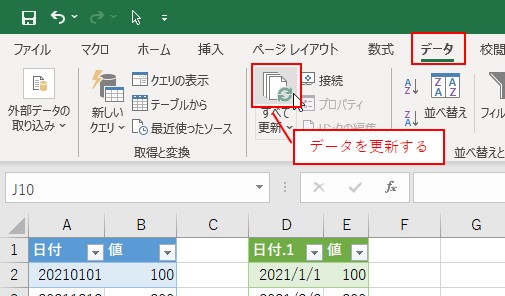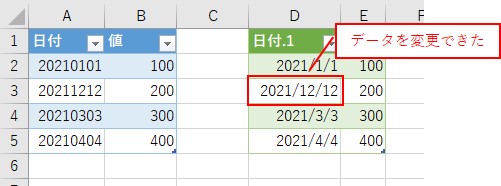大体でIT
大体でIT
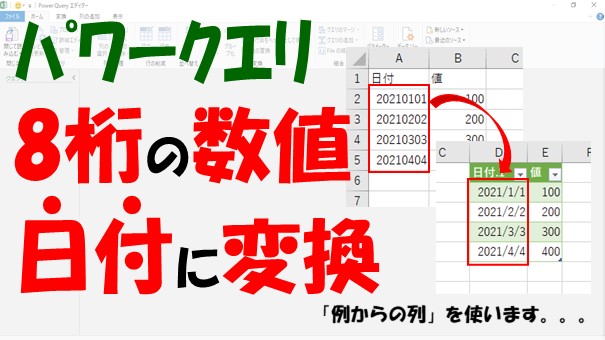
Excelのパワークエリで、8桁の数値を日付に変換する方法について、ご紹介します。8桁の数値を日付に変換するには、「例からの列」を使います。パワークエリを使って、データの取得と変換を効率化していきましょう。
この記事では、パワークエリを使って、8桁の数値を日付に変換する方法について、ご紹介します。
8桁の数値を日付に変換するには、「例から列」を使うとできます。
パワークエリを使って、データの取得と変換を効率化していきましょう。
では、パワークエリを使って、8桁の数値を日付に変換する方法について、解説していきます。
- パワークエリを使って、8桁の数値を日付に変換する方法がわかります
やりたい内容は、8桁の数値を日付に変換したい、ということになります。
8桁の数値を日付に変換したい
手順
- 表からクエリを作成
- 「例からの列」を使って「日付」に変換する
- 作成したクエリをシートに読み込む
では、実際にパワークエリを使って、8桁の数値を日付に変換してみます。
パワークエリを使って、8桁の数値を日付に変換してみます。
表からクエリを作成する
表を選択して、「データ」タブ→「テーブルから」を選択します。
読み込みたいセル範囲を選択して、OKをクリックです。
表からクエリを作成できた
8桁の数値を「日付」に変換する
「列の追加」タブ→「例からの列」→「選択範囲から」を選択します。
すべての行に「日付」の候補を適用することができます。
これで、8桁の数値を、日付に変換することができます。
8桁の数値を日付に変換できた
日付の列を移動する
新しく作成した「日付」の列を、左にドラッグします。
不要な列を削除する
シートに読み込む
「ホーム」タブ→「閉じて読み込む」→「閉じて次に読み込む」を選択します。
読み込み先という画面が表示されますので、読み込み先を選択していきます。
「既存のワークシート」を選択して、参照ボタンをクリックします。
これで、8桁の数値を、日付に変換したクエリを、シートに読み込むことができます。
8桁の数値を日付に変換できた
8桁の数値を、日付に変換したクエリを、シートに読み込むことができました。
元データを変更
パワークエリを使えば、データの更新が簡単にできます。
「データ」タブ→「データの更新」ボタンをクリックします。
データを更新する
データを変更できた
こんな感じで、パワークエリは、データの更新が簡単にできるというメリットがあります。
この記事では、パワークエリを使って、8桁の数値を日付に変換する方法について、ご紹介しました。
8桁の数値を日付に変換するには、「例から列」を使うとできます。
パワークエリを使って、データの取得と変換を効率化していきましょう。
参考になればと思います。最後までご覧くださいまして、ありがとうございました。