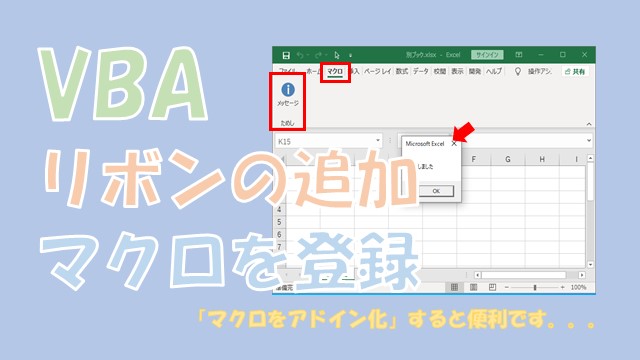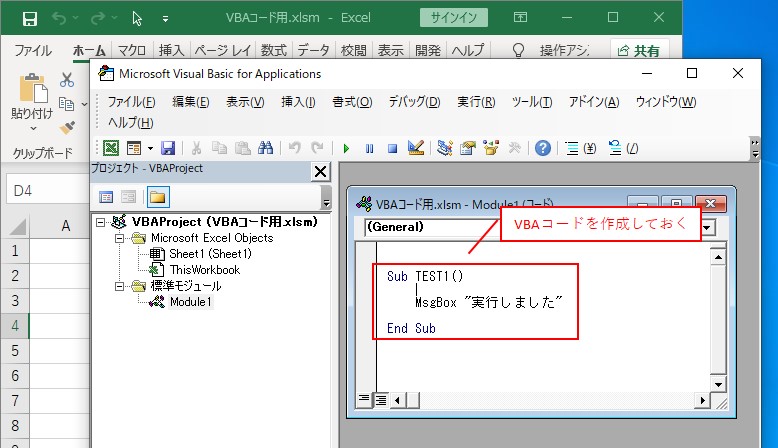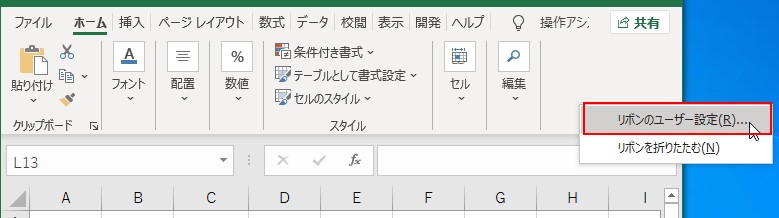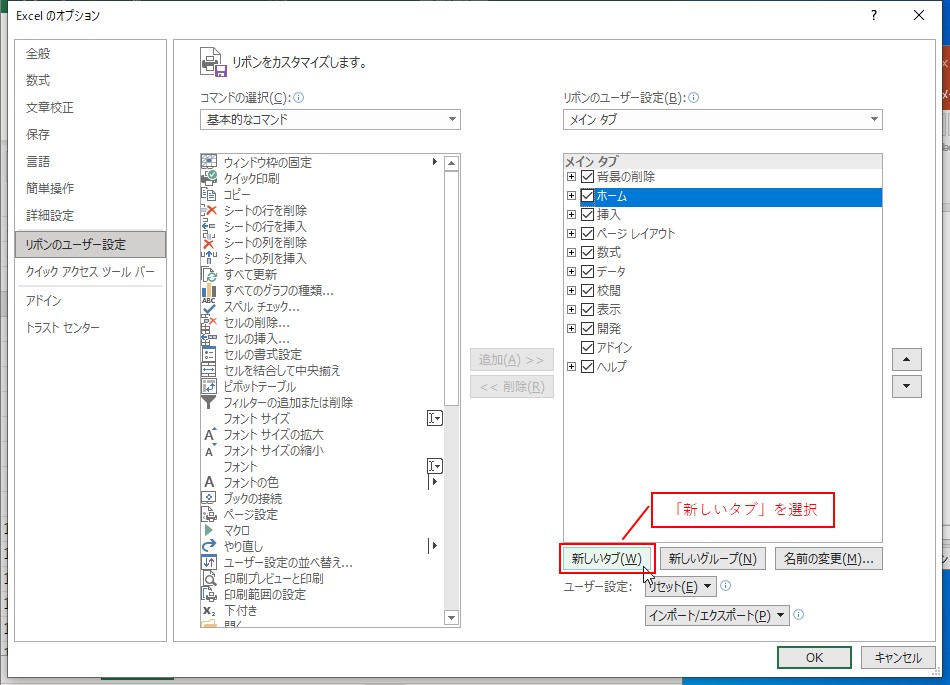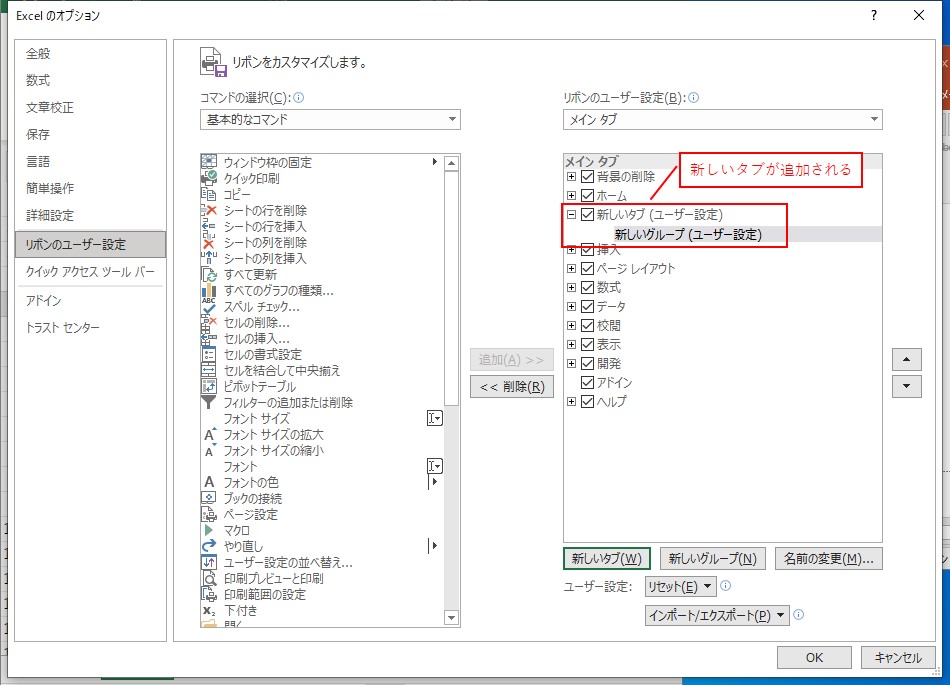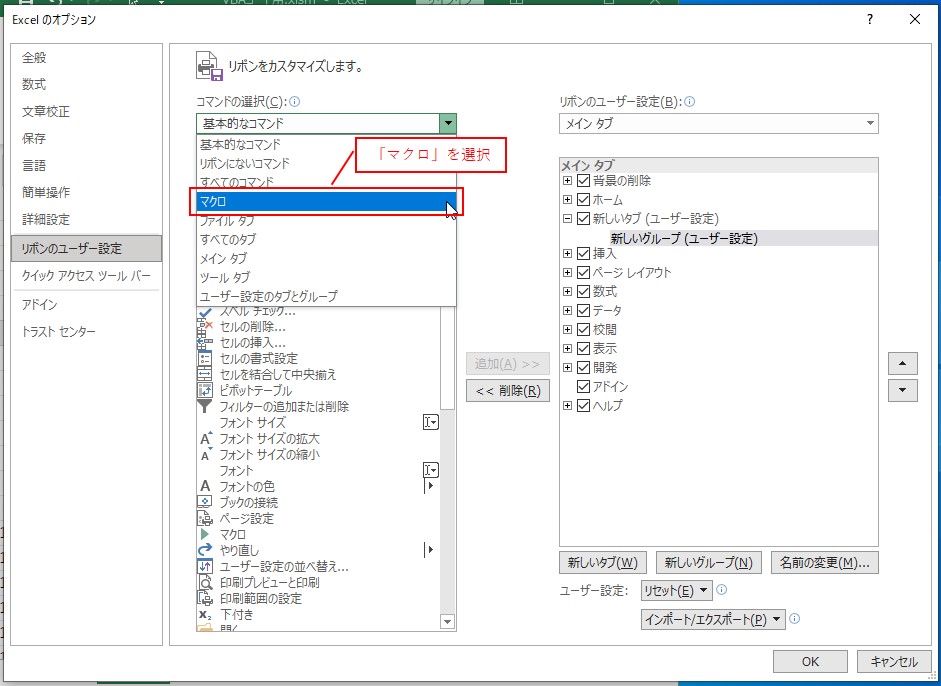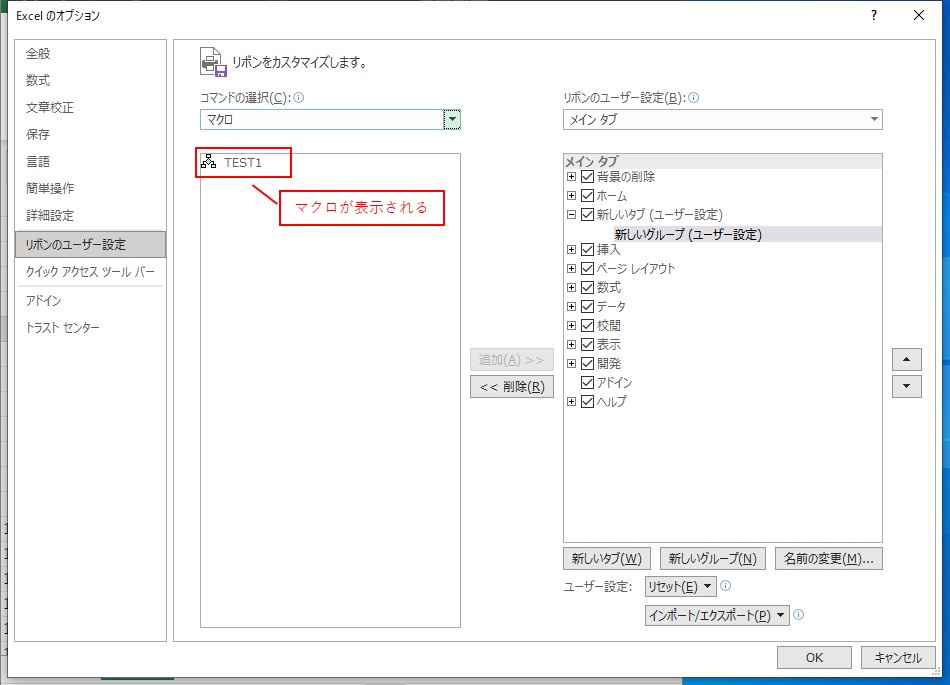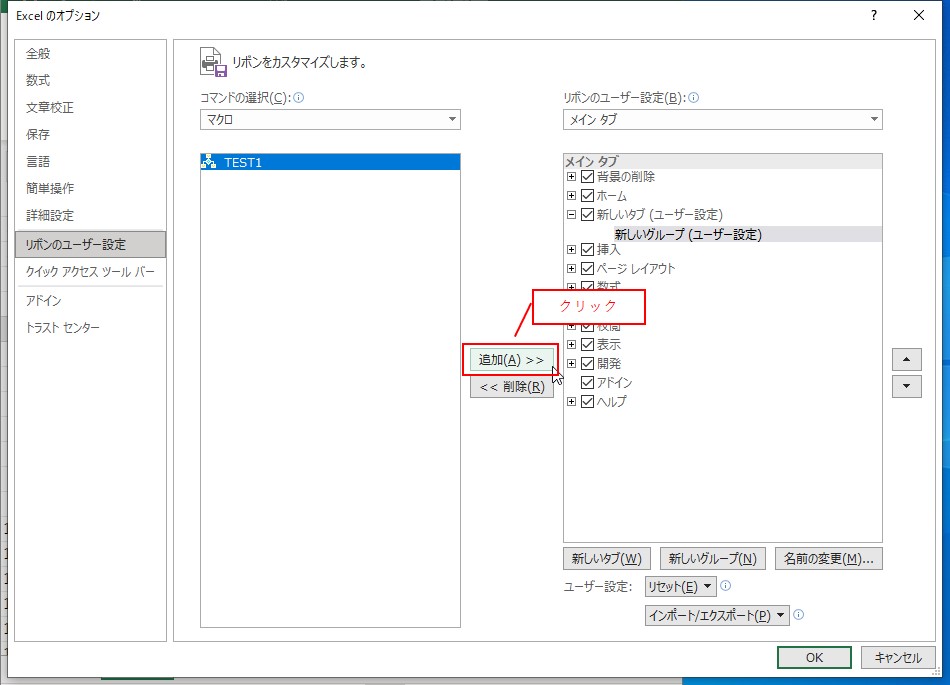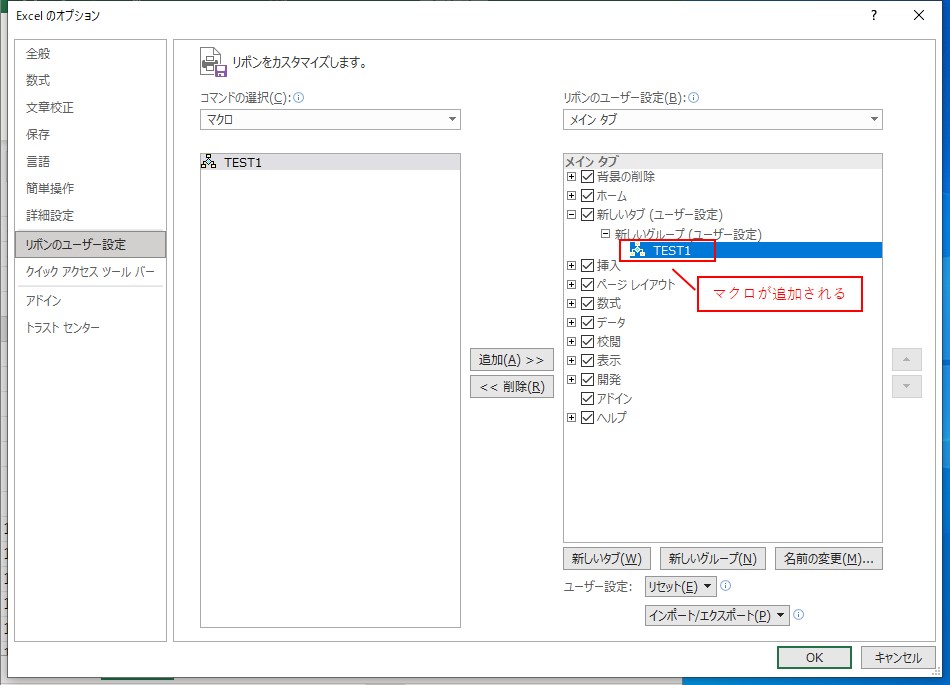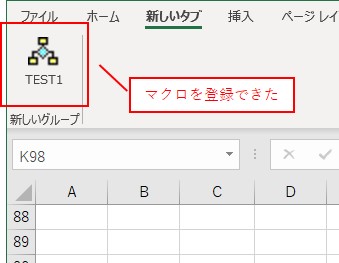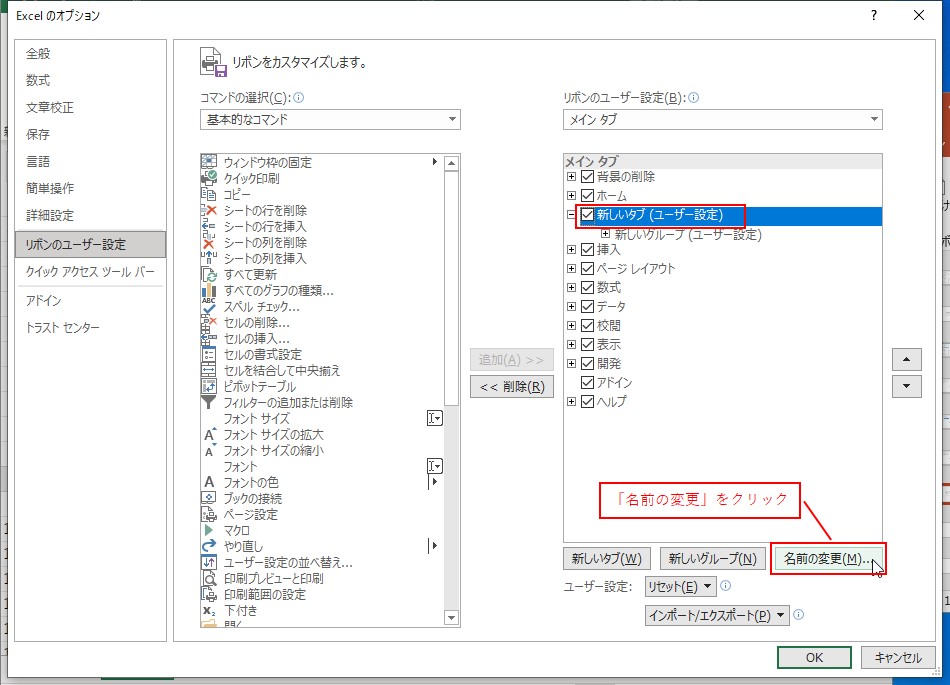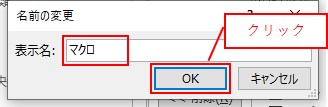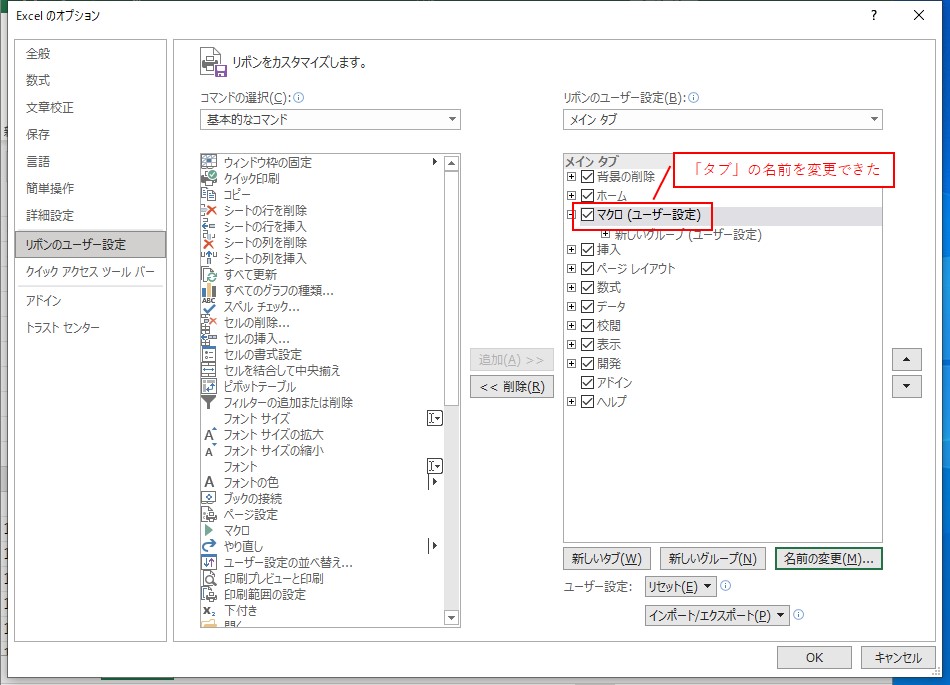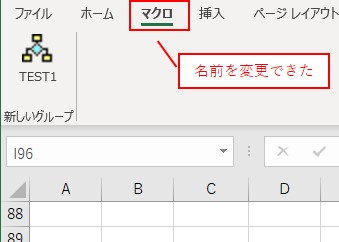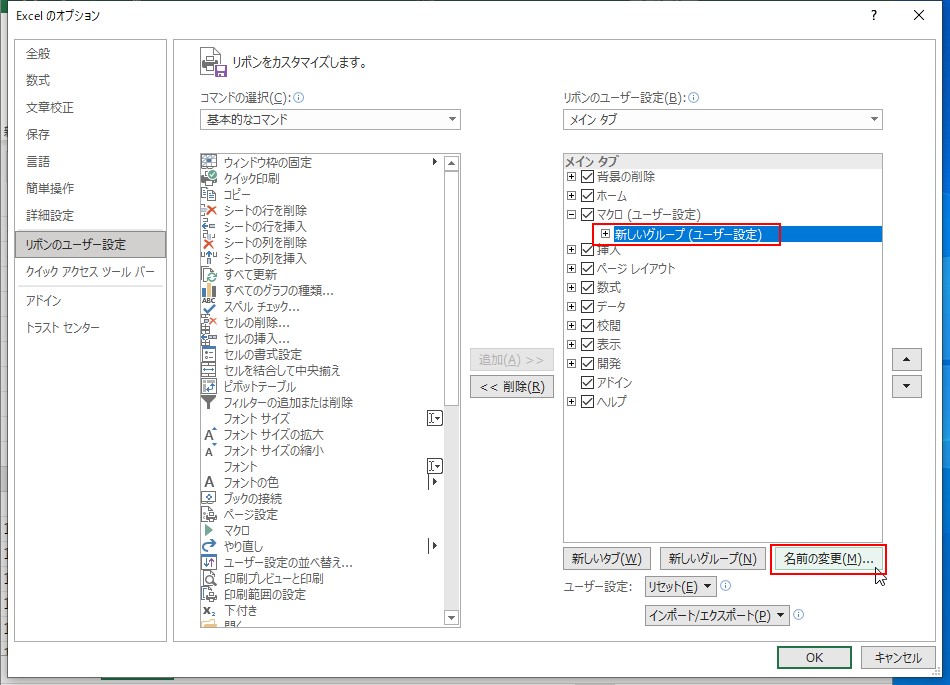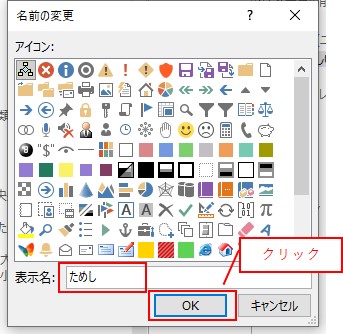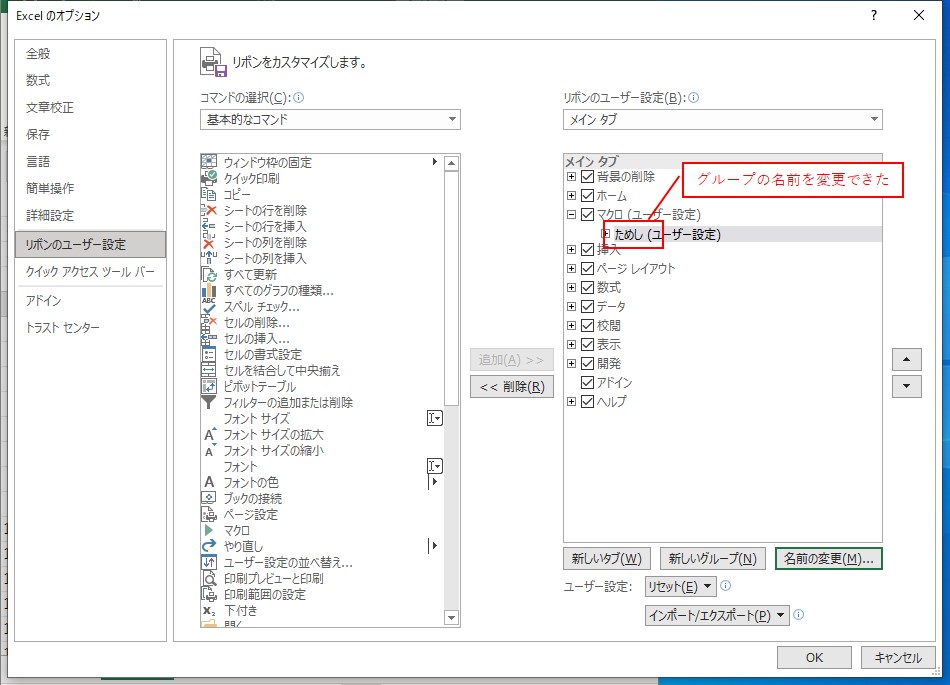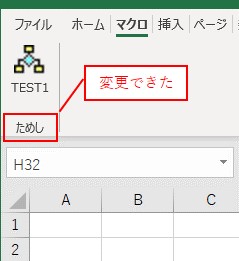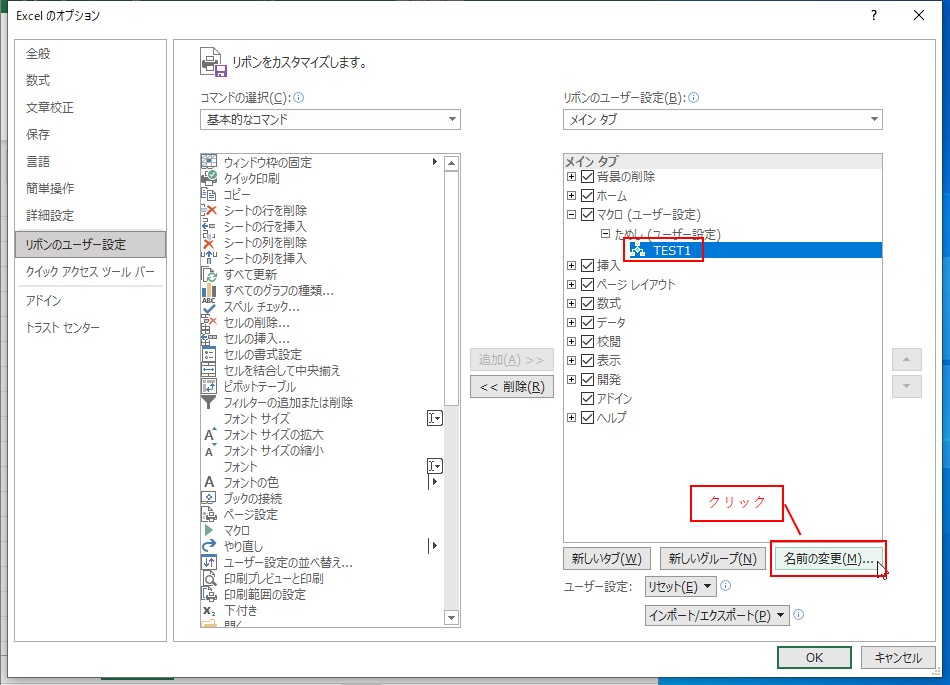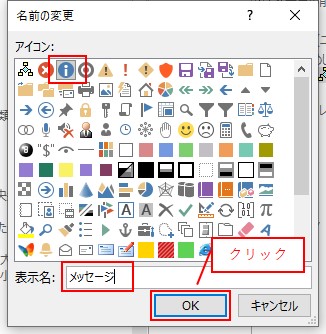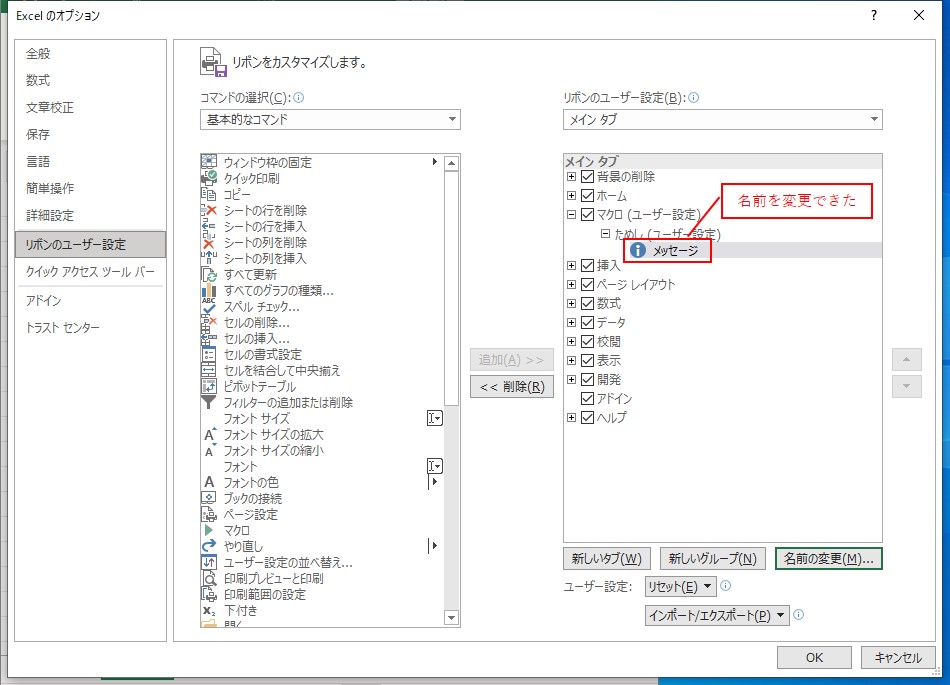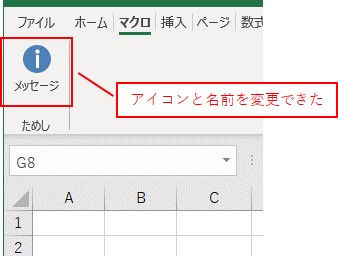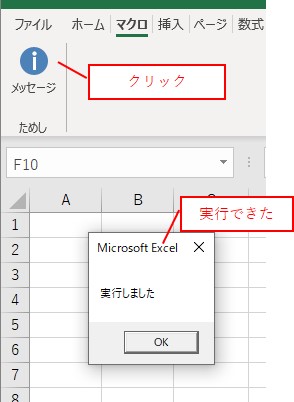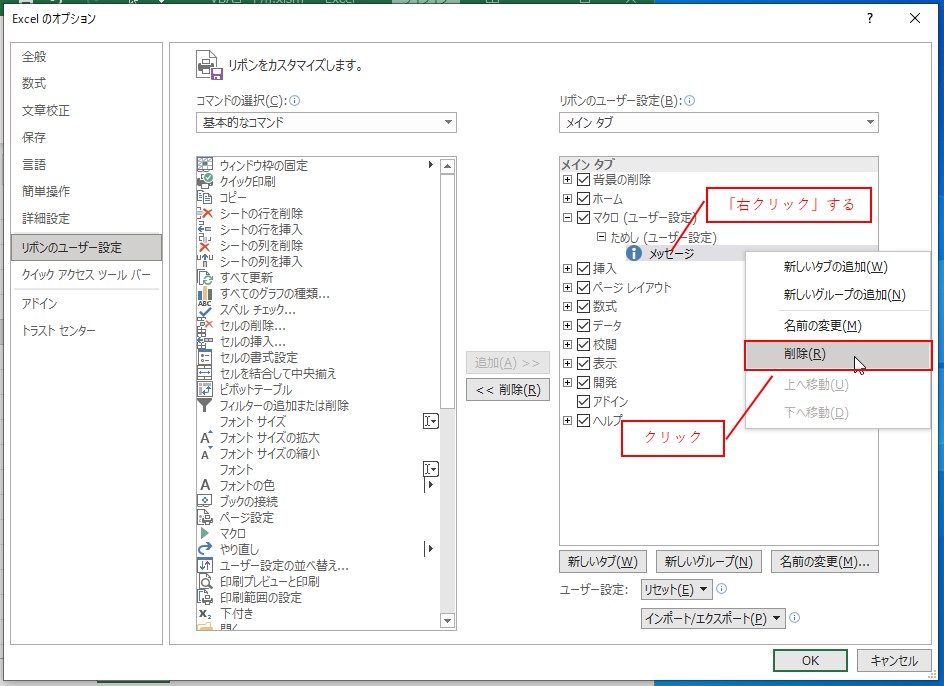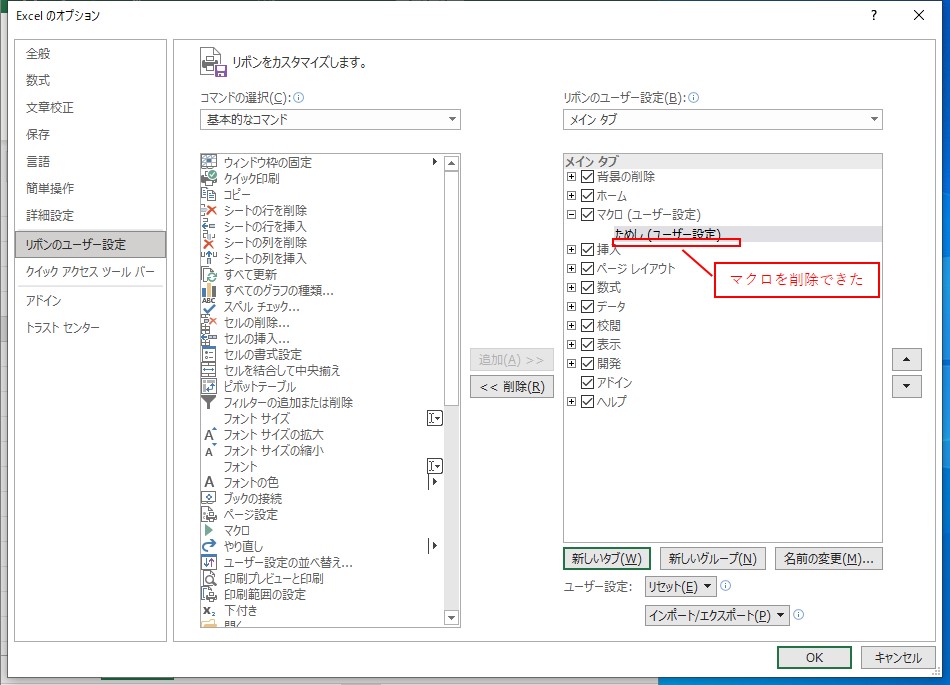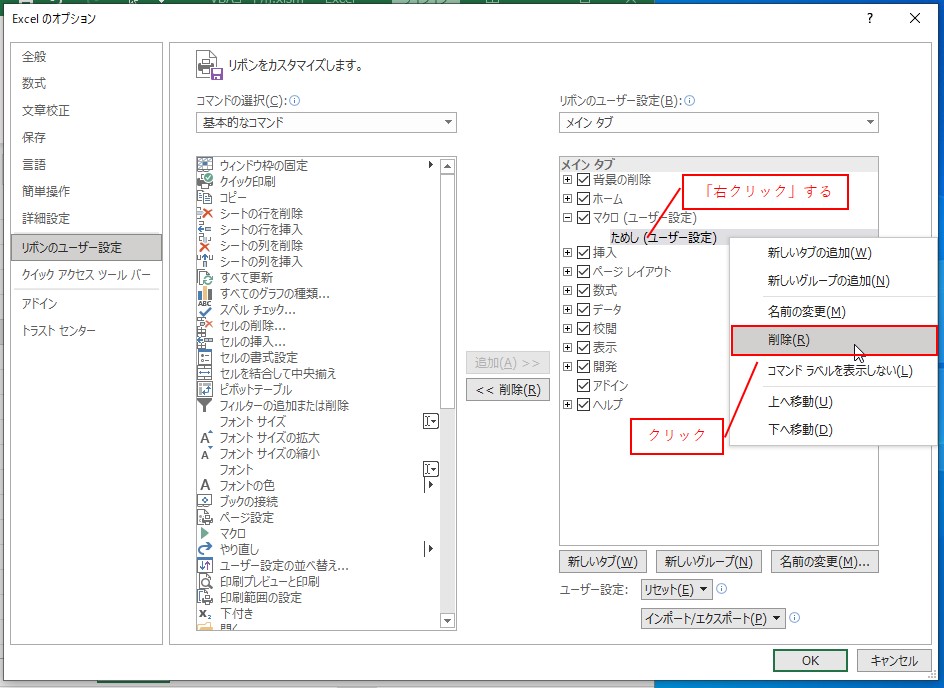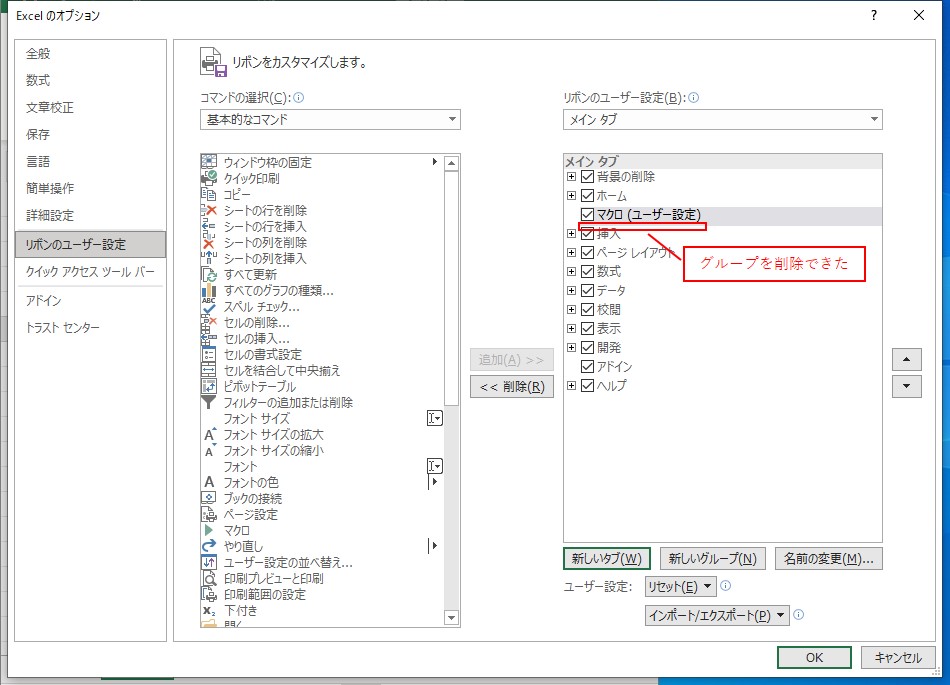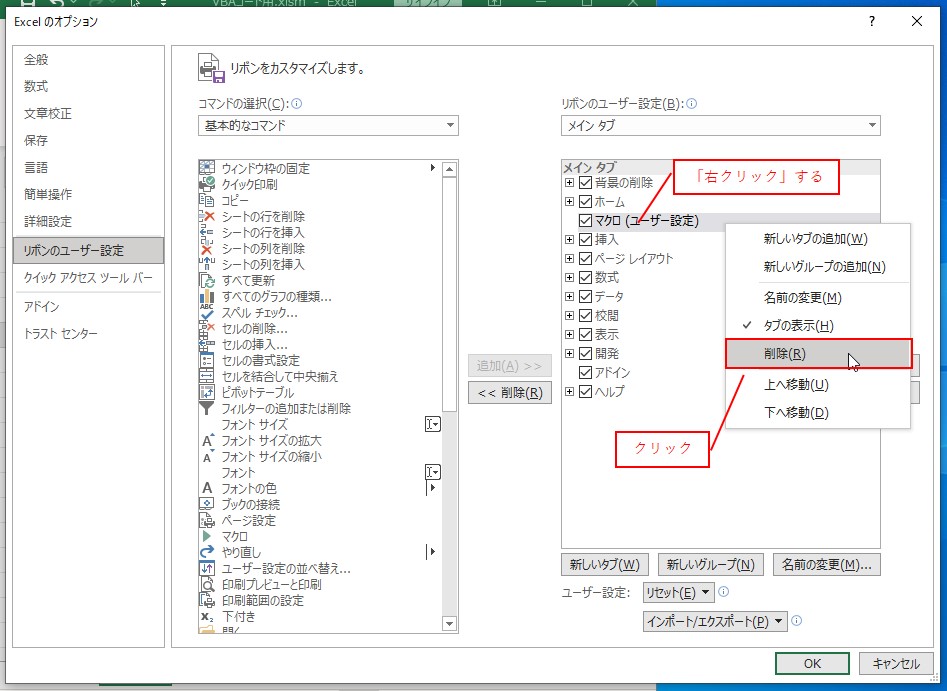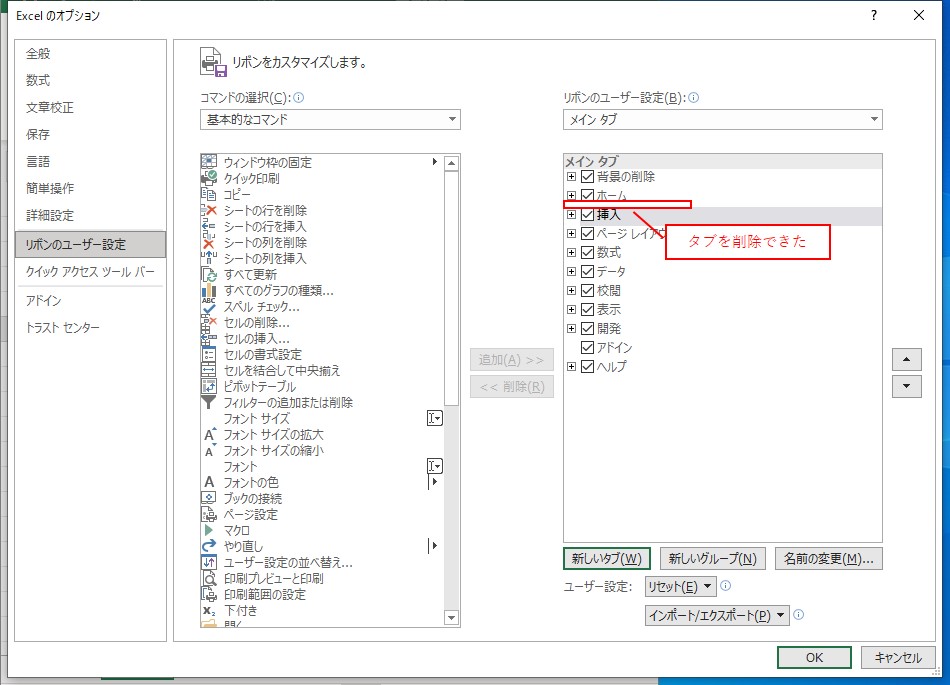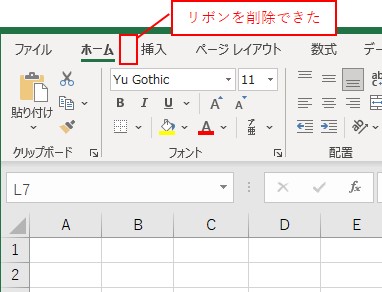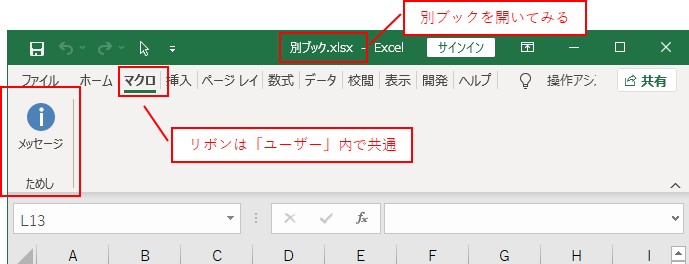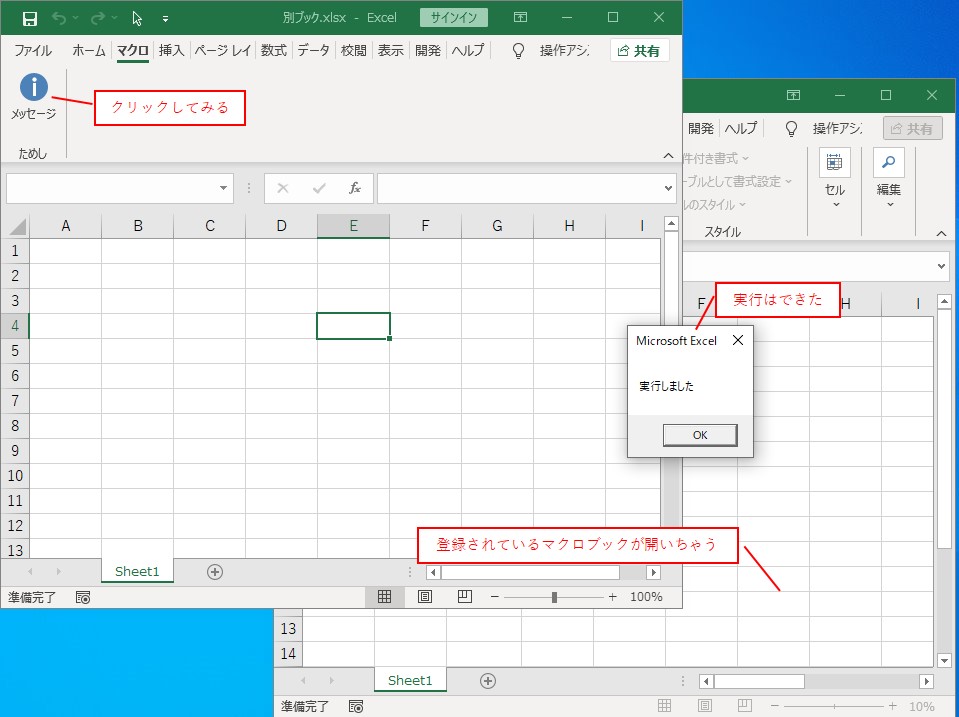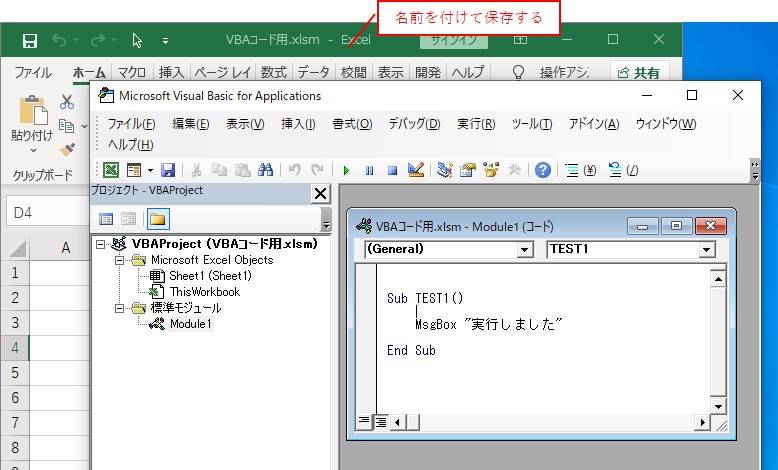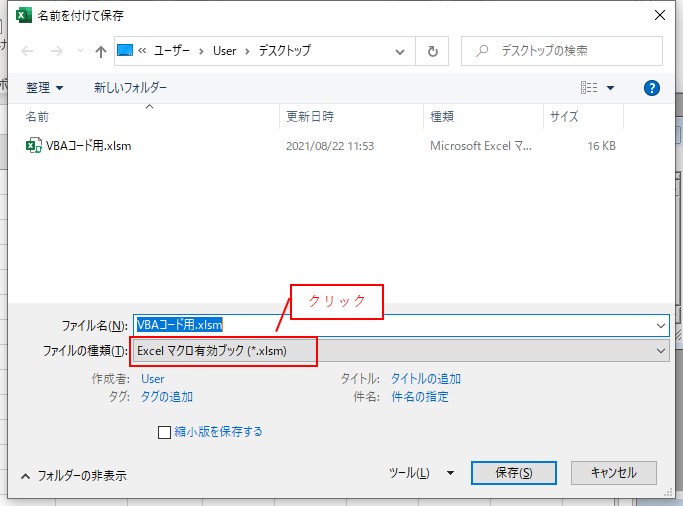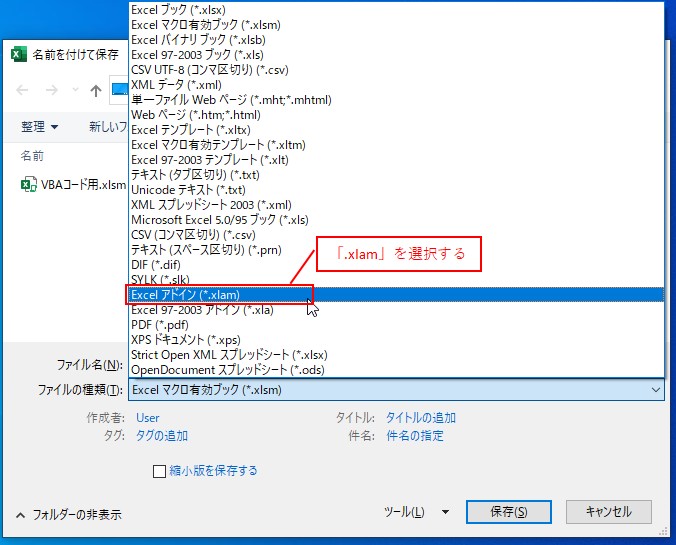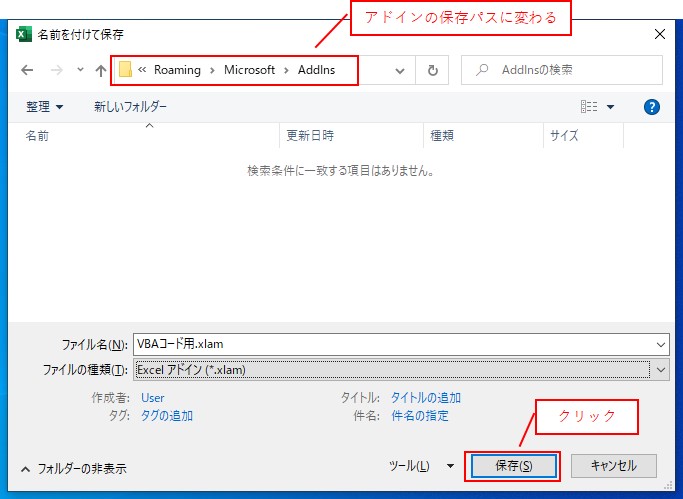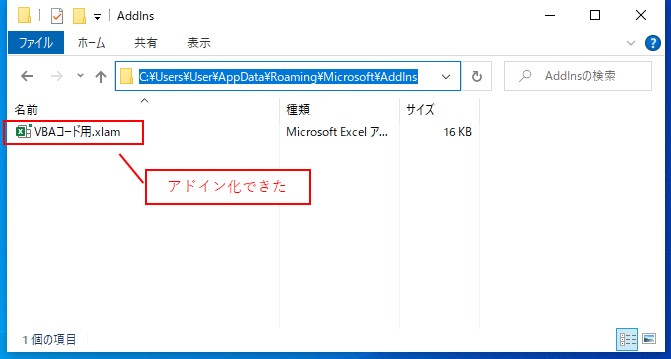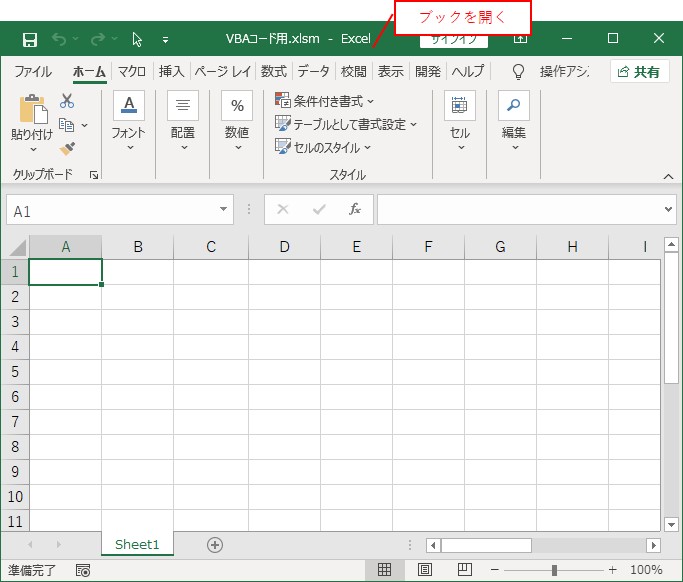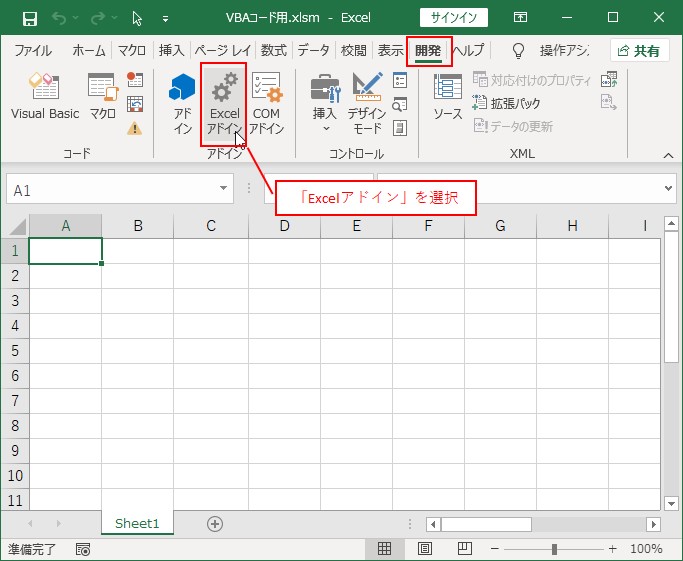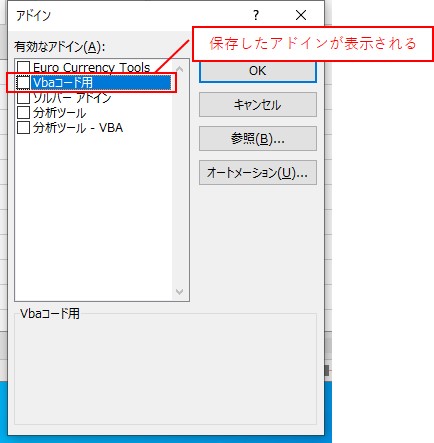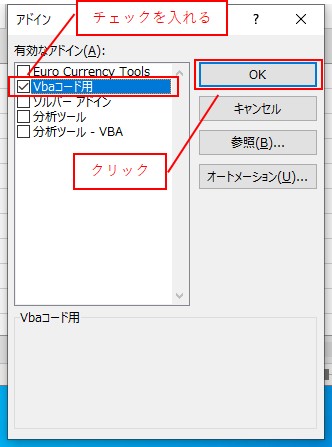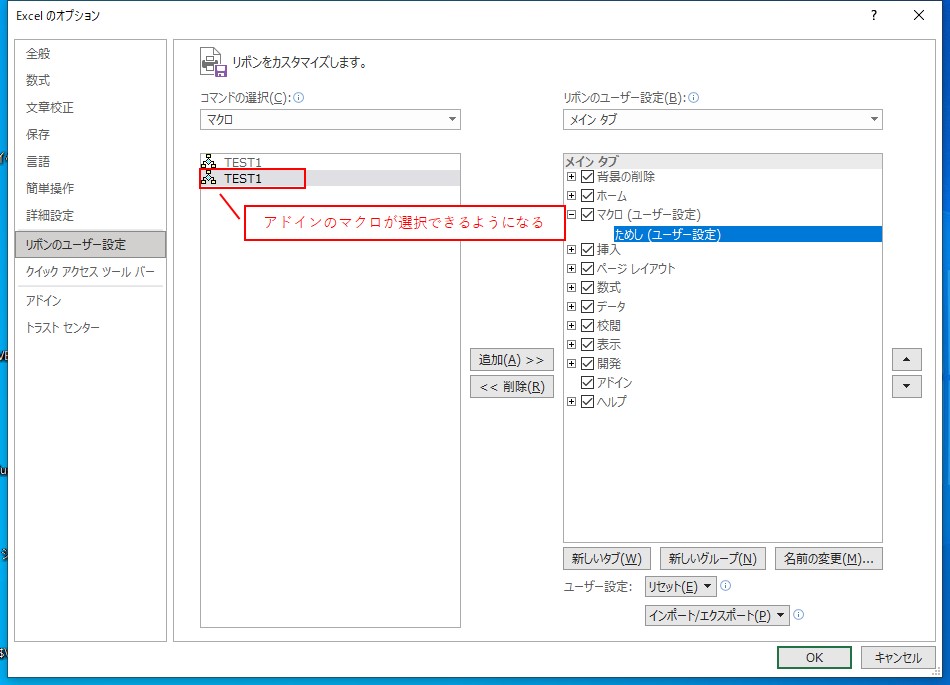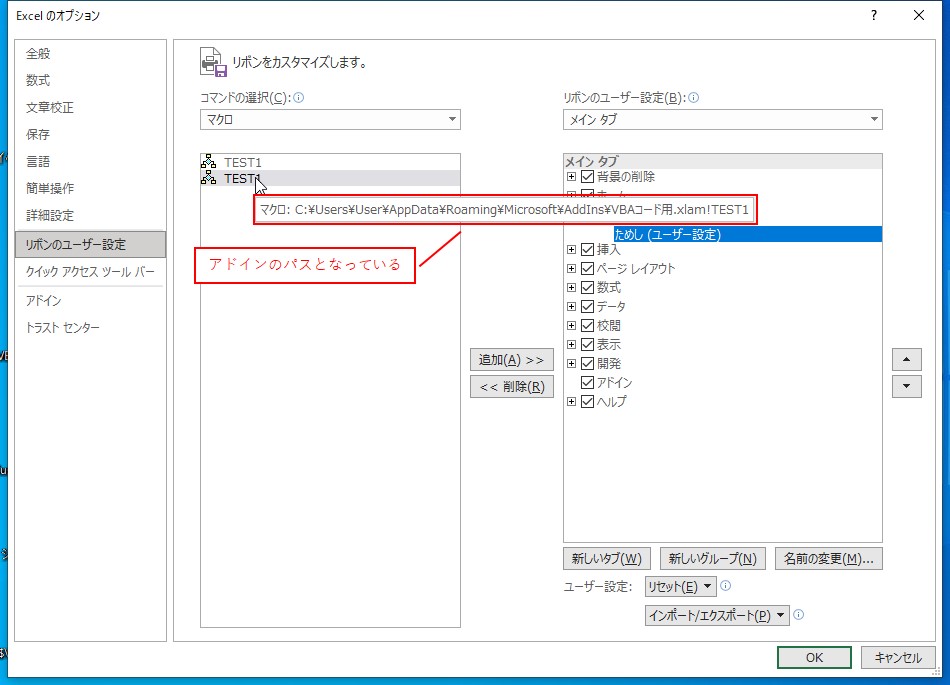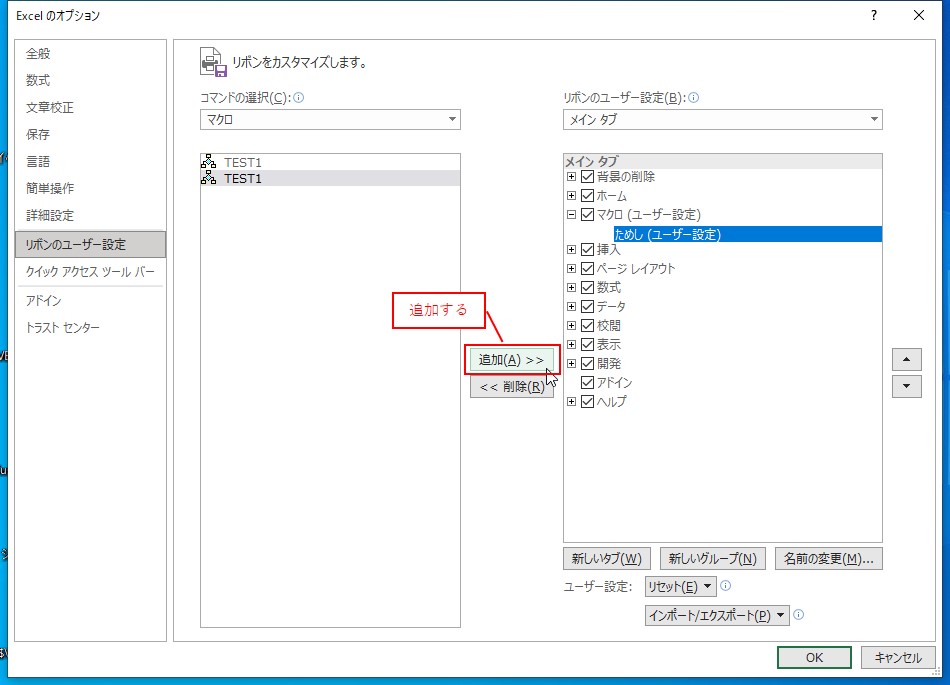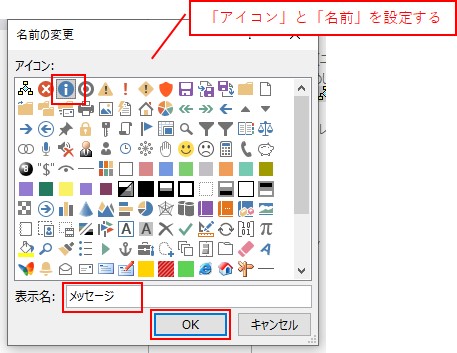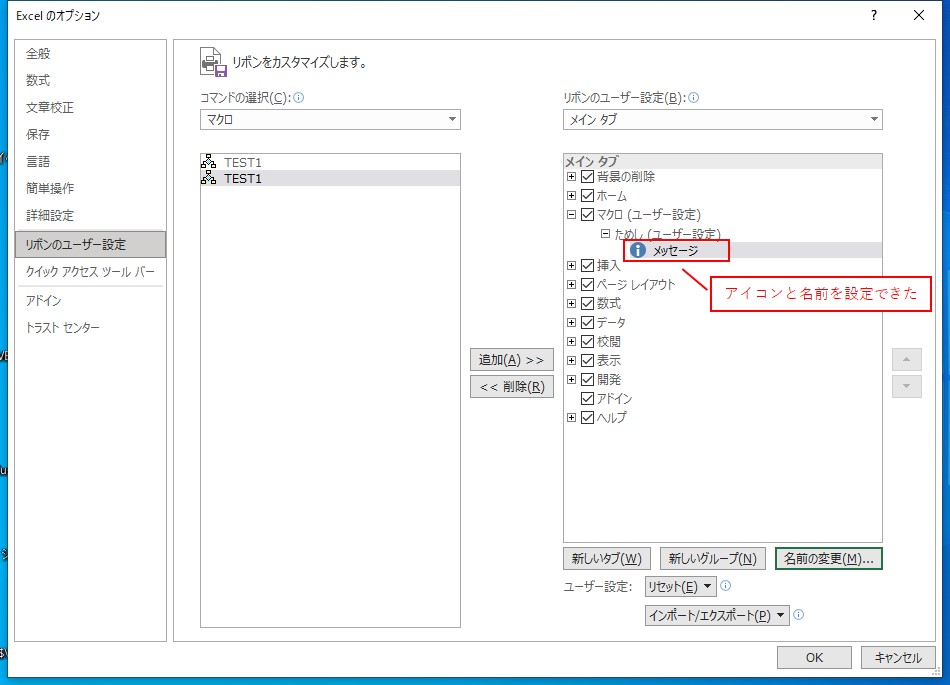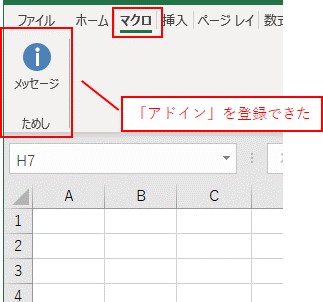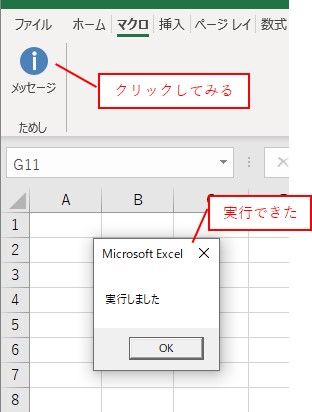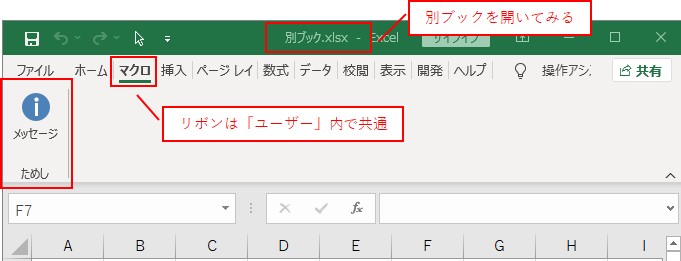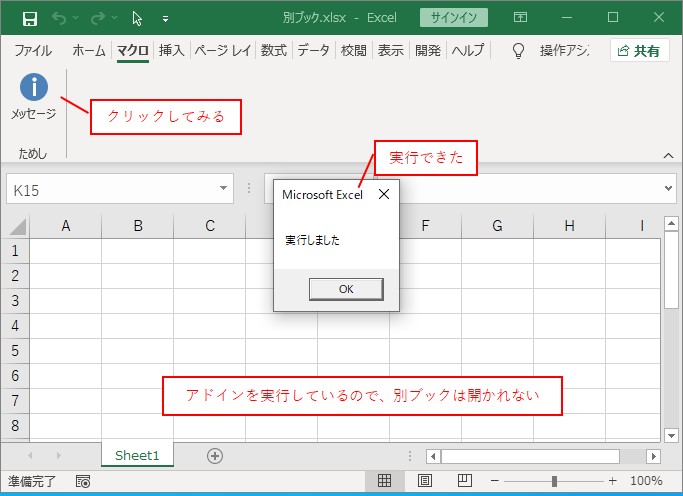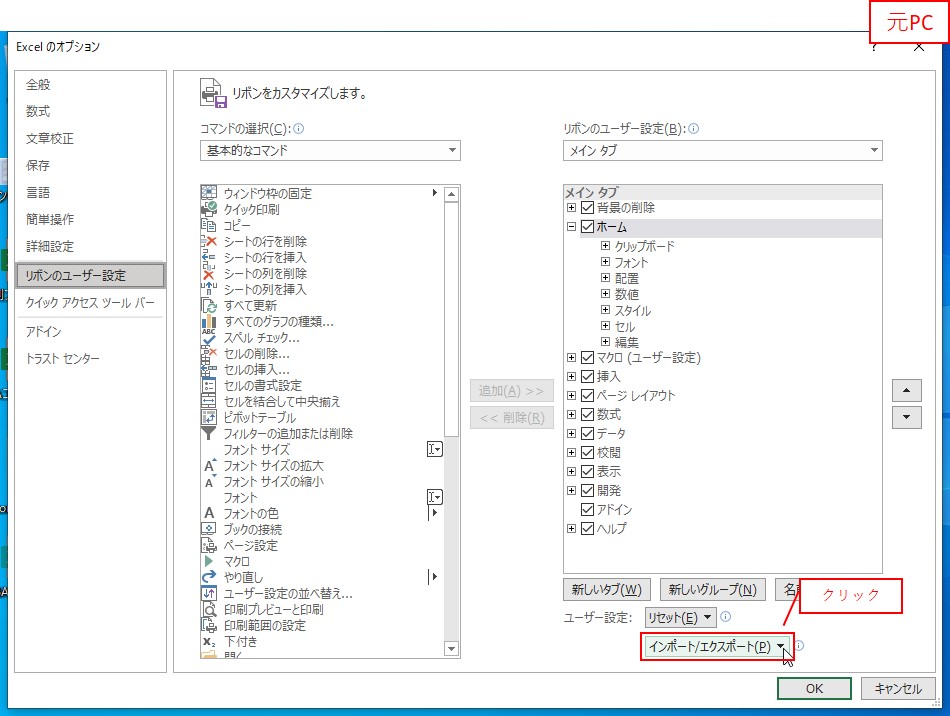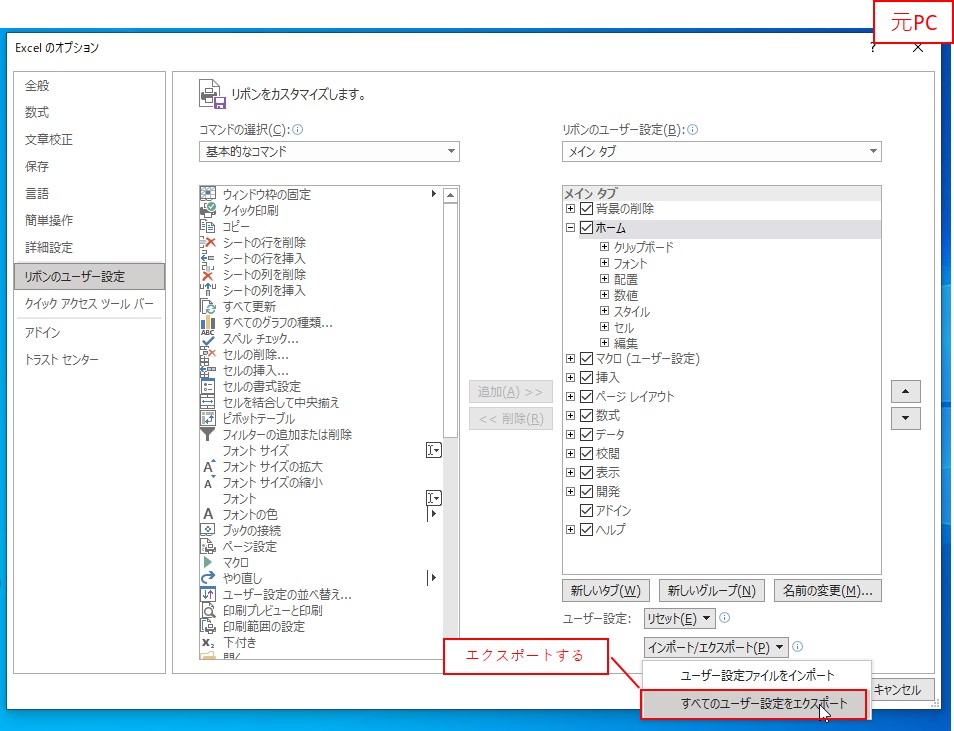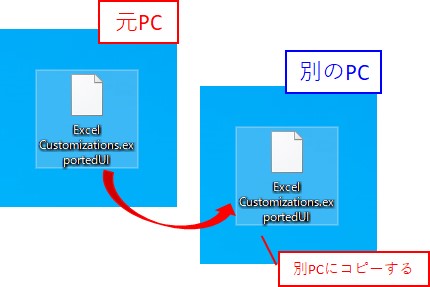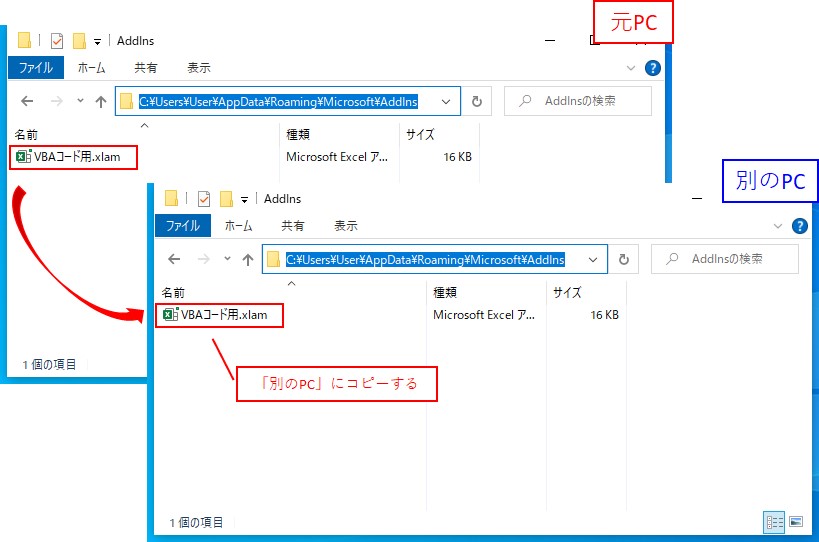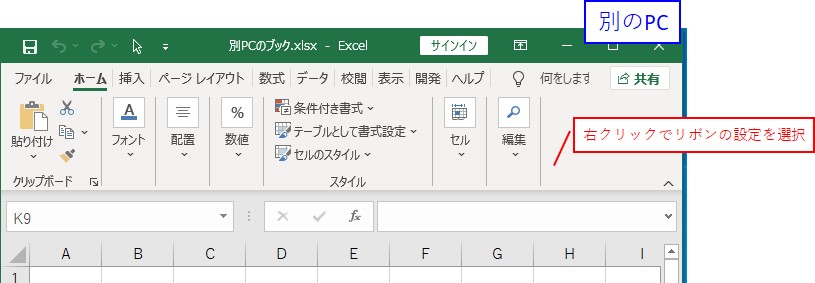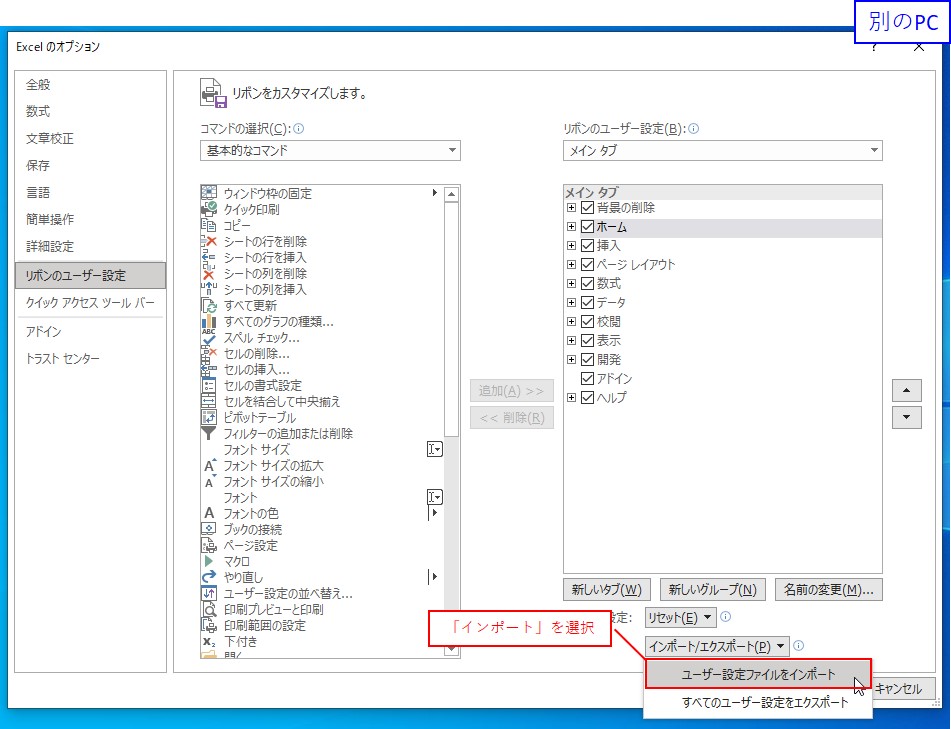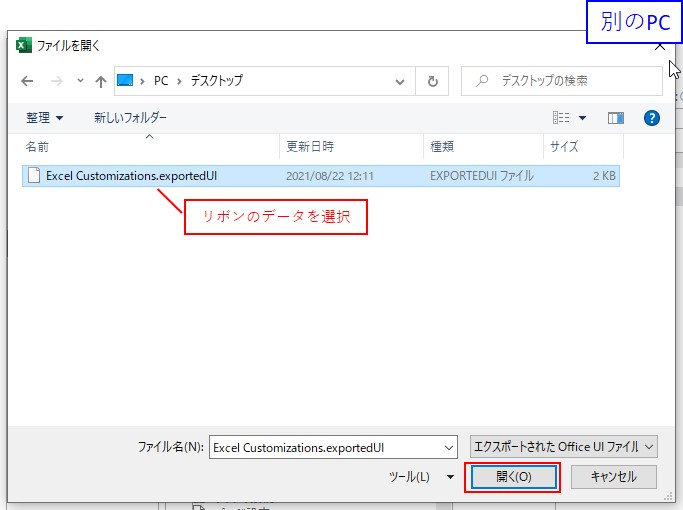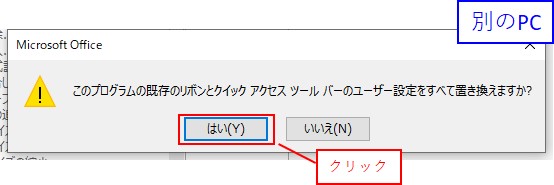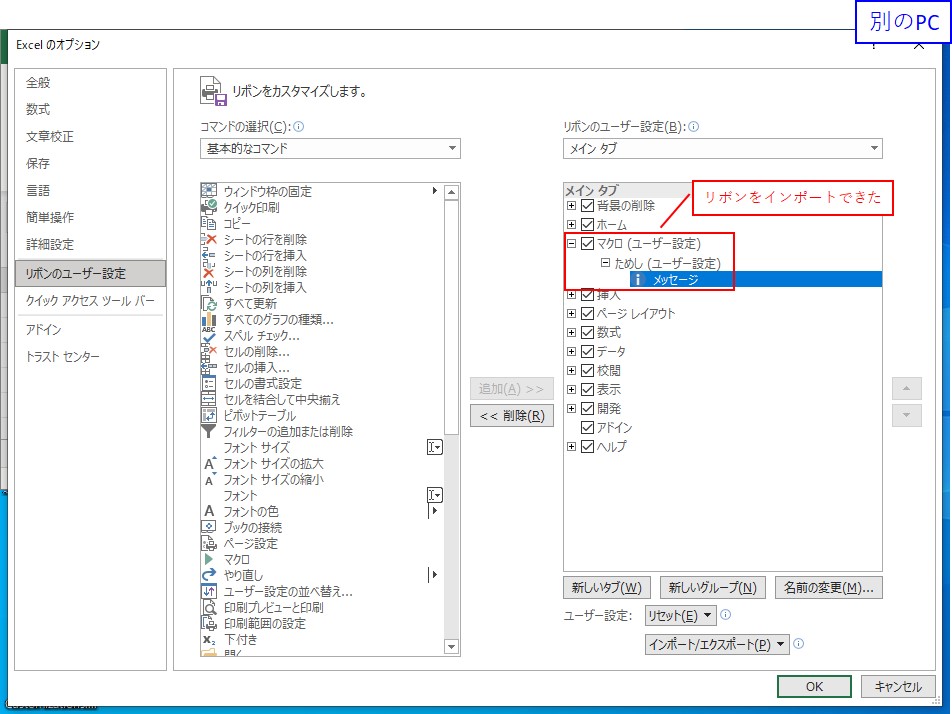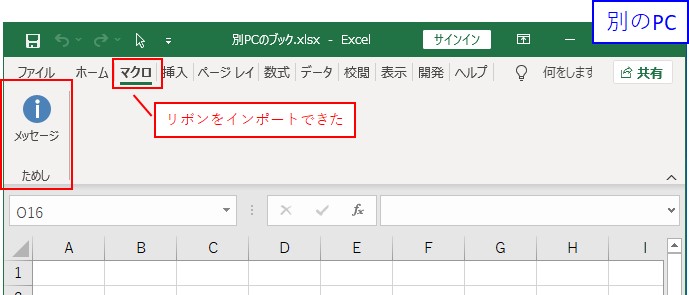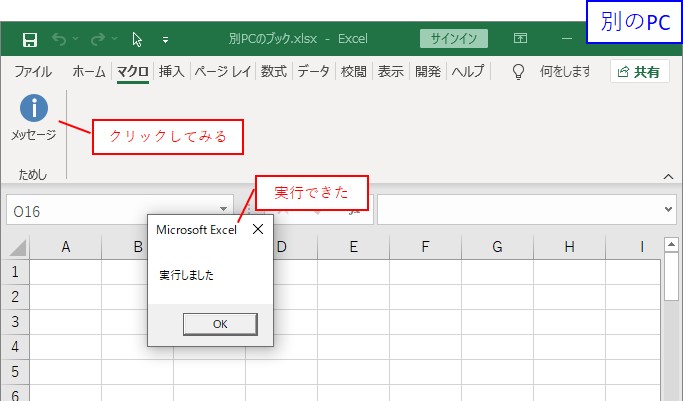大体でIT
大体でIT
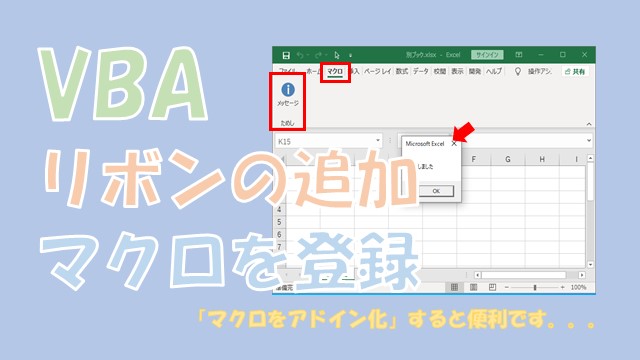
マクロをリボンに追加する方法についてご紹介します。簡単にマクロを実行できて効率化になります。別ブックでも使いたい場合は、マクロを「アドイン化」して使うとできます。「別PC」で使う場合は「アドイン」と「リボンのデータ」をコピーして使うという感じです。実務でリボン機能をうまく使っていきましょう。
この記事では、マクロをリボンに追加する方法について、ご紹介します。
マクロをリボンから実行できると、かなり便利に実行することができます。
「別ブック」でも簡単に使えるようにするために、マクロを「アドイン化」するといいです。
「別PC」で使う場合は、「アドイン」と「リボンのデータ」をコピーして使います。
リボンをうまく活用して実務で効率化していきましょう。
では、マクロをリボンに追加する方法について、解説していきます。
マクロを作成しておく
リボンをカスタマイズする画面から、リボンの設定をしていきます。
リボンをカスタマイズする画面を表示
「新しいタブ」を追加
マクロを登録
「追加」をクリックしてマクロをリボンに登録します。
リボンをクリックすると、登録されてマクロを実行できます。
リボンからマクロを実行
リボンの内容を分かりやすくするために、リボンの名前を変更してみましょう。
「タブ」の名前を変更
「タブ」を選択して「名前の変更」をクリックします。
「名前の変更」で好きな名前をつけて「OK」をクリックします。
「グループ」の名前を変更
「新しいグループ」を選択して、「名前の変更」をクリックします。
「名前の変更」で好きな名前をつけて、OKをクリックします。
「マクロ」の名前を変更
「マクロ」を選択して、「名前の変更」をクリックします。
「名前の変更」で、好きなアイコンと名前をつけて、OKをクリックします。
マクロを実行してみる
「マクロ」を削除
「マクロ」を「右クリック」して、「削除」を選択します。
「グループ」を削除
「グループ」を「右クリック」して、「削除」を選択します。
「タブ」を削除
「タブ」を「右クリック」して、「削除」を選択します。
リボンからタブを削除できた
「マクロブック」のマクロをリボンに登録すると、他のブックでは使いづらいです。
「別ブック」を開くと、リボンは「ユーザー」内で共通なので、登録されています。
別ブックを開く
リボンからマクロを実行することはできるけど、登録しているマクロブックが開かれてしまいます。
実行すると別ブックが開かれる
リボンに登録しているマクロブックが開かれてしまいました。
マクロをアドイン化して、アドインのマクロを登録すると、別ブックが開かれないので、その方法をやってみます。
マクロを記述したマクロブックを、「名前を付けて保存」します。
「名前を付けて保存」する
「.xlam」で保存する
名前を付けて保存する際に、「ファイルの種類」を変更します。
アドインの保存パスに切り替わるので、「保存」をクリックします。
マクロブックをアドイン化できた
アドイン化したマクロは、「Application.Run」を使って、別のマクロから簡単に呼び出すことができます。
アドイン化したマクロを「Application.Run」で呼び出す方法について、詳細はこちらでまとめています。
マクロブックを開く
アドイン画面を開く
「開発」タブ→「Excelアドイン」を選択します。
アドインにチェックを付けて、OKをクリックします。
使用するアドインを選択
リボンをカスタマイズする画面を開く
リボンをカスタマイズする画面で、「アドイン」のマクロを選択できるようになっています。
マクロのパスが「アドイン」のパスになっていることを確認しましょう。
アドイン化したマクロをリボンに登録
リボンからアドインのマクロを実行
リボンのマクロをクリックして、実行することができました。
アドイン化するメリットは、「別ブック」でも、アドインのブックを開かずに実行できる、ということです。
別ブックを開くと、リボンは「ユーザー」内で共通なので、登録された状態です。
別ブックを開く
マクロをクリックすると、別ブックを開かずに実行することができます。
別ブックが開かれずに実行できる
別ブックでもリボンのマクロを使いたい場合は、アドインのマクロを登録しましょう。
別のPCでは「アドイン」と「リボンのデータ」をコピーして使う
「別のPC」で使う場合は、「アドイン」と「リボンのデータ」をコピーして使う必要があります。
- リボンの設定を「エクスポート」
- 「リボンのデータ」と「アドイン」を「別PC」にコピー
- 別PCでリボンのデータを「インポート」
リボンの設定を「エクスポート」する
リボンをカスタマイズする画面で、「インポート/エクスポート」をクリックします。
「すべてのユーザー設定をエクスポート」を選択します。
「リボンのデータ」と「アドイン」を「別のPC」にコピー
別PCでリボンのデータをインポートする
リボンをカスタマイズする画面で「ユーザー設定ファイルをインポート」を選択します。
「マクロ」をクリックすると、アドインのマクロを実行してみます。
リボンからアドインのマクロを実行
「別PC」で、アドインのマクロを実行することができました。
「別PC」で使う場合は、「アドイン」と「リボンのデータ」をコピーして使いましょう。
この記事では、マクロをリボンに追加する方法について、ご紹介しました。
マクロをリボンから実行できると、かなり便利に実行することができます。
「別ブック」でも簡単に使えるようにするために、マクロを「アドイン化」するといいです。
「別PC」で使う場合は、「アドイン」と「リボンのデータ」をコピーして使います。
リボンをうまく活用して実務で効率化していきましょう。
参考になればと思います。最後までご覧くださいまして、ありがとうございました。