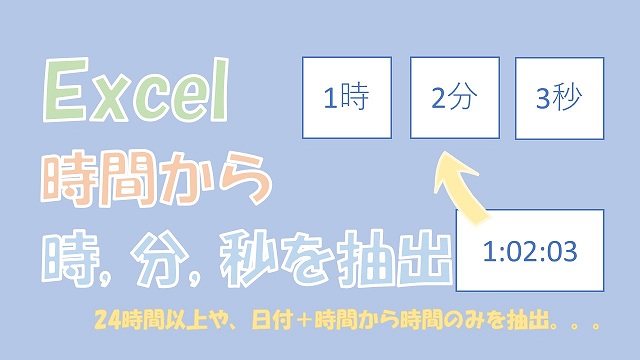記事(2021年3月)から探す
【Excel】ミリ秒の表示と変換、計算をする【h:mm:ss.000と文字列の時間で変換】
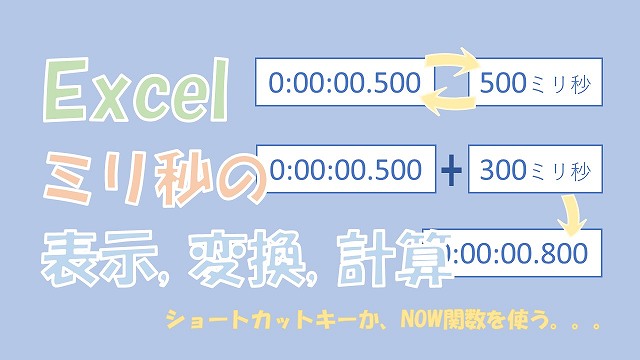
Excelで、ミリ秒の時間の表示、変換、計算をする方法について、ご紹介します。ミリ秒を表示するには、表示形式を「h:mm:ss.000」とします。時間とミリ秒の数値との変換には、「文字列の時間」を使うと便利です。ミリ秒の変換ができると、ミリ秒の計算できます。
【Excel】簡単に時間の入力をしよう【ショートカットキーとNOW関数があります】
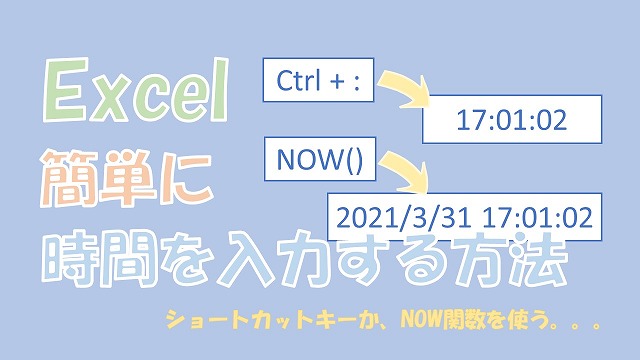
Excelで、簡単に時間の入力をする方法について、ご紹介します。方法は2つあって、ショートカットキーを使う方法と、NOW関数で入力する方法です。時間を固定しておきたい場合は、ショートカットキーで、更新したい場合は、NOW関数です。簡単に時間を入力していきましょう。
【Excel】時間の表示を変換【TEXT関数もしくは書式を変更】
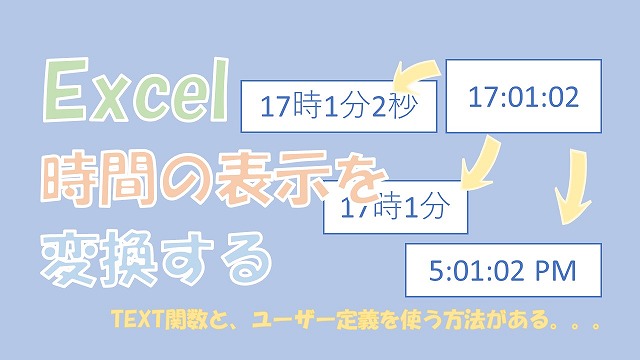
Excelで、時間の表示を変換する方法について、ご紹介します。時間の表示を変換するには、「TEXT関数」を使うか、書式を「ユーザー定義で変更」することで、できます。TEXT関数は「文字列」になって、ユーザー定義の変更だと「シリアル値のまま」です。時間の表示を変換する方法について、慣れていきましょう。
【Excel】文字列の時間とシリアル値との変換【VALUEとTEXTを使う】
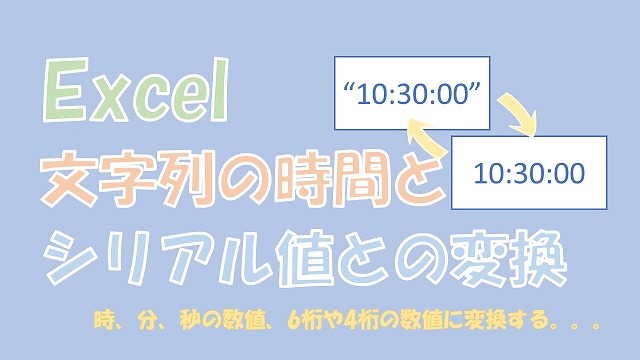
Excelで、文字列の時間とシリアル値の変換について、ご紹介します。文字列の時間をシリアル値に変換するには、「VALUE関数」を使います。反対に、シリアル値を文字列の時間に変換するに際に使うのは、「TEXT関数」です。便利な関数ですので、具体的に解説していきます。
【Excel】時間を数値に変換【TEXT関数とVALUE関数を使う】
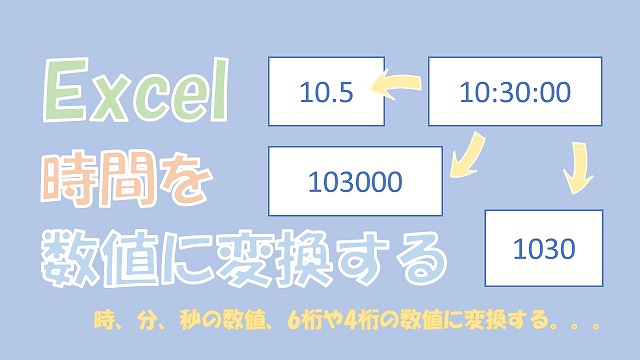
Excelで、時間を数値に変換する方法について、ご紹介します。時間を数値に変換するには、時間を「文字列の時間」で割るとできます。6桁や4桁の数値に変換するには、TEXT関数とVALUE関数を使います。具体的に解説していきます。
【Excel】時間と「時、分、秒」の変換【シリアル値を理解する】

Excelで、時間と「時、分、秒」との変換について、ご紹介します。時間のシリアル値は「1/24」、「1/24/60」、「1/24/60/60」のように管理されています。時間のシリアル値を理解すると、時間と「時、分、秒」との変換が、スムーズにできるようになります。時間の変換をマスターしていきましょう。
【Excel】時間の比較をする【計算した時間の場合は注意】
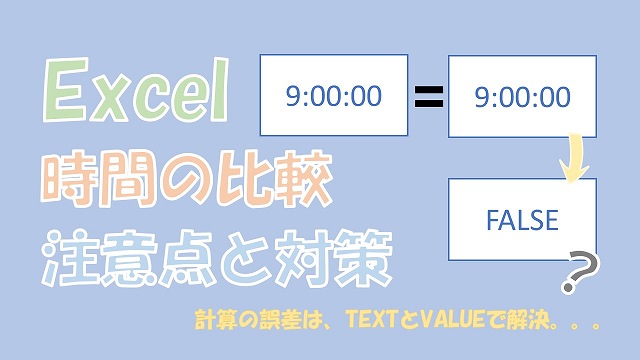
Excelで、時間の比較をする方法について、ご紹介します。時間を比較するには、数値と同じように、比較演算子を使うとできます。計算した時間を比較する場合は、誤差に注意する必要があります。計算した時間を比較する場合は、TEXT関数とVALUE関数を使って誤差をゼロにして、比較しましょう。
【Excel】時間の掛け算をする【時、分、秒単位に変換して掛け算する】

Excelで、時間の掛け算をする方法について、ご紹介します。時間の掛け算をするには、時間を「時、分、秒」単位に変換して、計算するとできます。時間を「時、分、秒」の単位に変換する場合は、「シリアル値で割る」方法を使うと、わかりやすいです。
【Excel】時間の切り捨て、繰り上げ、四捨五入【FLOOR.MATH、CEILING.MATH、MROUNDを使う】
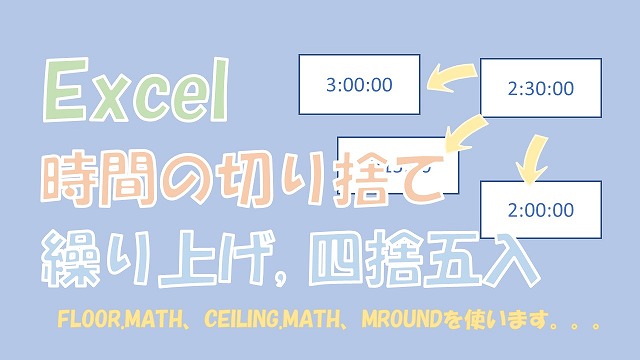
Excelで、時間を切り捨て、繰り上げ、四捨五入する方法について、ご紹介します。切り捨て、繰り上げ、四捨五入をするには、それぞれ、FLOOR.MATH関数、CEILING.MATH関数、MROUND関数を使います。残業時間を30分単位で切り捨てたい、といった場合に使える便利なExcel関数です。
【Excel】時間の引き算で日付をまたぐ場合【IF関数を使うか日付を追加】

Excelで、日付をまたぐ時間の引き算をする方法について、ご紹介します。日付を「1日」だけまたぐ場合は、「IF関数」を使って「1日」足すという方法が使えます。日付が「2日」以上またぐ場合の時間の引き算は、時間だけでなく「日付」も入力して引き算しましょう。
【Excel】時間の引き算でマイナスを表示【ABS、TEXT、IFの関数を使う】
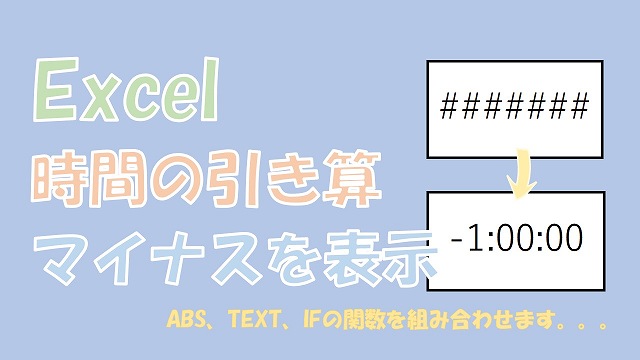
Excelで、時間の引き算をした際に、マイナスの時間を表示する方法について、ご紹介します。Excelオプションを使う方法は、日付が変わってしまうというデメリットがあります。なので、マイナスの時間を表示するには、ABS関数、TEXT関数、IF関数を組み合わせる方法が、ベストです。
【Excel】時間を引き算して差分を計算【時、分、秒の単位で計算できます】
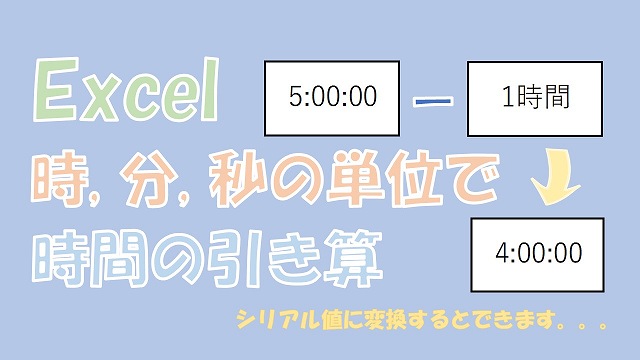
Excelで、時間を引き算して、差分を計算する方法について、ご紹介します。時間の引き算は、数値と同じように計算することができます。時、分、秒の単位で引き算する場合のポイントは、「シリアル値に変換すること」です。時間の引き算に慣れていきましょう。
【Excel】合計の時間が24時間以上の計算【表示形式を[h]:mm:ssにする】
![【Excel】合計の時間が24時間以上の計算【表示形式を[h]:mm:ssにする】](https://daitaideit.com/excel-over-24hour/img/excel-over-24hour.jpg?ver.119)
Excelで、時間の計算で、24時間以上を表示する方法について、ご紹介します。24時間以上を表示するには、「表示形式を変更」する方法と「TEXT関数」を使う方法があります。表示形式を「[h]:mm:ss」に変更する方法の方が、「シリアル値」のままなので時間を扱いやすいです。
【Excel】時、分、秒を足し算する時間の計算【シリアル値を使う】

Excelで、時、分、秒の単位で足し算する方法について、ご紹介します。時、分、秒の単位での時間の計算は、シリアル値に変換することでできます。時間を計算する際のポイントとなりますので、具体的に解説していきます。
【Excel】日付範囲から合計値を計算【SUMIF関数とSUMIFS関数を使う】
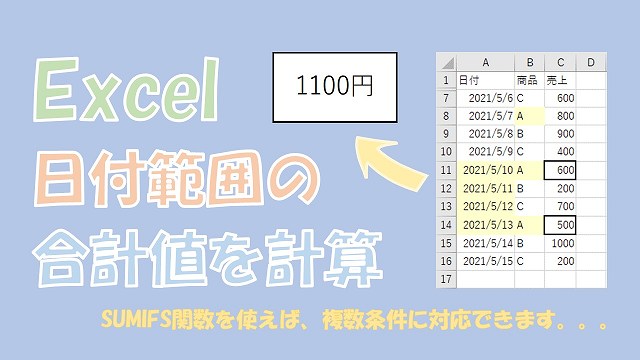
Excelで、日付範囲から、合計値を計算する方法について、ご紹介します。1つの日付の条件だけであれば「SUMIF関数」でできます。日付範囲など条件が複数になると、「SUMIFS関数」が必要となります。「SUMIFS関数」は、日付を条件とした合計値の計算をする際に、かなり便利な関数です。
【Excel】今日の日付を簡単に入力【TODAY関数とショートカットを使う】
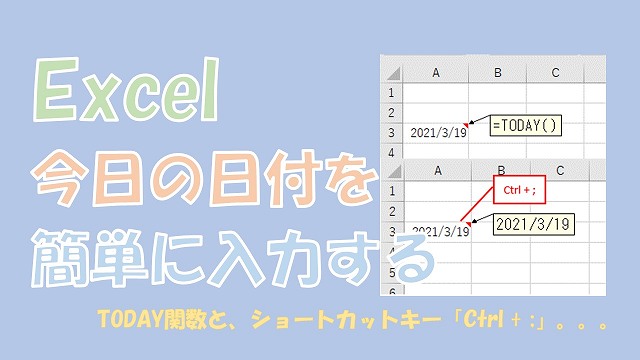
Excelで、今日の日付を簡単に入力する方法について、ご紹介します。今日の日付を簡単に入力する方法は、「TODAY関数」とショートカットキー「Ctrl + ;」を使う方法があります。自動で更新したい場合は「TODAY関数」で、固定したい場合はショートカットキー「Ctrl + ;」を使いましょう。
【Excel】日付から年、月、日を抽出する【YEAR、MONTH、DAYを使う】
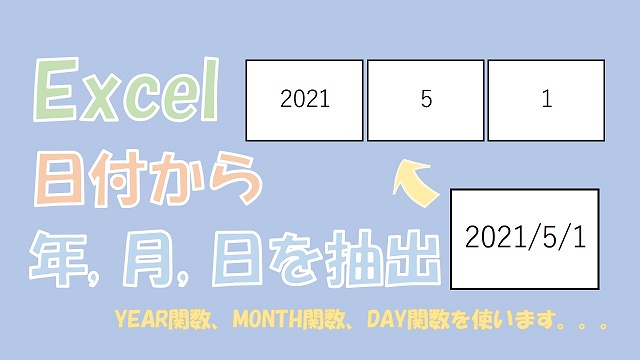
Excelで、日付から年、月、日を抽出する方法について、ご紹介します。年、月、日を抽出するには、YEAR関数、MONTH関数、DAY関数を使います。文字列の日付からも年、月、日を抽出できるので、便利です。間違った日付の場合は、エラーを出してくれるので、正しい日付かも判定できます。
【Excel】スパークラインとは【折れ線、縦棒、勝敗があります】

Excelで、スパークラインを作成する方法について、ご紹介します。スパークラインは、セルに小さなグラフを配置することができる、Excelの便利な機能です。スパークラインの種類には、折れ線、縦棒、勝敗があります。スパークラインを使う際のポイントは、最大値と最小値を合わせることです。具体的に解説していきます。
【Excel】日付を年、月、日でフィルターする【オートフィルタを使う】
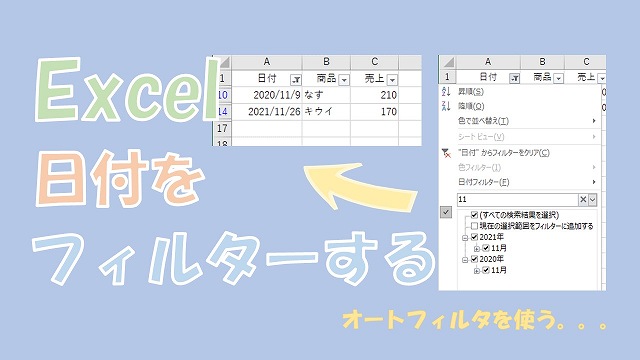
Excelで、日付を年、月、日でフィルターする方法について、ご紹介します。「オートフィルタ」を使うと、日付を年、月、日や日付の範囲などで、フィルターできるので、便利です。具体的に解説していきます。
【Excel】日付の並び替え【文字列は日付に変換してソートする】

Excelで、日付の並び替えをする方法について、ご紹介します。日付の並び替えは、「オートフィルタ」を使うと、かなり便利です。日付を並び替えする際のポイントは、「連番を入力しておく」ことと、「文字列は日付に変換する」です。具体的に解説していきます。
【Excel】正しい日付かをチェックして判定する【VALUE、ISERROR、IFを使う】
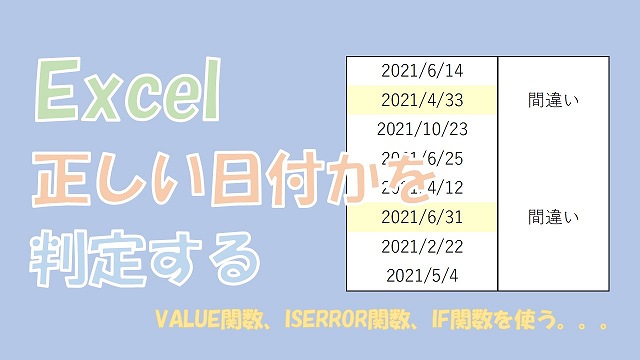
Excelで、正しい日付かを判定する方法について、ご紹介します。正しい日付かを判定するには、「VALUE関数」で間違った日付の場合に「エラー」を出す性質を利用します。さらに「ISERROR関数」と「IF関数」を使うと、エラーの判定がわかりやすくなります。
【Excel】日付をカウントする【COUNTIF関数とCOUNTIFS関数が便利です】
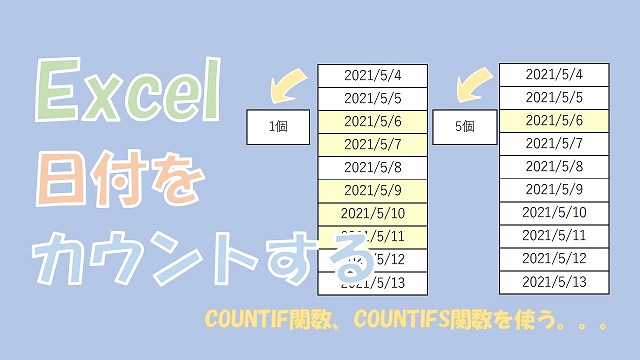
Excelで、日付をカウントする方法について、ご紹介します。1つの条件で日付をカウントする場合は、「COUNTIF関数」を使います。日付の範囲を指定してカウントする場合に使う関数は、「COUNTIFS関数」です。
【Excel】シリアル値を日付型や文字列に変換【表示形式、TEXT、VALUEを使う】
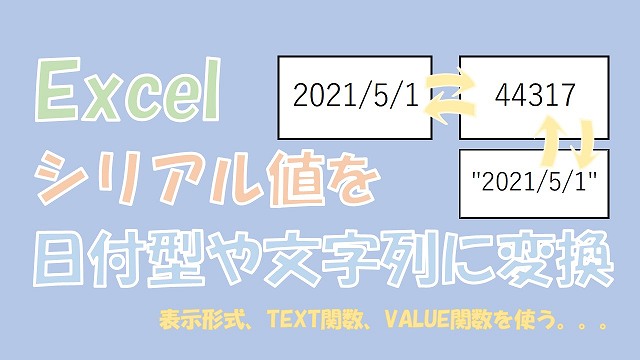
Excelで、シリアル値を日付型や文字列に変換する方法について、ご紹介します。シリアル値が取得できれば、日付型や文字列の日付への変換、日付の計算や比較ができます。日付の変換に使うのは、表示形式やTEXT関数、VALUE関数です。日付の変換に慣れていきましょう。
【Excel】勝手に日付になるを解決【文字列にして日付を変換しない】
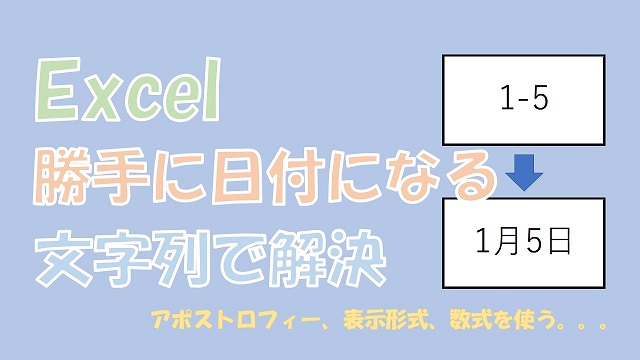
Excelで、入力した値を勝手に日付に変換しない方法について、ご紹介します。セルに入力した値をそのまま表示させるには、「文字列」として入力する必要があります。文字列としてセルに入力するには、3パターンの方法があって、一番ベストな方法について解説していきます。
【Excel】8桁の数値を日付に変換【TEXT関数もしくはDATE関数を使う】
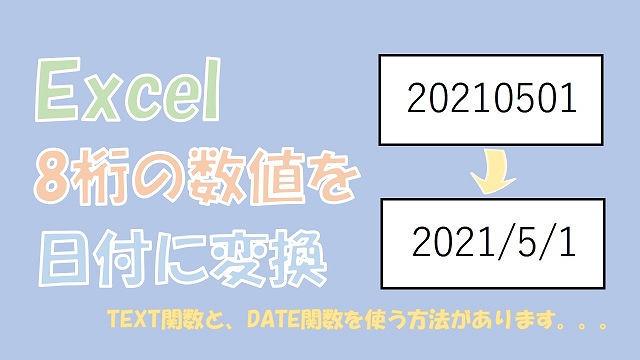
Excelで、8桁の数値を日付に変換する方法について、ご紹介します。「文字列の日付」に変換したい場合は「TEXT関数」を使う方法が簡単です。「数値の日付」に変換したい場合は「DATE関数」を使う方法が楽です。
【Excel】日付を数値に変換する【TEXT関数とVALUE関数を使う】
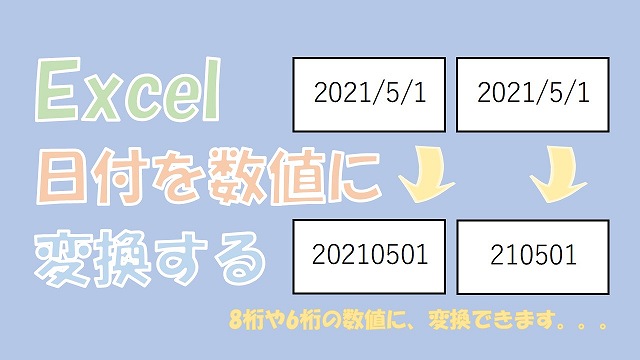
Excelで、日付を8桁や6桁の数値に変換する方法について、ご紹介します。日付を数値に変換する方法は、「TEXT関数」と「VALUE関数」を使います。TEXT関数の表示形式に「"yyyymmdd"」や「"yymmdd"」を使うと、8桁や6桁の数値に変換することができます。
【Excel】日付のフォーマットを和暦や西暦に変更【TEXTとユーザー定義を使う】

Excelで、日付のフォーマットを、和暦や西暦に変更する方法について、ご紹介します。日付のフォーマットを変更するには、「TEXT関数」や「ユーザー定義」を使います。「文字列」で変換したい場合は「TEXT関数」で、「数値」のままが良い場合は「ユーザー定義」という感じです。
【Excel】日付を文字列に変換して結合【TEXT関数、表示形式、「'」を使う】
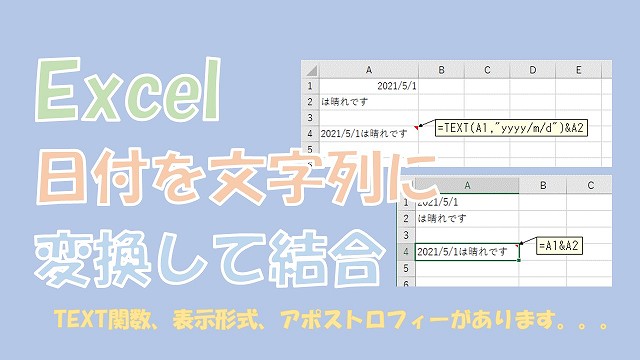
Excelで、日付を文字列に変換する方法と、結合する方法について、ご紹介します。日付を文字列に変換する方法は、3つあります。「TEXT関数」、「表示形式を文字列に変更」、「アポストロフィーを入力」という感じです。具体的に解説していきます。
【Excel】日付の比較をする【比較演算子、IF関数、DATE関数を使う】
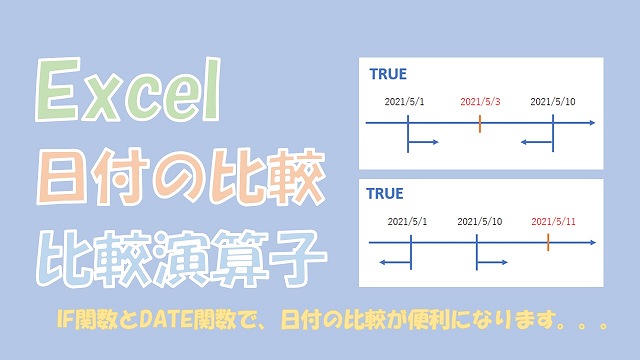
Excelで、日付を比較する方法について、ご紹介します。日付を比較するには、「比較演算子」を使います。「<, <=, >, >=, =」などですね。日付の比較をする際に、「IF関数」を使うと比較結果がわかりやすくなります。日付がうまくできない場合には、「DATE関数」を使うとうまく比較ができるようになります。
【VBA】コメントの書式、位置、サイズを自動調整【.Comment.Shapeを使う】
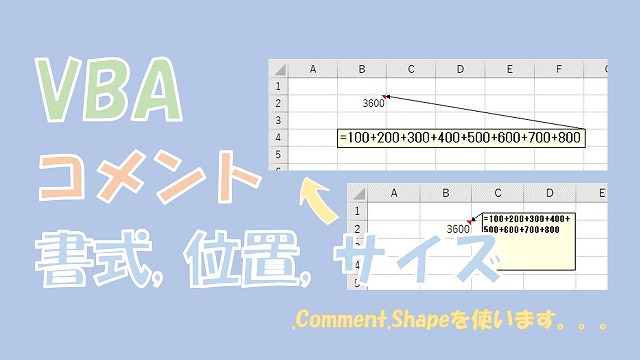
Excel VBAで、コメントの書式、位置、サイズを自動調整する方法について、ご紹介します。コメントの書式の設定などは、「.Comment.Shape」を使って設定します。コメントの設定をうまく組み合わせると、コメントに数式を入力して、見やすくしたりするなど、コメントを便利に使うことができます。
【VBA】コメントを追加、削除、取得する【AddComment、ClearCommentsを使う】
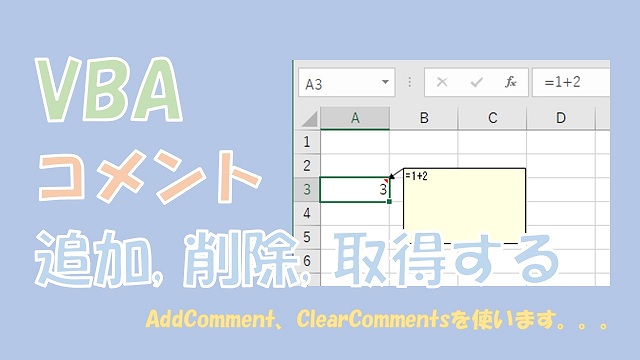
Excel VBAで、コメントを追加、削除、取得する方法について、ご紹介します。コメントの追加は、「AddComment」を使うとできます。削除は、「ClearComments」、取得は、「Comment.Text」を使います。コメントは便利な機能で、VBAで自動化できると、さらに使い勝手がよくなります。
【Excel】土日と祝日を除く営業日をカウント【NETWORKDAYSを使う】
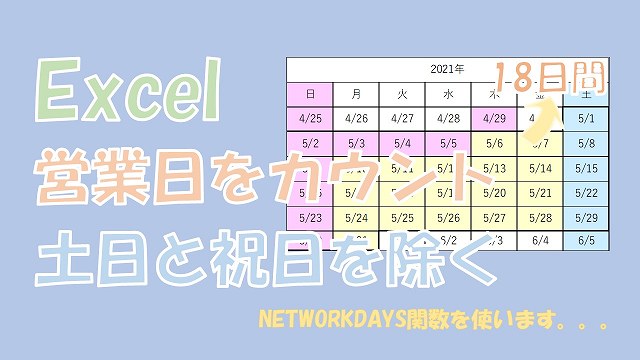
Excelで、土日と祝日を除く、営業日をカウントする方法について、ご紹介します。営業日をカウントするには、「NETWORKDAYS関数」が便利です。カウントしたい日付の、開始日と終了日を入力することで簡単に、営業日数をカウントすることができます。さらに、祝日の一覧を作成すれば、祝日を除いて営業日数をカウントすることもできます。
【Excel】営業日を加算して日付を計算【WORKDAY関数を使う】

Excelで、日付に営業日を加算して計算する方法について、ご紹介します。営業日の加算は、「WORKDAY関数」を使うとできます。土日を除いて日付の加算だけなら、WORKDAY関数を使うと簡単にできます。祝日を除いた営業日の加算は、祝日のリストを作成することでできます。WORKDAY関数は、営業日の計算をしたい場合に、便利な関数です。
カテゴリから探す
サイト内を検索する
↓キーワードを入力する