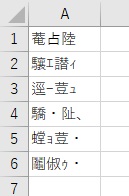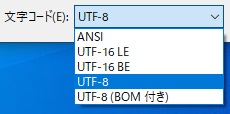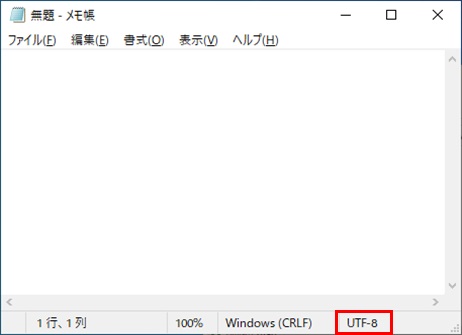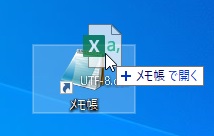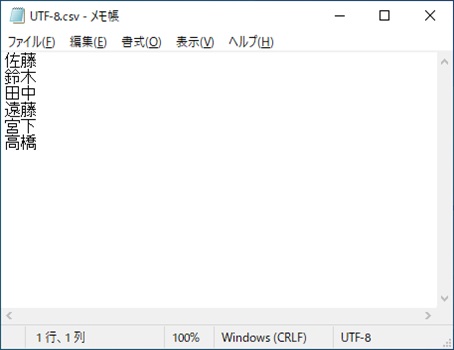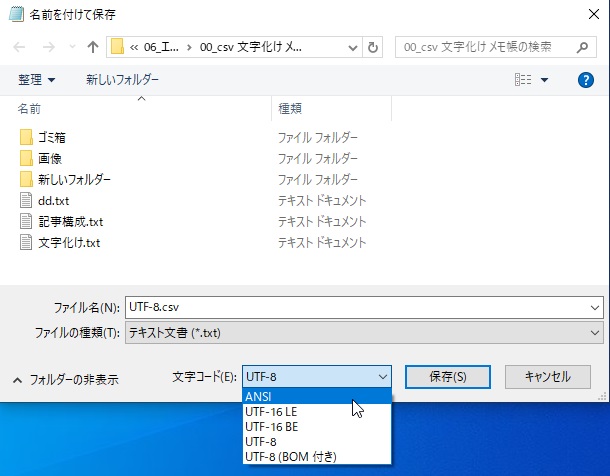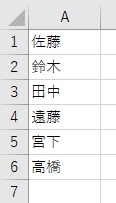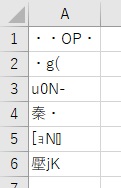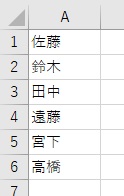大体でIT
大体でIT

CSVファイルをExcelで開いた際の文字化けはメモ帳を使って簡単に解消できます。文字コードをShift-JISへ変更すると文字化けが解消されます。
訪問ありがとうございます。この記事では、CSVファイルの文字化けの解消方法についてご紹介します。
CSVファイルをExcelファイルで開いた際に文字化けしていて困ったといったことはありませんでしたか。
その方法をご紹介していきます。この記事を読むメリットはシンプルです。
CSVファイルをExcelで開いた際に文字化けしていることがあって困ったということがありました。
まずCSVファイルが文字化けしてしまった原因について説明していきます。
おそらくCSVファイルを開く際にはExcelを使って表示する方が多いかと思います。ダブルクリックすると標準的にExcelで表示されます。
CSVファイルはテキストファイルですがExcelで開くことができてさらにセル毎に分けられて表示されるので、閲覧する際に便利です。
ですが、こんな風に文字化けしちゃうと困りますよね。中身が全くわかりません。
文字化けしてしまう原因を理解するにはテキストファイルには複数の文字コードがあることを知るとわかるかと思います。
テキストファイルで保存する際に次のような文字コードで保存することができます。
- ANSI(Shift-JIS)
- UTF-16 LE
- UTF-16 BE
- UTF-8
- UTF-8(BOM 付き)
メモ帳で名前を付けて保存する際に設定することができます。このような文字コードで保存できます。
ANSIは、日本語Windowsでは「Shift-JIS」という文字コードのことをいいます。
UTF-8はHTMLを作成する際に使われます。Windows10に標準搭載のメモ帳もデフォルトがUTF-8になっています。
それ以外は使ったことがないですし、今回のCSVの文字化けの話にはおそらく関係してこないので割愛します。
メモ帳、エクセル、CSVなどの用途で使うのであれば、文字コードについてはとりあえずANSI(Shift-JIS)とUTF-8だけを覚えておけばいいかと思います。
CSVファイルの文字化けの原因は、保存されている文字コードがUTF-8になっていることが大半を占めると思います。
Excelの標準の文字コードはANSI(Shift-JIS)なので、UTF-8形式で保存されているCSVファイルをExcelで表示してしまうと文字化けしてしまいます。
Windows10に標準搭載のメモ帳の文字コードは、デフォルトがUTF-8になっています。メモ帳を開いてみます。
なので、普通にメモ帳を開いて保存をするとUTF-8で保存されることになってしまいます。
これがCSVファイルをExcelで開いた際に文字化けする理由です。
原因としてはメモ帳で保存する際にUTF-8形式で保存されていることです。
なので、メモ帳で開いてShift-JISで保存し直せば文字化けは解消できます。
【解決策】文字コードをANSI(Shift-JIS)に変更する
CSVファイルをANSI(Shift-JIS)で保存する手順について説明します。
CSVファイルをメモ帳で開く
まずは、文字化けしてしまったCSVファイルをメモ帳で開きます。メモ帳での開き方は主に二つあるかと思います。
1つ目はCSVファイルを右クリックして「プログラムから開く」→「メモ帳を選択」の方法。
2つ目はメモ帳のショートカットのアイコンへドラッグ&ドロップする方法です。
とりあえずメモ帳で開くとおそらく文字化けが解消されているかと思います。
ANSI(Shift-JIS)で保存
ANSIは日本語Windowsで「Shift-JIS」のことです。
メモ帳のタブ「ファイル」から「名前を付けて保存」からダイアログボックスを表示します。
このダイアログボックスの下の方に文字コードリストボックスがあります。
このリストの中からANSIを設定して、保存します。
これでCSVファイルの文字コードをShift-JISへ変更できました。
文字化け解消
テキストファイルの文字コードでShift-JISとUTF-18以外にUTF-16 LE、UTF-16 BE、UTF-8(BOM 付き)という文字コードがあります。
気になってしまいましたのでためしにこれらの文字コードで保存してExcelで開いてみました。
UTF-16 LE
文字コード:UTF-16 LEで保存したCSVを開いた結果です。
ただし、Excelの文字コードはShift-JISなのでExcelで表示したいのであればShift-JISで保存をおすすめします。
UTF-16 BE
文字コード:UTF-16 BEで保存したCSVを開いた結果です。
UTF-8(BOM 付き)
UTF-8(BOM 付き)はこの文字コードはUTF-8ですよという宣言が最初についているのでExcelでも文字化けせず表示することができるみたいです。
メモ帳のデフォルトの変化
Windows10に標準搭載されているメモ帳のデフォルトの文字コードは少し前までUTF-8(BOM 付き)だったみたいです。
なので少し前までだと普通にメモ帳で保存したいものもCSVファイルで文字化けすることがなかったのです。
ただ、UTF-8(BOM 付き)だとうまく動作しないアプリケーションもあるみたいです。
さらに、Windows7のころだとメモ帳のデフォルトはANSI(Shift-JIS)でした。
Excelの標準の文字コードと同じなのでWindows7でも文字化けしてしまうといったことはあまりなかったかと思います。
Windows10のメモ帳のデフォルトはUTF-8になっていますので、Excelで開く際は注意が必要です。
CSVファイルの文字化けはメモ帳で簡単に解決できます。
CSVファイルも文字化けの原因がUTF-8であることをわかっておけば、文字化けしてしまっても慌てず対応できますね。
ただ文字コードの変換なしでもExcelで文字化けしないようになってくれたら一番楽ですけどね。今のところはこの文字コードに注意する必要がありそうです。
ご参考になればと思います。最後までご覧くださいましてありがとうございました。