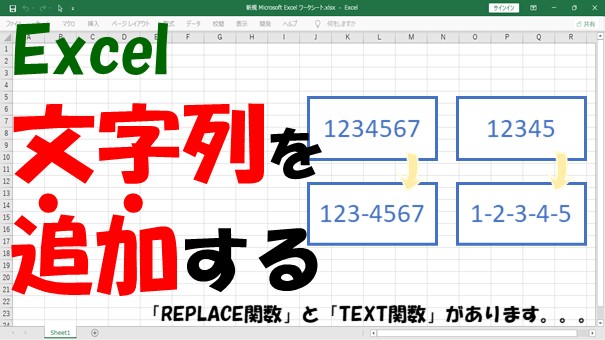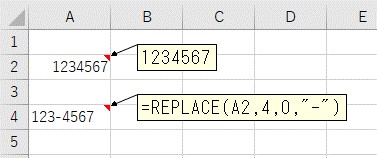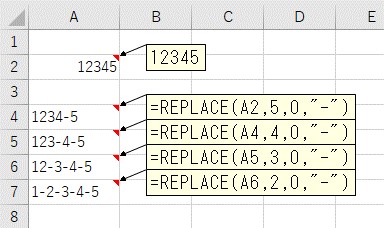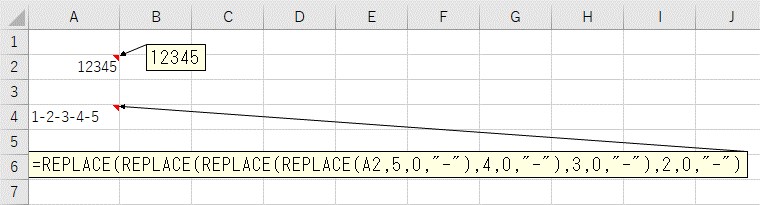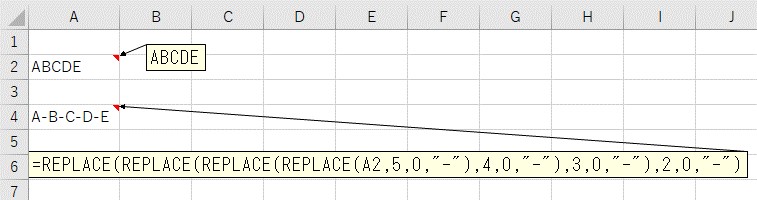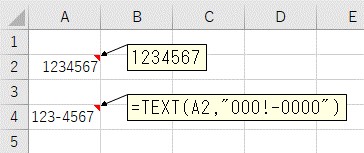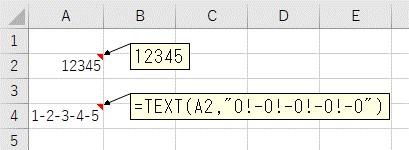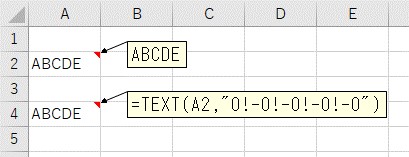大体でIT
大体でIT
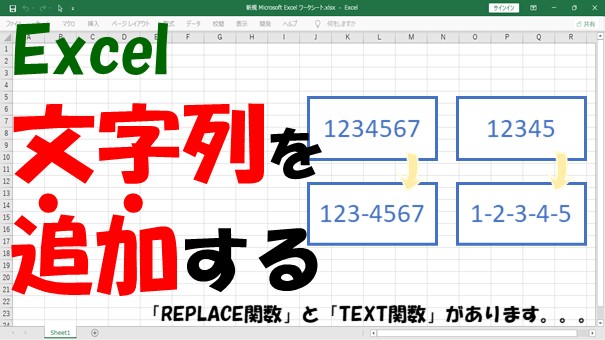
Excelで、文字列を追加する方法について、ご紹介します。文字列を追加する方法は、2つあって、REPLACE関数とTEXT関数です。数値に文字列を追加する場合は、TEXT関数を使うと簡単になる場合があります。文字列に対して文字列を追加する場合は、REPLACE関数を使いましょう。
この記事では、文字列を追加する方法について、ご紹介します。
文字列を追加する方法は、2つあって、「REPLACE関数」と「TEXT関数」です。
REPLACE関数は、数値でも文字列でも、文字列を追加することができます。
TEXT関数は、数値に対してのみ、文字列を追加できます。
「数値」に文字列を追加する場合は、「TEXT関数」を使うと簡単に入力できることがあるので、まずは、TEXT関数を使ってみましょう。
「文字列」に文字列を追加する場合は、「REPLACE関数」になります。
では、文字列を追加する方法について、解説していきます。
Excel関数だけ確認したい場合に、ご活用ください。
'REPLACE関数で"-"を追加
=REPLACE(文字列,開始位置,0,"-")
'TEXT関数で"-"を追加
=TEXT(数値,"000!-0000")
Excelで「REPLACE関数」を使って文字列を追加
Excelで、「REPLACE関数」を使うと、文字列を追加することができます。
置換のイメージですけど、文字列を追加することもできます。
REPLACE関数の入力
=REPLACE(文字列,開始位置,文字数,置換文字)
文字列を追加するには、REPLACE関数に次のように入力します。
文字列を追加する場合
=REPLACE(文字列,開始位置,0,追加する文字)
「文字数」のところに、「0」を入力すると、文字列を追加することができます。
区切り文字を追加
こんな感じで、REPLACE関数を使うと、文字列を追加することができます。
REPLACE関数を使って、1文字おきに、区切り文字を追加してみます。
1文字おきに区切り文字を追加
数式は、こんな感じで、複数のREPLACE関数で、文字列を追加していきます。
REPLACE関数を1セルにまとめる
この複数回のREPLACEを、1つのセルにまとめるとこんな感じになります。
=REPLACE(REPLACE(REPLACE(REPLACE(A2,5,0,"-"),4,0,"-"),3,0,"-"),2,0,"-")
結果は、先ほどと同じで、「1-2-3-4-5」となりました。
アルファベットで1文字おきに区切り文字を追加してみる
アルファベットで、1文字おきに、区切り文字を追加してみます。
=REPLACE(REPLACE(REPLACE(REPLACE(A2,5,0,"-"),4,0,"-"),3,0,"-"),2,0,"-")
1文字おきに区切り文字を追加
とりあえず、文字列を追加したい場合は、REPLACE関数が、便利です。
数値であれば、「TEXT関数」でも、文字列の追加ができます。
「TEXT関数」への入力は、こんな感じで、区切り文字を追加することができます。
7桁の数値に、区切り文字を追加という、表示形式です。
では、実際に、7桁の数値に区切り文字を、追加してみます。
区切り文字を追加
7桁の数値に、1文字おきで、区切り文字を追加する数式は、こんな感じになります。
=TEXT(A2,"0!-0!-0!-0!-0")
1文字おきに区切り文字を追加
7桁の数値に、1文字おきに、区切り文字を追加できました。
ただ、TEXT関数は、数値への文字列の追加はできるけど、文字列への追加はできないんですね。
アルファベットで1文字おきに区切り文字を追加してみる
TEXT関数を使って、アルファベットに1文字おきに、区切り文字を追加しようとしてみます。
=TEXT(A2,"0!-0!-0!-0!-0")
TEXT関数では文字列に文字列の追加はできない
TEXT関数が、文字列でも変換できたらいいですね。
文字列に対して、文字列を追加したい場合は、「REPLACE関数」を使いましょう。
この記事では、文字列を追加する方法について、ご紹介しました。
文字列を追加する方法は、2つあって、「REPLACE関数」と「TEXT関数」です。
REPLACE関数は、数値でも文字列でも、文字列を追加することができます。
TEXT関数は、数値に対してのみ、文字列を追加できます。
「数値」に文字列を追加する場合は、「TEXT関数」を使うと簡単に入力できることがあるので、まずは、TEXT関数を使ってみましょう。
「文字列」に文字列を追加する場合は、「REPLACE関数」になります。
参考になればと思います。最後までご覧くださいまして、ありがとうございました。