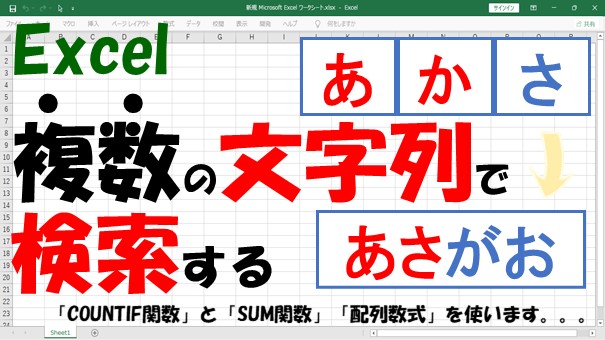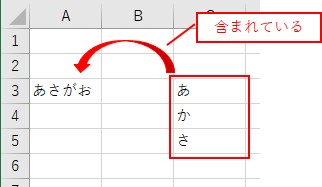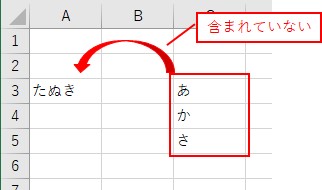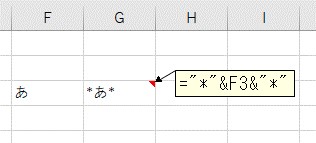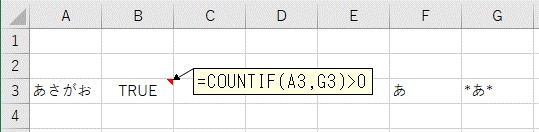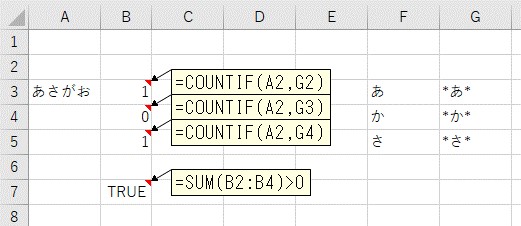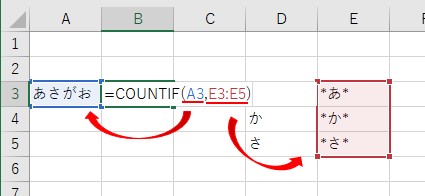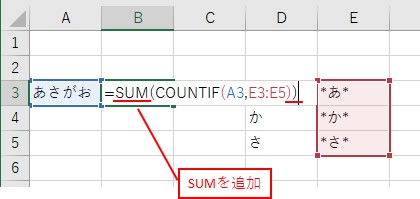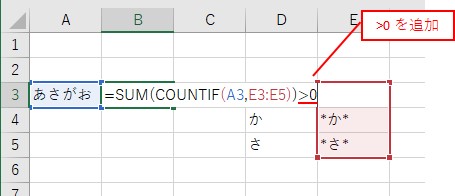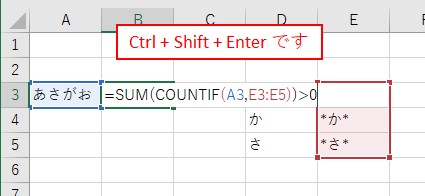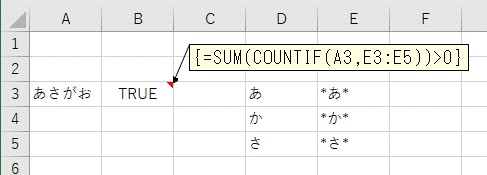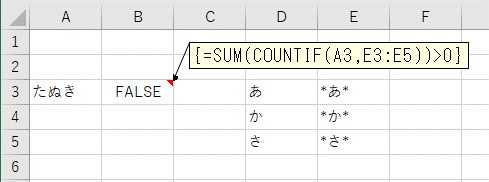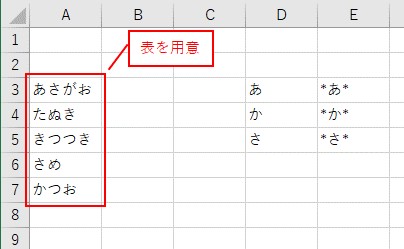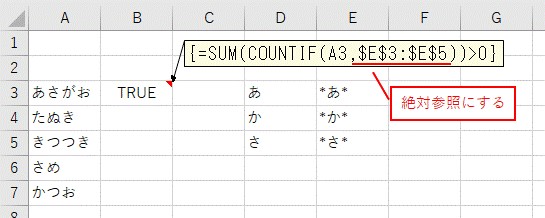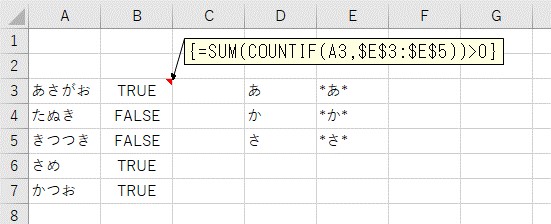大体でIT
大体でIT
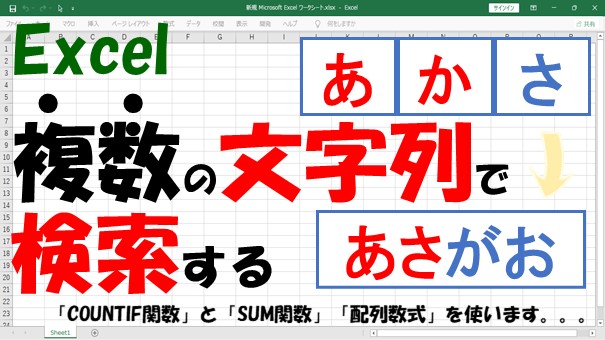
Excelで、文字列を含むか複数のキーワードで検索する方法について、ご紹介します。複数のキーワードで検索するには、「COUNTIF関数」、「SUM関数」、「配列数式」を使います。配列数式がとっつきづらいですけど、分解して考えれば、使えるようになります。具体的に解説していきます。
この記事では、文字列を含むか、複数のキーワードで検索する方法について、ご紹介します。
複数のキーワードで検索するには、「COUNTIF関数」と「SUM関数」、「配列数式」を使います。
「配列数式」の考え方が難しいですけど、数式を分解して考えると「配列数式」の使い方がわかってきます。
では、文字列を含むかを複数のキーワードで検索する方法について、解説していきます。
Excelで、特定の文字列を含むかを、複数で検索する方法を、解説します。
例えば、「あさがお」という文字列に、「あ」、「か」、「さ」が含まれているかを検索したい、という感じです。
「あさがお」を複数の文字列で検索
この場合だと、「あ」と「さ」が含まれているので、「含まれている」としたいです。
反対に、「たぬき」という文字列には、「あ」、「か」、「さ」のいずれも含まれていません。
「たぬき」を複数の文字列で検索
この場合だと、「含まれていない」という結果がほしいです。
このように、文字列を、特定の複数の文字列で検索する方法を、解説していきます。
ExcelでCOUNTIFとSUMと配列数式を使って複数条件で検索
文字列に、特定の複数の文字列が含まれているか、を検索するには、「COUNTIF」と「SUM」、「配列数式」を使います。
{=SUM(COUNTIF(A3,E3:E5))>0}
「あさがお」を複数の文字列で検索
「あさがお」の中に、「あ」と「さ」が含まれているので、「TRUE」となります。
「たぬき」を複数の文字列で検索
複数の文字列のいずれも含まない場合は、「FALSE」となります。
検索したいワードに対して、ワイルドカード「*」を付けておきます。
ワイルドカード「*」を付ける
複数の文字列で検索ではなく、1つのキーワードで検索する場合で、やってみます。
「COUNTIF関数」を使って、次のように検索できます。
1つのキーワードで検索
複数のキーワードで検索
- キーワード毎に、キーワードを含むかを検索
- 検索した結果の合計値を算出
- 1つでも検索している場合は「TRUE」にする
このままでは、場所をとってしまうので、「配列数式」で一つにまとめます。
COUNTIF関数とSUM関数を、配列数式にします。
COUNTIF関数を入力
「範囲」は「検索したい文字列」を参照して、「条件」で「キーワード」を参照しています。
SUM関数を追加
1つでも検索した場合は、「TRUE」としたいので、「>0」を追加します。
「>0」の条件を追加
「Ctrl + Shift + Enter」で、配列数式にします。
「配列数式」にする
配列数式になる
数式は、こんな感じで「{}」が両サイドにつきます。
{=SUM(COUNTIF(A3,E3:E5))>0}
配列数式で検索した結果は、「TRUE」となりました。
他の文字列を複数の文字列で検索
「たぬき」に、「あ」と「か」、「さ」のいずれも含まないので、「FALSE」ですね。
こんな感じで、COUNTIF関数、SUM関数、配列数式を使うと、複数の文字列で検索することができます。
作成した配列数式をコピーするだけなので、簡単です。
検索するキーワードは、同じで「あ」と「か」、「さ」です。
検索する表
検索条件を「絶対参照」にする
{=SUM(COUNTIF(A3,$E$3:$E$5))>0}
配列数式をコピー
これで、表の文字列を、複数のキーワードで検索することができます。
表を複数の文字列で検索
配列数式は、ややこしいですけど、使いこなせるとかなり便利な数式です。
この記事では、文字列を含むか、複数のキーワードで検索する方法について、ご紹介しました。
複数のキーワードで検索するには、「COUNTIF関数」と「SUM関数」、「配列数式」を使います。
「配列数式」の考え方が難しいですけど、数式を分解して考えると「配列数式」の使い方がわかってきます。
参考になればと思います。最後までご覧くださいまして、ありがとうございました。