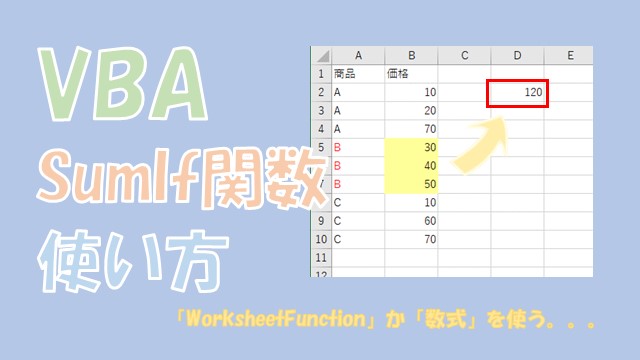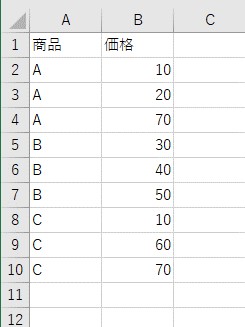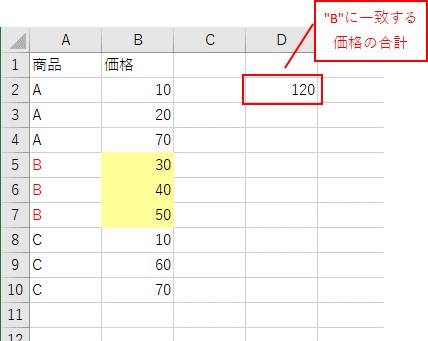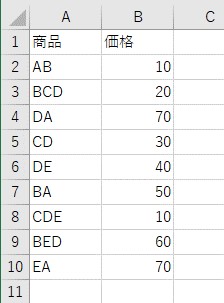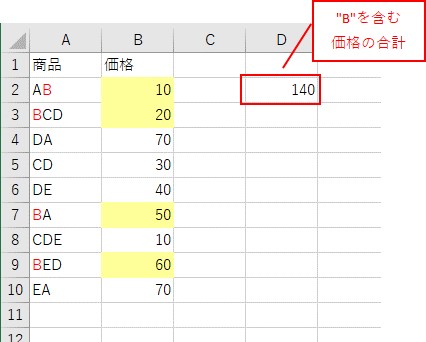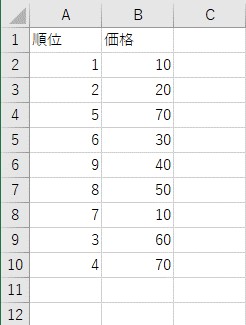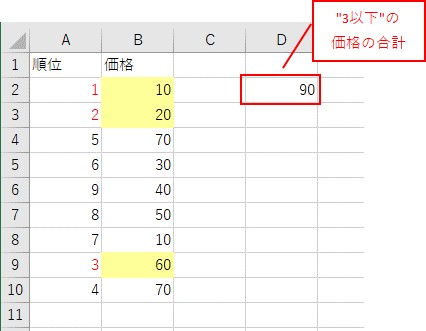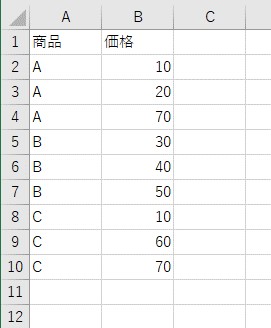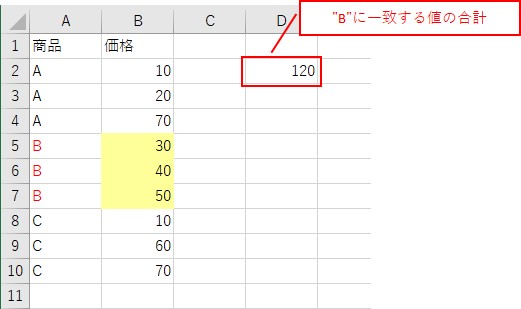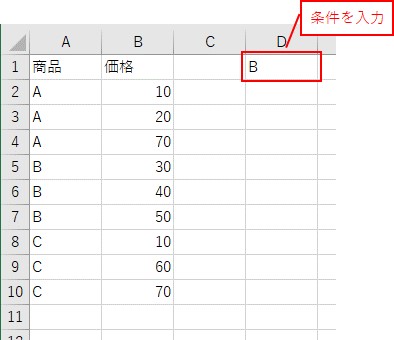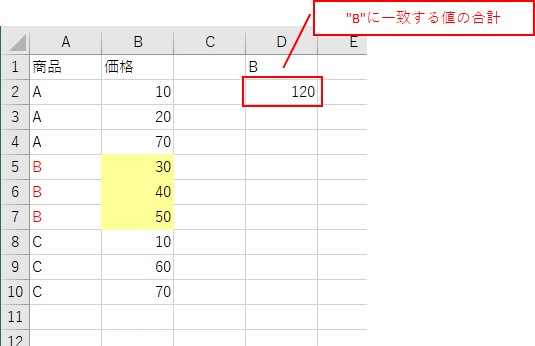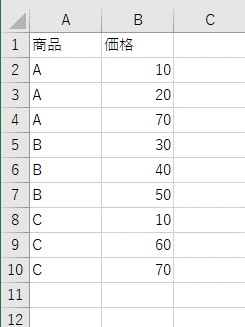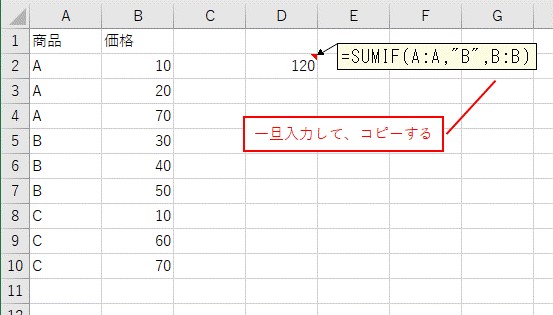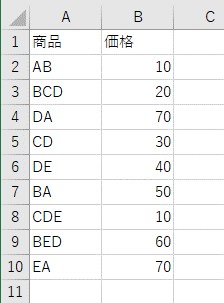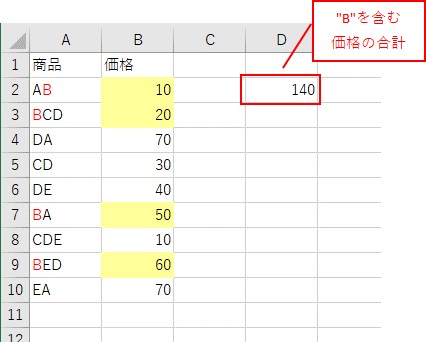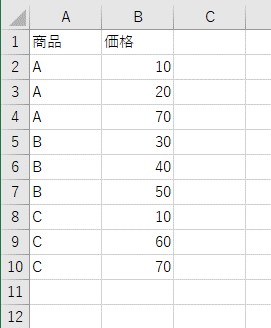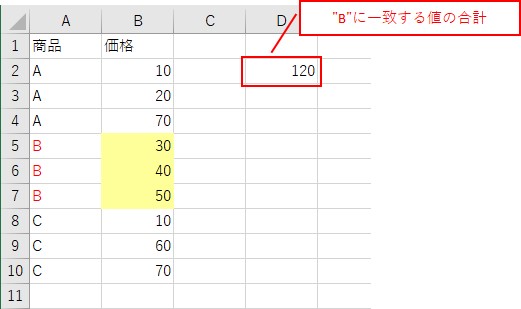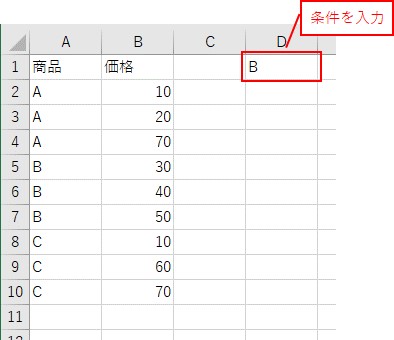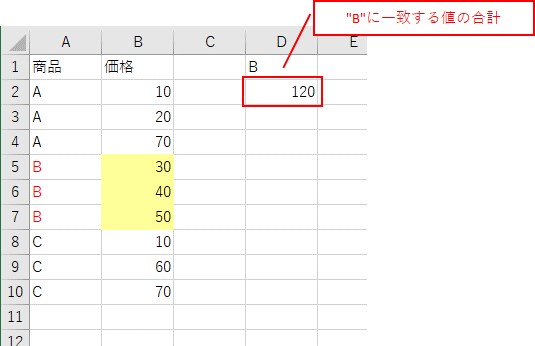大体でIT
大体でIT
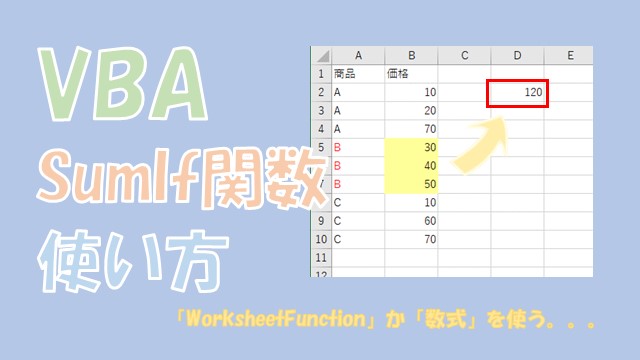
Excel VBAで、SumIf関数を使う方法について、ご紹介します。「WorksheetFunction」を使う方法と、「埋め込み数式」を使う方法があります。「埋め込み数式」を使う方が簡単に入力ができます。計算した結果を、VBAの中で使用した場合は、「WorksheetFunction」の方が便利です。
この記事では、VBAでSumif関数を使う方法について、ご紹介します。
Sumif関数を使うには、「WorksheetFunction」を使う方法と「埋め込み数式」を使う方法があります。
計算した合計値を、セルに入力したいのであれば、「数式」を使う方法が簡単です。
計算した合計値を、VBAの中でさらに使用するのであれば、「WorksheetFunction」が便利です。
では、VBAでSumif関数を使う方法について、解説していきます。
Sumif関数を使うVBAコードについて、まとめています。
VBAコードだけを確認したい場合に、ご活用ください。
'■WorksheetFunctionを使う
'Sumif関数を使う
Cells(2, "D") = WorksheetFunction.SumIf(Range("A:A"), "B", Range("B:B"))
'ワイルドカードを使う
Cells(2, "D") = WorksheetFunction.SumIf(Range("A:A"), "*B*", Range("B:B"))
'比較演算子を使う
Cells(2, "D") = WorksheetFunction.SumIf(Range("A:A"), "<=3", Range("B:B"))
'変数を使ってSumIf関数を使う
a = "B" '変数を入力
Cells(2, "D") = WorksheetFunction.SumIf(Range("A:A"), a, Range("B:B"))
'変数を使ってSumIf関数を使う
Cells(2, "D") = WorksheetFunction.SumIf(Range("A:A"), Range("D1"), Range("B:B"))
'■数式を使う
'Sumif関数を使う
Cells(2, "D") = "=SUMIF(A:A,""B"",B:B)"
'ワイルドカードを使う
Cells(2, "D") = "=SUMIF(A:A,""*B*"",B:B)"
'比較演算子を使う
Cells(2, "D") = "=SUMIF(A:A,""<=3"",B:B)"
'「"B"」に一致した価格の合計
a = """B""" '変数を入力
Cells(2, "D") = "=SUMIF(A:A," & a & ",B:B)"
'セルの値を使ってSumIf関数を使う
Cells(2, "D") = "=SUMIF(A:A,D1,B:B)"
WorksheetFunctionでSumIf関数を使う
1つ目の方法は、「WorksheetFunction」で、SumIf関数を使う方法です。
WorksheetFunctionを使えば、VBAの中でSumif関数を使うことができます。
入力する引数は、ワークシートで使うものと同じで、SumIf関数に入力する引数は、次のようになります。
a = WorksheetFunction.SumIf(範囲, 条件, 合計範囲)
「WorksheetFunctino」で、SumIf関数を使うVBAコードです。
商品が「"B"」に一致したセルの、価格の合計値を計算しています。
Sub TEST1()
'「"B"」に一致した価格の合計
Cells(2, "D") = WorksheetFunction.SumIf(Range("A:A"), "B", Range("B:B"))
End Sub
表を用意
「"B"」に一致するセルの価格を合計
Sumif関数は、「ワイルドカード」を使うことができます。
- 「*」:すべての値
- 「?」:すべての値。ただし1文字
商品に「"B"」を含むセルの、価格の合計を計算してみます。
Sub TEST2()
'「"B"」を含む価格の合計
Cells(2, "D") = WorksheetFunction.SumIf(Range("A:A"), "*B*", Range("B:B"))
End Sub
表を用意
「"B"」を含むセルの価格を合計
Sumif関数は、「比較演算子」も使うことができます。
- 「">値"」 :値より大きい
- 「"<値"」 :値より小さい
- 「">=値"」:値以上
- 「"<=値"」:値以下
- 「"<>値"」:値以外
- 「""」 :空白
- 「"<>"」 :空白以外
順位が「3以下」のセルの、価格の合計を計算してみます。
Sub TEST3()
'「3以下」の価格の合計
Cells(2, "D") = WorksheetFunction.SumIf(Range("A:A"), "<=3", Range("B:B"))
End Sub
表を用意
「"3"」以下のセルの価格を合計
実務では、変数に条件を入力して、使うことが多いです。
変数を使ってWorksheetFunctionでSumIf関数を使うVBAコードは、こんな感じです。
Sub TEST4()
'変数を入力
a = "B"
'変数を使ってSumIf関数を使う
Cells(2, "D") = WorksheetFunction.SumIf(Range("A:A"), a, Range("B:B"))
End Sub
表を用意
「変数」を使ってSumIfで合計値を算出
変数を使ってSumIf関数で合計値を算出できました。
セルに条件を入力しておいて、SumIfで合計値を算出する方法です。
Sub TEST5()
'セルの値を使ってSumIf関数を使う
Cells(2, "D") = WorksheetFunction.SumIf(Range("A:A"), Range("D1"), Range("B:B"))
End Sub
セルに条件を入力
セルの値を使ってSumIfで合計値を算出
セルの値を使って、SumIf関数で合計値を算出できました。
VBAでSumif関数を使うもう一つの方法は、「数式」を入力する方法です。
セルに「数式」を入力してSumif関数を使ってみます。
「"=SUMIF(A2:A10,""B"",B2:B10)"」というように、文字列として入力します。
Sub TEST6()
'「"B"」に一致した価格の合計
Cells(2, "D") = "=SUMIF(A:A,""B"",B:B)"
Cells(2, "D").Value = Cells(2, "D").Value '値に変換
End Sub
「"B"」のようにダブルクォーテーションがある場合は、「"」は「""」として、「""B""」のように入力します。
数式ではなく、値として入力したいので、「セル.Value = セル.Value」というように、値に変換しています。
表を用意
「"B"」に一致するセルの価格を合計
一旦セルに数式を入力して、「数式をコピー」して使うと簡単です。
セルに入力した数式をコピーする
次は、「ワイルドカード」を使って合計値を算出してみます。
「"=SUMIF(A2:A10,""*B*"",B2:B10)"」を入力します。
Sub TEST7()
'「"B"」を含む価格の合計
Cells(2, "D") = "=SUMIF(A:A,""*B*"",B:B)"
Cells(2, "D").Value = Cells(2, "D").Value '値に変換
End Sub
表を用意
「"B"」を含むセルの価格を合計
次は、「比較演算子」を使って合計値を算出してみます。
「"=SUMIF(A2:A10,""<=3"",B2:B10)"」をセルに入力します。
Sub TEST8()
'「3以下」の価格の合計
Cells(2, "D") = "=SUMIF(A:A,""<=3"",B:B)"
Cells(2, "D").Value = Cells(2, "D").Value '値に変換
End Sub
表を用意
「"3"」以下のセルの価格を合計
ワークシートで、Sumif関数を使い慣れている場合は、数式を入力する方が簡単です。
埋め込みの数式でSumIf関数を使いたい場合は、ちょっとクセがあります。
変数を使って埋め込みでSumIf関数を使うVBAコードは、こんな感じです。
Sub TEST9()
'変数を入力
a = """B"""
'「"B"」に一致した価格の合計
Cells(2, "D") = "=SUMIF(A:A," & a & ",B:B)"
Cells(2, "D").Value = Cells(2, "D").Value '値に変換
End Sub
変数を「"""B"""」というように「""」と「""」で囲ってあげます。
表を用意
「変数」を使ってSumIfで合計値を算出
変数を使ってSumIf関数で合計値を算出できました。
セルに条件を入力しておいて、SumIfで合計値を算出する方法です。
数式埋め込みの場合は、この方が違和感がないですね。
Sub TEST10()
'セルの値を使ってSumIf関数を使う
Cells(2, "D") = "=SUMIF(A:A,D1,B:B)"
Cells(2, "D").Value = Cells(2, "D").Value '値に変換
End Sub
セルに条件を入力
セルの値を使ってSumIfで合計値を算出
セルの値を使って、SumIf関数で合計値を算出できました。
この記事では、VBAでSumif関数を使う方法について、ご紹介しました。
Sumif関数を使うには、「WorksheetFunction」を使う方法と「埋め込み数式」を使う方法があります。
計算した合計値を、セルに入力したいのであれば、「埋め込み数式」を使う方法が簡単です。
計算した合計値を、VBAの中でさらに使用するのであれば、「WorksheetFunction」が便利です。
参考になればと思います。最後までご覧くださいまして、ありがとうございました。