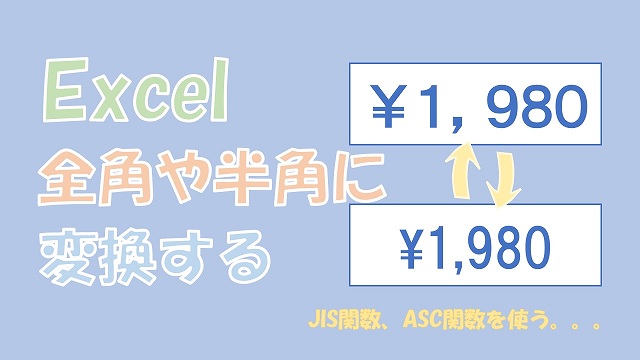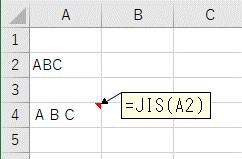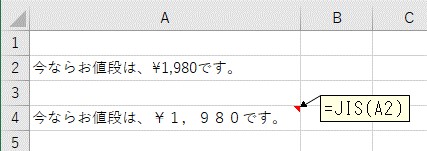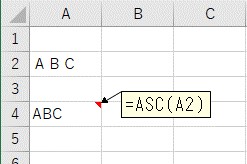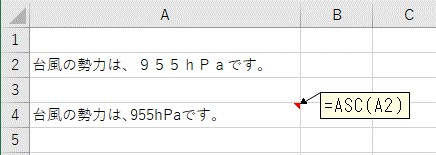大体でIT
大体でIT
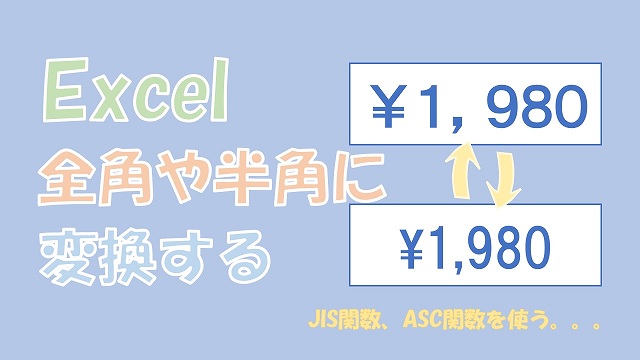
Excelで、文字列を全角や半角に変換する方法について、ご紹介します。「全角」に変換するには、「JIS関数」を使います。「半角」に変換する場合は、「ASC関数」です。基本的には、数値や単位は、「半角」で入力します。数値や単位を目立たせたい場合は、「全角」で強調しましょう。
この記事では、文字列を全角に変換したり、半角に変換する方法について、ご紹介します。
- JIS:文字列を「全角」に変換
- ASC:文字列を「半角」に変換
数値や単位を目立たせたいという場合には、「全角」を使うと強調することができます。
数値と単位の間に、半角スペースを空けるときれいに見えます。
では、文字列を全角に変換したり、半角に変換する方法について、解説していきます。
- 文字列を全角に変換する方法
- 文字列を半角に変換する方法
Excel関数の使い方を、パッと確認したい場合にご活用ください。
'全角に変換
=JIS("ABC") 'ABC
'半角に変換
=ASC("ABC") 'ABC
Excelで、文字列を全て全角に変換するには、「JIS関数」を使います。
「JIS関数」には、次のように文字列を入力します。
「JIS関数」を使って、「ABC」を「ABC」に変換してみます。
「全角」に変換
全角の文字列にすると、数字や単位を目立たせることができます。
「全角」に変換
結果は、「今ならお値段は、¥1,980です。」となりました。
こんな感じで、数値や単位を強調したい場合は、「JIS関数」で簡単にできます。
Excelで、文字列を全て半角に変換するには、「ASC関数」を使います。
「ASC関数」を使って、「ABC」を「ABC」に変換してみます。
「半角」に変換
数字や単位も「ASC関数」を使えば、簡単に、「半角」に変換できます。
「半角」に変換
結果は、「台風の勢力は、955hPaです。」となりました。
「ひらがな」や「漢字」など、「全角」のみの文字列は、そのままになります。
ついでに、単位の前には半角スペースを入れると、Goodです。
=SUBSTITUTE(A4,"hPa"," hPa")
数値と単位の間に半角スペース
結果は、「台風の勢力は、955 hPaです。」となりました。
この記事では、文字列を全角に変換したり、半角に変換する方法について、ご紹介しました。
- JIS:文字列を「全角」に変換
- ASC:文字列を「半角」に変換
数値や単位を目立たせたいという場合には、「全角」を使うと強調することができます。
数値と単位の間に、半角スペースを空けるときれいに見えます。
参考になればと思います。最後までご覧くださいまして、ありがとうございました。