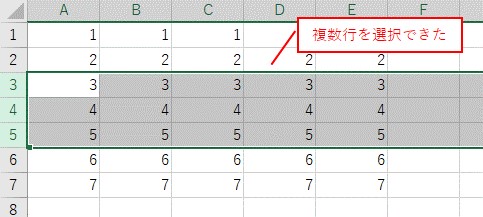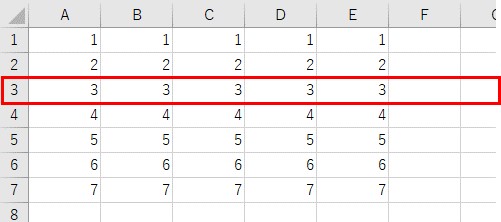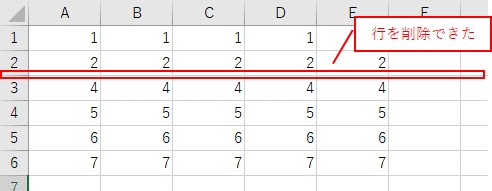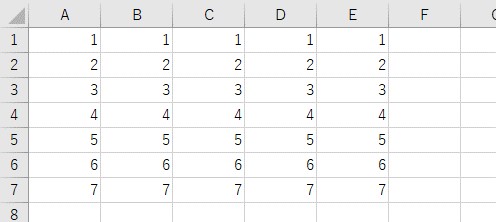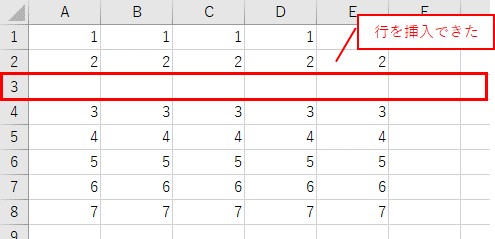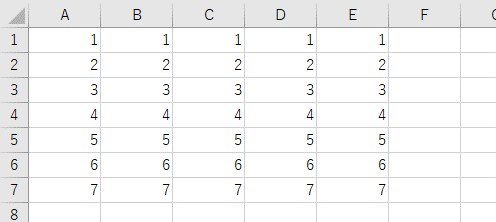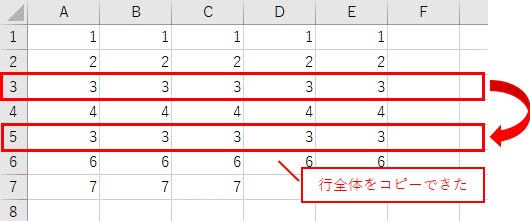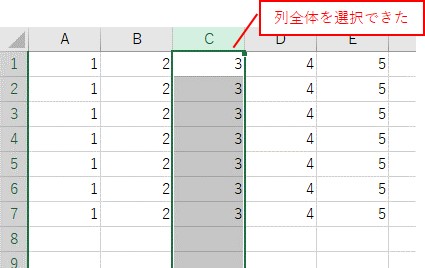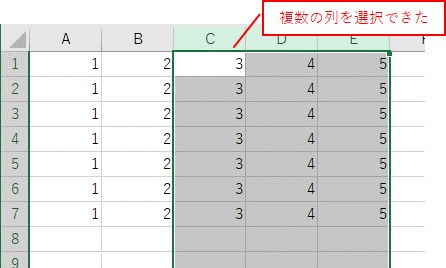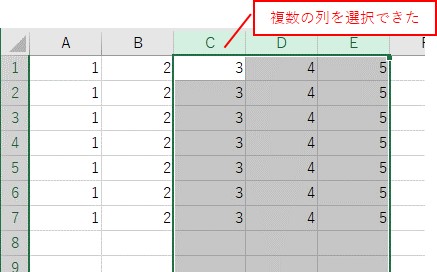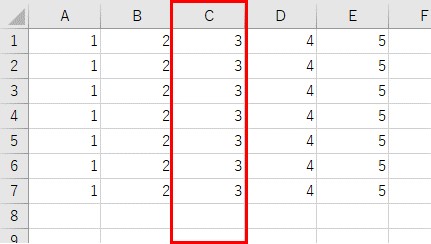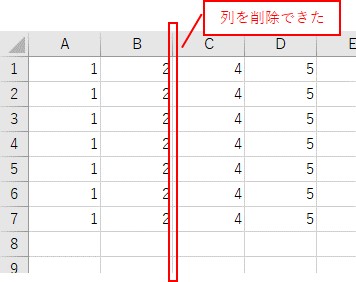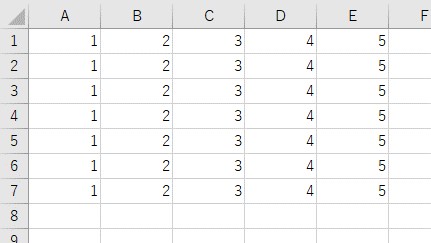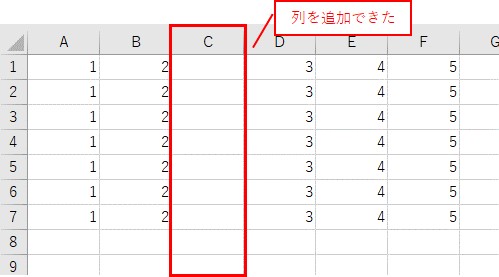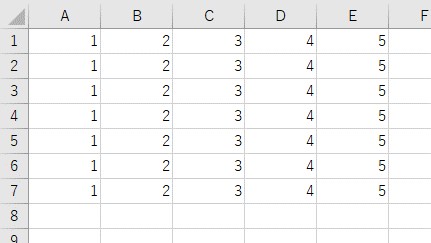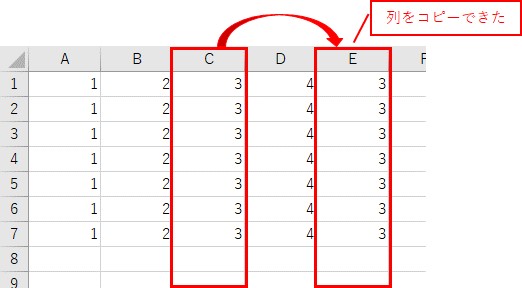大体でIT
大体でIT

Excel VBAで、行全体と列全体を取得する方法についてご紹介します。行全体や列全体を取得するには、RowsとColumnsを使うとできます。Delete、Insert、Copyと組み合わせて使われることが多いので、併せてご紹介します。
この記事では、行全体や列全体を、取得する方法についてご紹介します。
行全体や列全体を取得するには、『Rows』と『Columns』を使うとできます。
複数行を選択する方法もよく使われますので、併せてご紹介します。
- 行全体や列全体を取得する方法
- 複数の行全体や列全体を取得する方法
はじめに、ポイントとなるVBAコードを記載しておきます。
VBAコードだけ確認したい場合に、ご活用ください。
'行
Rows(3).Select '3行目を選択
Range(Rows(3), Rows(5)).Select '3~5行目を選択
Rows(3).Delete '3行目を削除
Rows(3).Insert '3行目に挿入
Rows(3).Copy Rows(5) '3行目を5行目にコピー
'列
Columns(3).Select '3列目を選択
Range(Columns(3), Columns(5)).Select '3~5列目を選択
Columns(3).Delete '3列目を削除
Columns(3).Insert '3列目に挿入
Columns(3).Copy Columns(5) '3列目を5列目にコピー
行全体を取得する、『Rows』へは、次のように入力します。
行全体を選択してみる
Sub TEST1()
'3行目を選択
Rows(3).Select
End Sub
複数の行全体を取得するには、『Range』と『Rows』を組み合わせるとできます。
- Range(Rows(行番号), Rows(行番号))
Sub TEST2()
'3~5行目を選択
Range(Rows(3), Rows(5)).Select
End Sub
行を取得したり、選択したい場合は、『Rows』でできます。
では、具体的な例に、VBAコードを作成して実行してみましょう。
行を削除
Sub TEST3()
'3行目を削除
Rows(3).Delete
End Sub
行に挿入
Sub TEST4()
'3行目に空白行を挿入
Rows(3).Insert
End Sub
行をコピー
Sub TEST5()
'3行目を5行目にコピー
Rows(3).Copy Rows(5)
End Sub
行の削除、挿入、コピーはよく使われるので、覚えておくと業務がはかどります。
次は、列全体を取得する方法です。列全体の取得は、『Columns』を使えばできます。
では、3列目を選択するVBAコードを作成してみます。
Sub TEST6()
'3列目を選択
Columns(3).Select
End Sub
複数の列全体を取得するには、『Range』と『Columns』を組み合わせます。
- Range(Columns(列番号), Columns(列番号))
では、3~5列目を選択するVBAコードを作成してみます。
Sub TEST7()
'3列目~5列目を選択
Range(Columns(3), Columns(5)).Select
End Sub
列全体を選択する方法は、他にもあって、『EntireColumn』を使う方法です。
『EntireColumn』は次のように使います。
列全体を選択する場合は、『EntireColumn』を使うと選択しやすくなります。
Sub TEST8()
'C列~E列を選択
Range("C1:E1").EntireColumn.Select
End Sub
列のアルファベットを直接入力できるので、VBAコードの記載がしやすいです。
ただし、EntireColumnだと変数にしづらいので、列番号を変数にして列全体を取得したい場合は、『Columns』がおすすめです。
では、具体的な例に、VBAコードを作成して実行してみましょう。
列を削除
Sub TEST9()
'3列目を削除
Columns(3).Delete
End Sub
列に挿入
Sub TEST10()
'3列目に挿入
Columns(3).Insert
End Sub
列をコピー
Sub TEST11()
'3列目を5列目にコピー
Columns(3).Copy Columns(5)
End Sub
列の削除、挿入、コピーはよく使われるので、覚えておくと業務がはかどります。
この記事では、全体の行や列を取得する方法について、ご紹介しました。
全体の行や列を取得するには、『Rows』や『Columns』を使えばできます。
列全体を選択する際に、列番号をアルファベットで入力したという場合は、『Range』と『EntireColumn』を組み合わせる方法がおすすめです。
参考になればと思います。最後までご覧くださいましてありがとうございました。