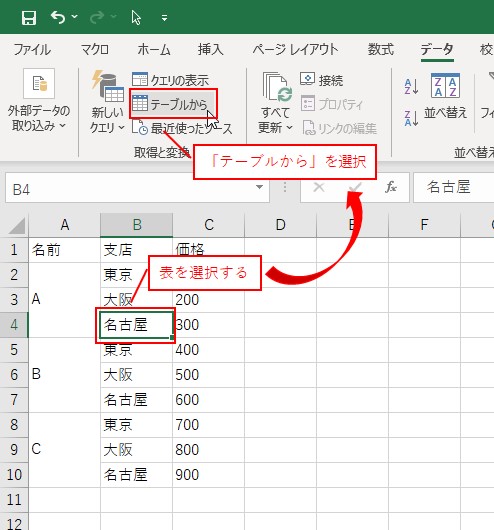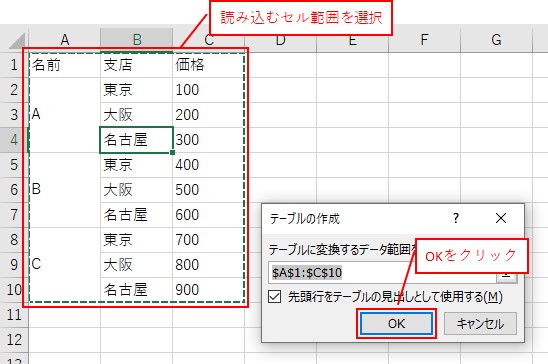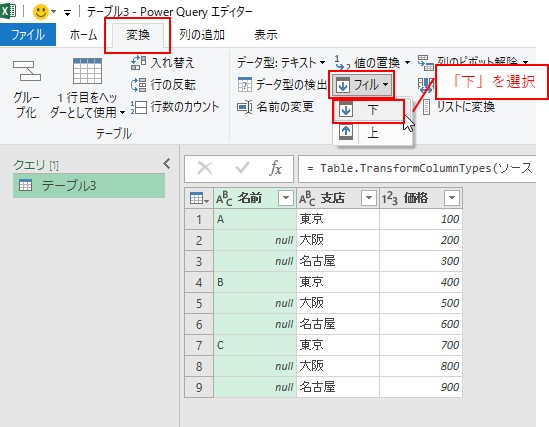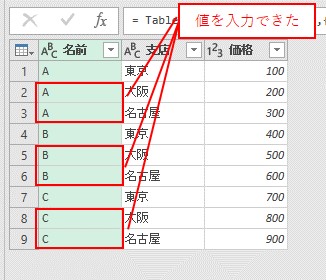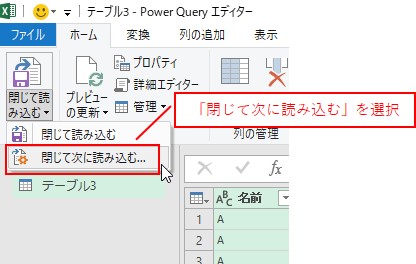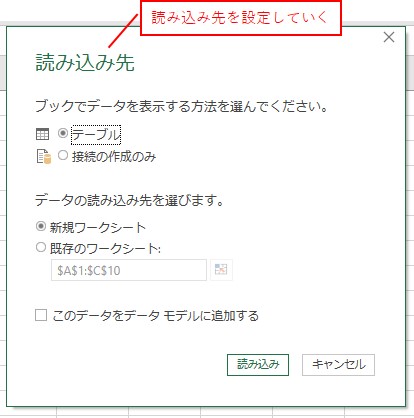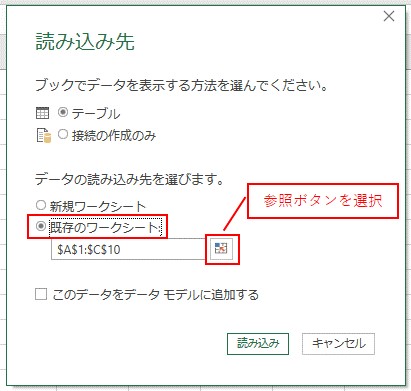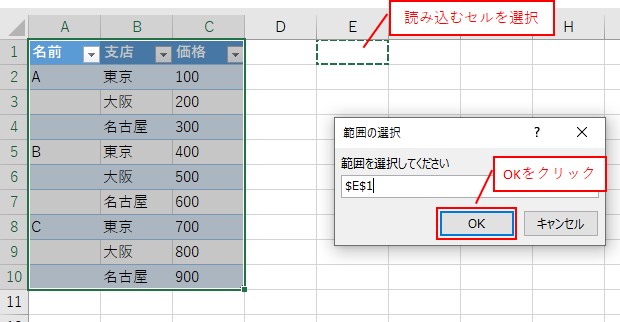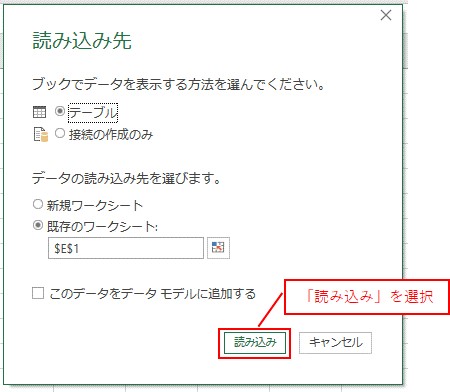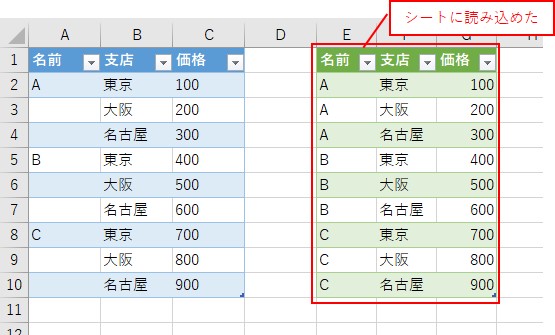大体でIT
大体でIT

Excelのパワークエリで、結合セルを解除して同じ値を入力する方法について、ご紹介します。結合セルを解除して、同じ値を入力するには、「テーブルから」クエリを作成して、「フィル」を使うとできます。パワークエリをうまく使って、データの取得と変換を効率化していきましょう。
この記事では、パワークエリを使って、結合セルを解除して同じ値を入力する方法を、ご紹介します。
結合セルを解除して同じ値を入力するには、「テーブルから」クエリを作成して、「フィル」を使うことでできます。
パワークエリを使って、データの取得と変換を効率化していきましょう。
では、パワークエリを使って、結合セルを解除して同じ値を入力する方法を、解説していきます。
- パワークエリを使って、結合セルを解除して同じ値を入力する方法がわかります
結合セルを解除して、同じ値を入力するというのをやってみます。
やりたい内容は、結合を解除して同じ値を入力したい、ということになります。
セル結合を解除して同じ値を入力したい
手順
- 表からクエリを作成する
- 「フィル」を使って同じ値を入力
- 作成したクエリをシートに読み込む
では、実際に、パワークエリでセル結合を解除して、同じ値を入力する、というのをやってみます。
パワークエリで、結合セルを解除して同じ値を入力してみます。
まずは、結合された表からクエリを作成していきます。
表からクエリを作成する
表を選択して、「データ」タブ→「テーブルから」をクリックします。
表からクエリを作成できた
表からクエリを作成する際に、表がテーブルに変換されますので、「セル結合」が解除されています。
パワークエリの機能で「フィル」を使って、同じ値を入力していきます。
「フィル」で同じ値を入力する
同じ値を入力できた
シートに読み込んでいく
「既存のワークシート」を選択して、参照ボタンをクリックです。
セル結合を解除して、同じ値を入力したクエリを、シートに読み込むことができます。
セル結合を解除して同じ値を入力できた
セル結合を解除して、同じ値を入力したクエリを、シートに読み込むことができました。
こんな感じで、パワークエリをうまく使うと、セル結合の解除して、同じ値を入力したい場合にも使えます。
この記事では、パワークエリを使って、結合セルを解除して同じ値を入力する方法を、ご紹介しました。
結合セルを解除して同じ値を入力するには、「テーブルから」クエリを作成して、「フィル」を使うことでできます。
パワークエリを使って、データの取得と変換を効率化していきましょう。
参考になればと思います。最後までご覧くださいまして、ありがとうございました。