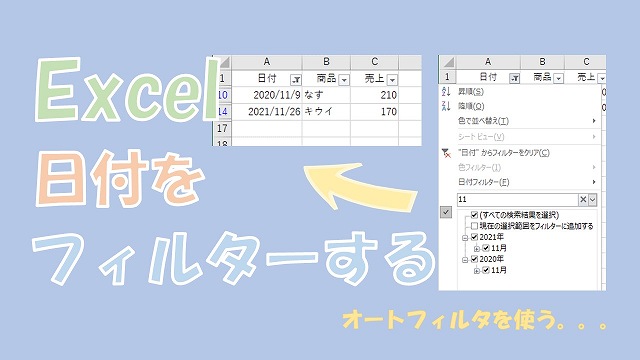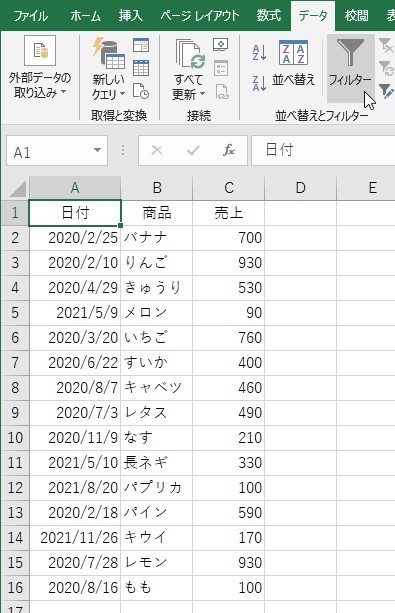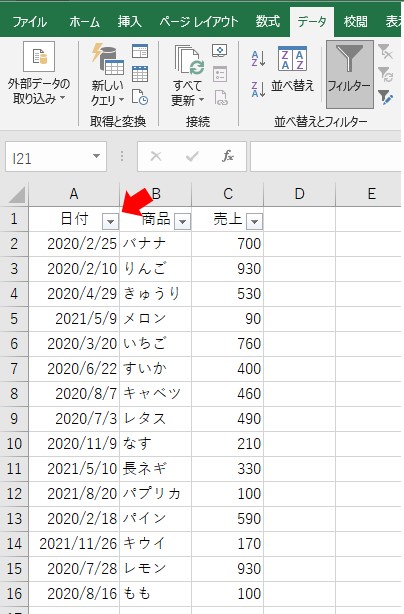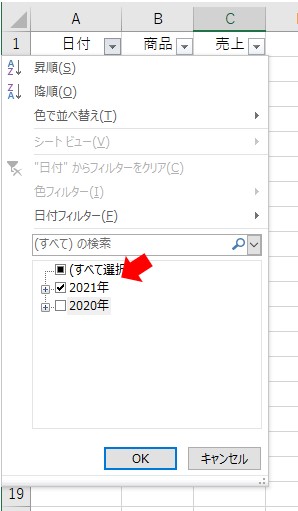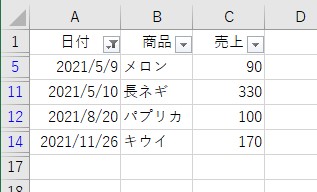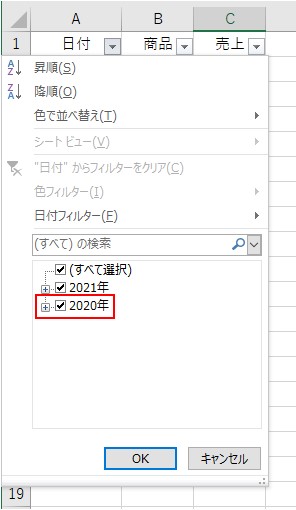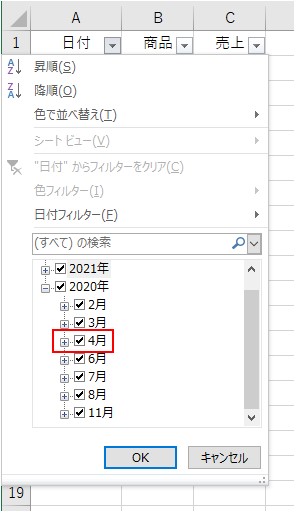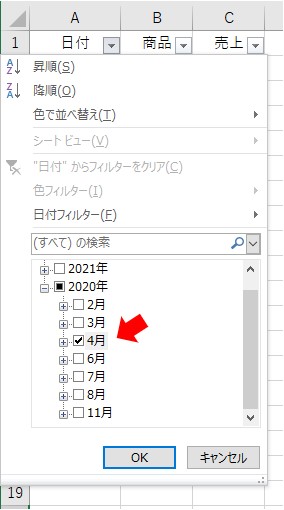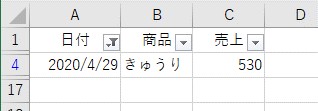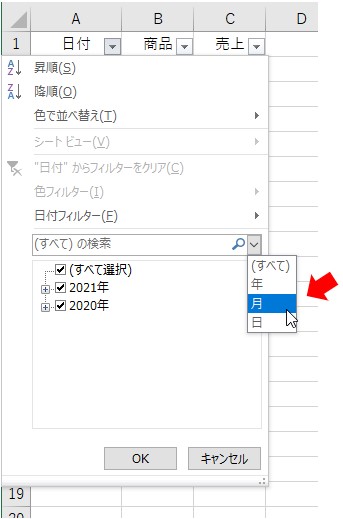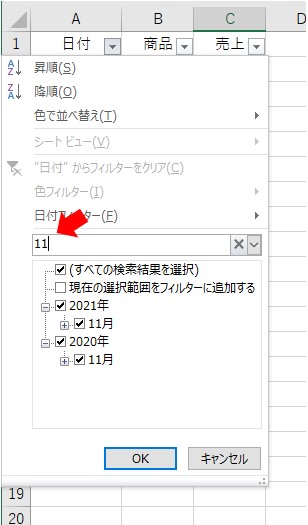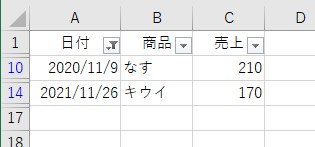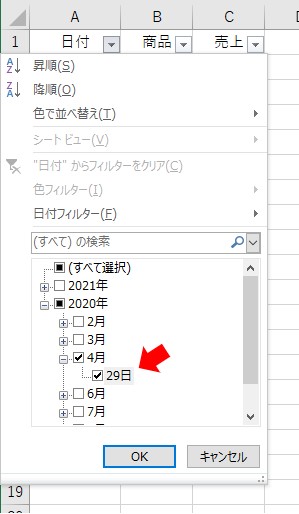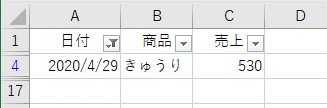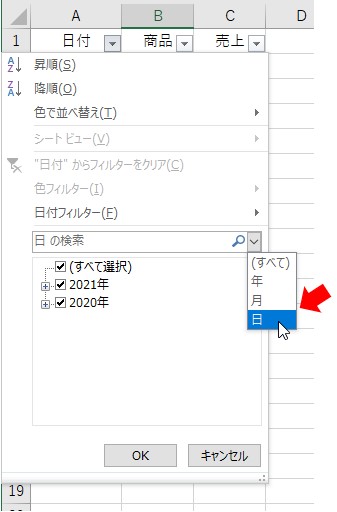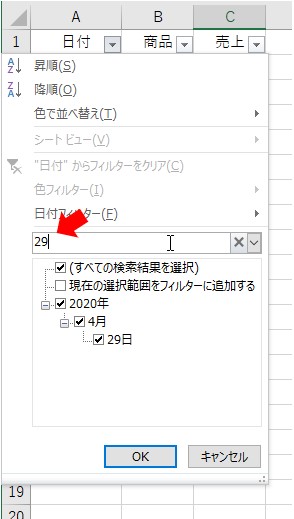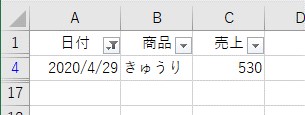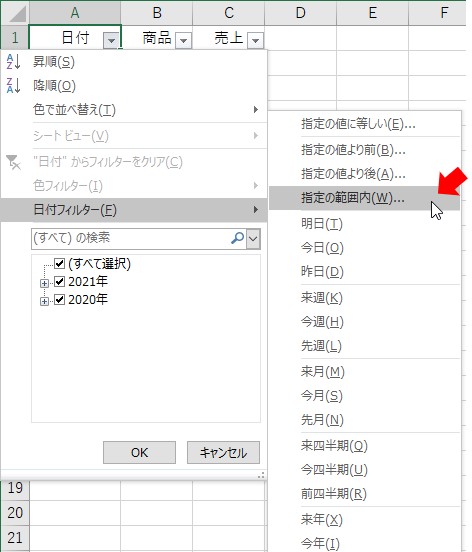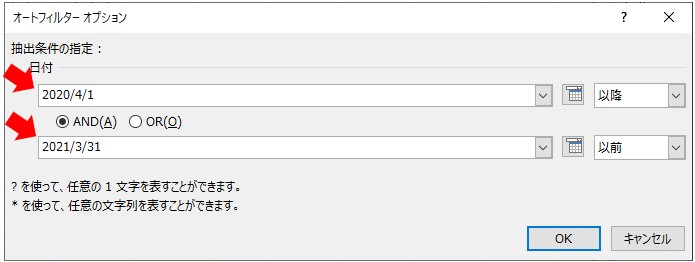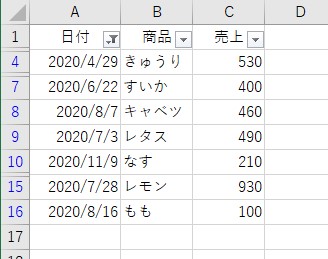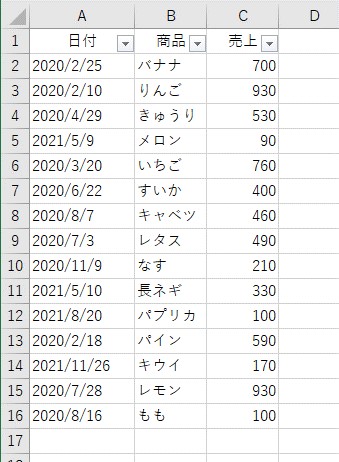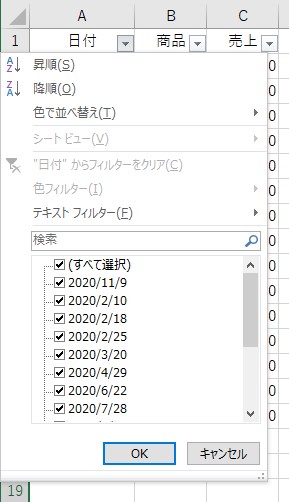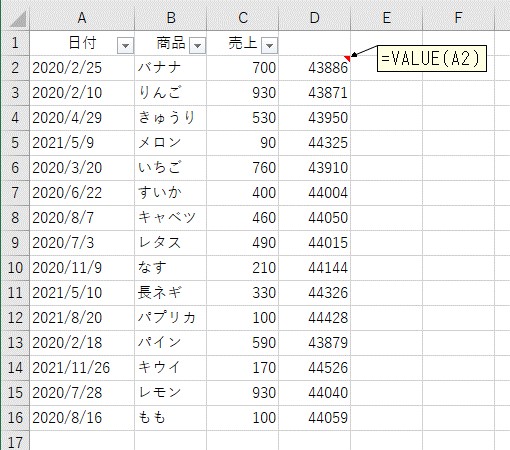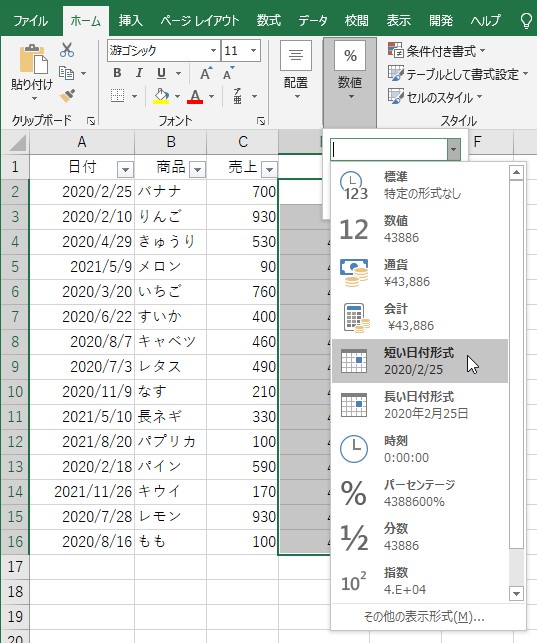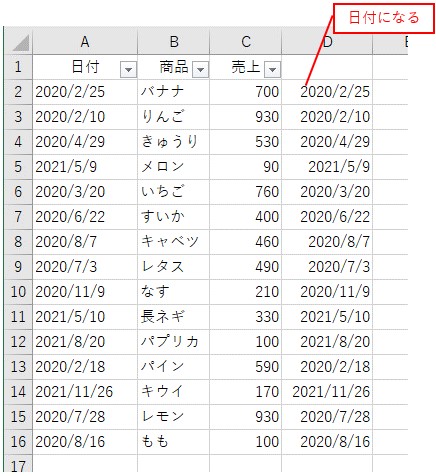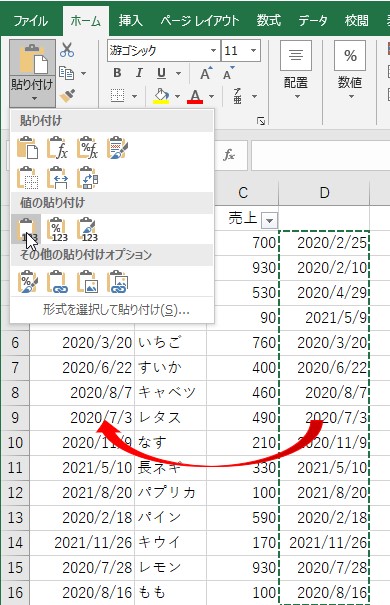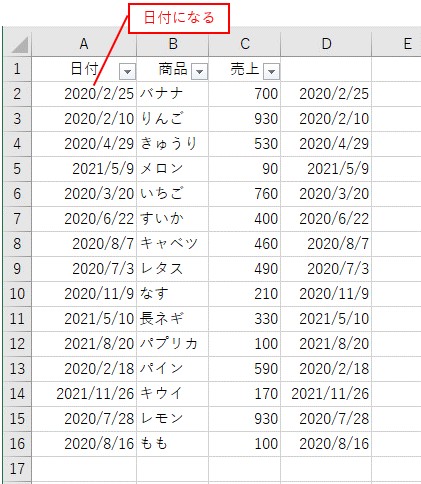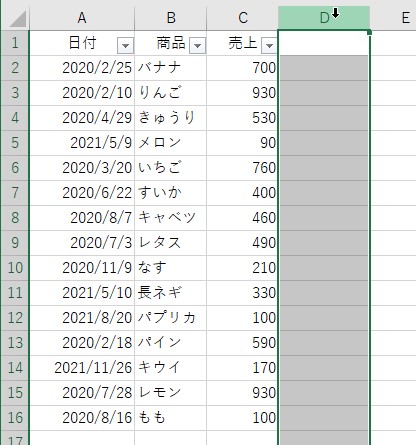大体でIT
大体でIT
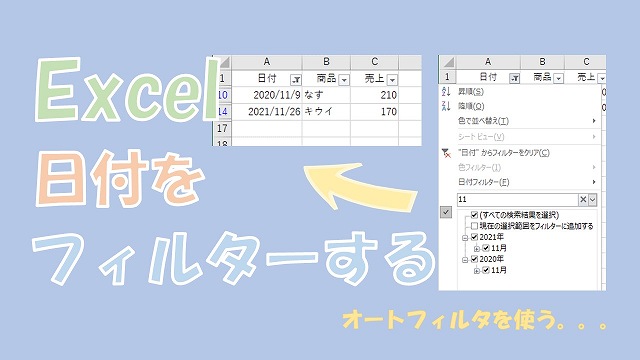
Excelで、日付を年、月、日でフィルターする方法について、ご紹介します。「オートフィルタ」を使うと、日付を年、月、日や日付の範囲などで、フィルターできるので、便利です。具体的に解説していきます。
この記事では、日付をフィルターする方法について、ご紹介します。
日付をフィルターするには、「オートフィルター」が便利です。
「年」や「月」、「日」でフィルターすることができます。
オートフィルターオプションを使えば、日付の範囲を指定して、日付をフィルターすることもできます。
日付をフィルターする際のポイントは、「文字列」の日付は、「日付」に変換することです。
「文字列」の日付では、うまく日付をフィルターすることができませんので、「日付」に変換しましょう。
では、日付をフィルターする方法について、解説していきます。
日付をフィルターする場合は、「オートフィルタ」が便利です。
「オートフィルタ」を設定
日付の見出しのところで「▼」をクリックすると、日付のフィルターができます。
日付のフィルターができる
Excelが、自動で日付を認識して、日付毎にフィルターできるようになっています。
「オートフィルタ」を使って、「年」でフィルターしてみます。
日付の見出しのところで、「▼」をクリックして、「2021年」だけにチェックを付けます。
「2021年」だけをチェックする
これで、「2021年」だけをフィルターすることができます。
「2021年」だけをフィルター
「2021年」だけをフィルターすることができました。
次は、オートフィルタを使って「月」をフィルターしてみます。
「オートフィルタメニュー」を表示
2020年の「+」の部分をクリックすると、「月」が表示されます。
「月」を表示する
「4月」にチェックを入れる
「2020年4月」がフィルターされる
「月」のフィルタをする場合には、もっと便利なフィルター方法があります。
オートフィルタメニューの「検索」の右側にある「リスト」を選択します。
「検索のリスト」を表示
この中から、「月」を選択すると、「月」でフィルターすることができます。
「11」月を検索
「11」月を検索した結果
日付のところの「▼」をクリックして、オートフィルタメニューを出します。
「オートフィルタメニュー」を表示
「日」まで開いていく
「29日」だけチェック
「29日」だけフィルターされる
「22020/4/29」だけをフィルターすることができました。
「日」をフィルターしたい場合も、もっと便利な方法があります。
検索のところの右側の「リスト」をクリックして、「日」を選択します。
検索のリストで「日」を選択する
「29」日を検索
「29」日がフィルターされる
「29日」を検索して、「2020/4/29」がフィルターされました。
29日は、「2020/4/29」だけが入力されていたので、「2020/4/29」だけがフィルターされた、という結果です。
「日」を検索する際には、検索の「日」のリストを使いましょう。
次は、日付の範囲を指定して、フィルターする方法です。
日付の「▼」をクリックして、オートフィルタメニューを出します。
「オートフィルタメニュー」を開く
オートフィルタメニューの中から、「日付フィルター」→「指定の範囲内」を選択します。
日付の範囲を指定する
「2020/4/1~2021/3/31」の範囲で、日付をフィルターしてみます。
「2020/4/1~2021/3/31」でフィルターされる
「2020/4/1~2021/3/31」の範囲で日付がフィルターされました。
日付の範囲で、フィルターする場合は、オートフィルターオプションを使いましょう。
Excelでフィルターするポイントは、「文字列の日付」は「日付」に変換することです。
というのも、「文字列の日付」では、簡単に日付のフィルターをすることができません。
文字列の日付を入力して、オートフィルタでフィルターしてみます。
「文字列」の日付を入力
日付のところで「▼」をクリックして、オートフィルタメニューを表示してみます。
「日付」のフィルターができない
日付を文字列で入力したので、「文字列」として認識しています。
文字列で、日付が入力されていると、「年」でフィルターしたり、「月」でフィルターしたりができません。
なので、文字列の日付は、「日付」に変換した方がフィルターしやすいです。
では、文字列の日付を「日付」に変換する方法について、解説していきます。
「文字列」の日付を、「日付」に変換するには、「VALUE関数」を使います。
「VALUE関数」でシリアル値に変換
これだけだと、人間の目で日付を認識できないので、表示形式を「日付型」に変換します。
表示形式を「日付」に変更する
これで、表示形式を、シリアル値から「日付型」に変更できます。
表示形式が「日付型」になる
日付に変更した値を、「値の貼り付け」で、値のみを日付に貼り付けます。
値のみを貼り付ける
これで、「文字列」の日付を「日付」に変更できます。
作業用で使った列は、要らないので、削除しておきます。
作業用の列は削除
では、日付のところで、オートフィルタメニューをだしてみます。
「日付」でフィルターできる
これで、「年」でのフィルターや「月」でのフィルターが、できます。
「文字列」の日付では、フィルターができないので、「日付」に変換しましょう。
この記事では、日付をフィルターする方法について、ご紹介しました。
日付をフィルターするには、「オートフィルタ」が便利です。
「年」や「月」、「日」でフィルターすることができます。
オートフィルターオプションを使えば、日付の範囲を指定して、日付をフィルターすることもできます。
日付をフィルターする際のポイントは、「文字列」の日付は、「日付」に変換することです。
「文字列」の日付では、うまく日付をフィルターすることができませんので、「日付」に変換しましょう。
参考になればと思います。最後までご覧くださいまして、ありがとうございました。