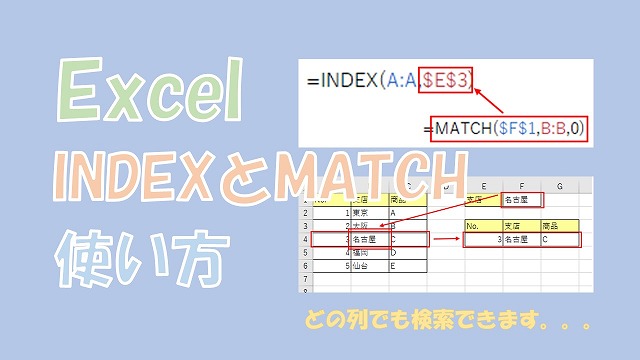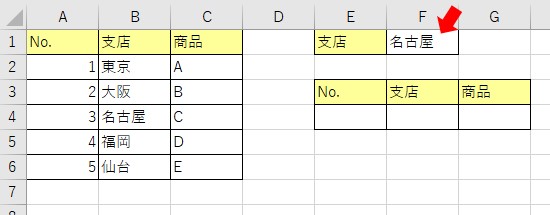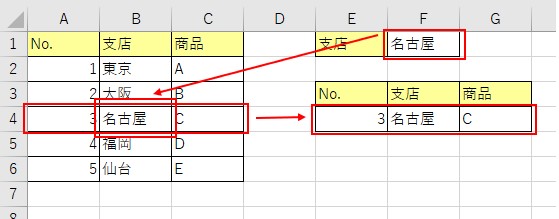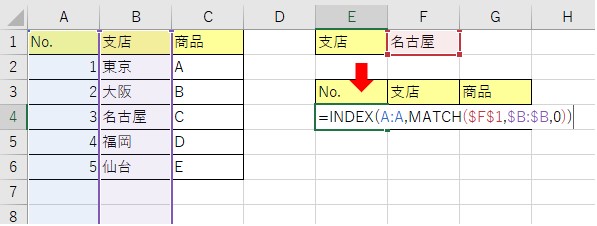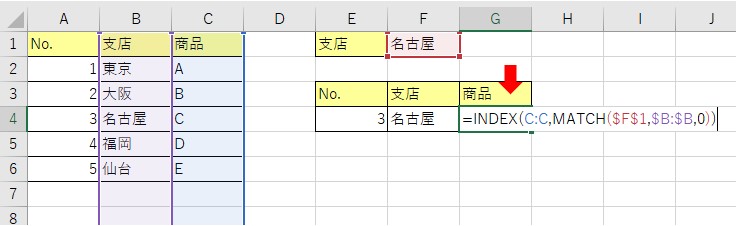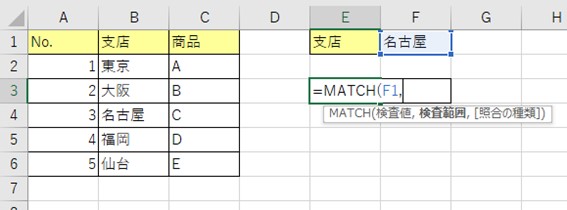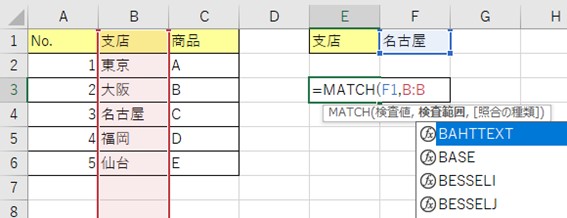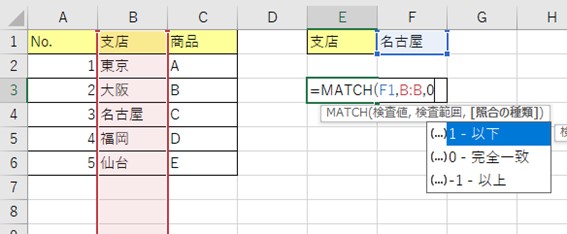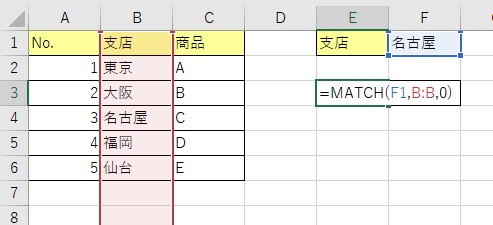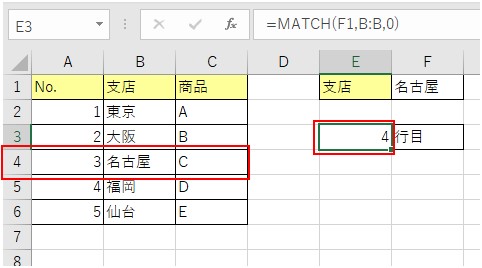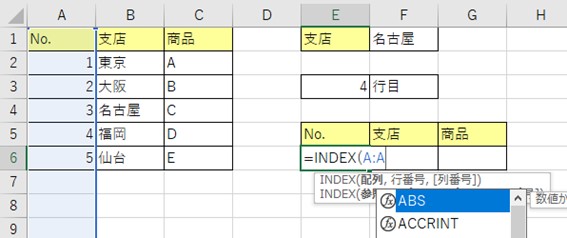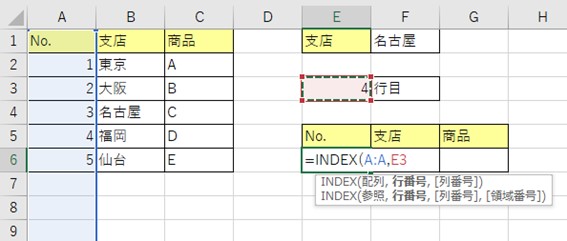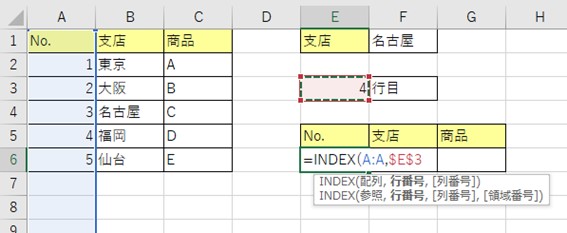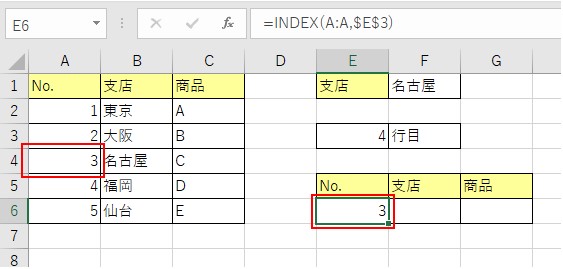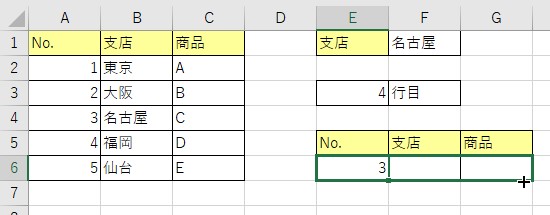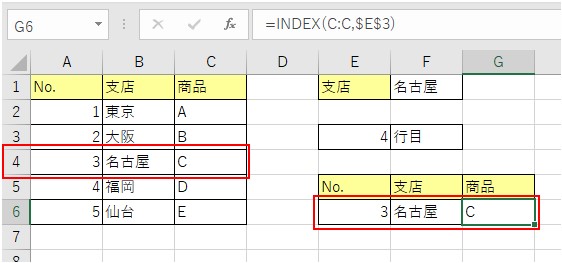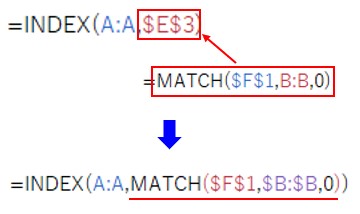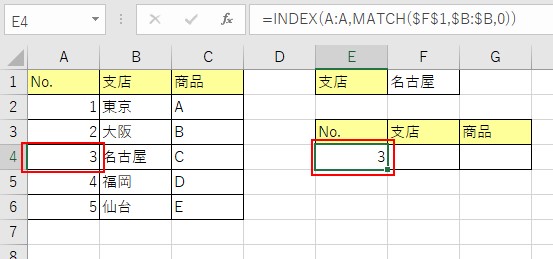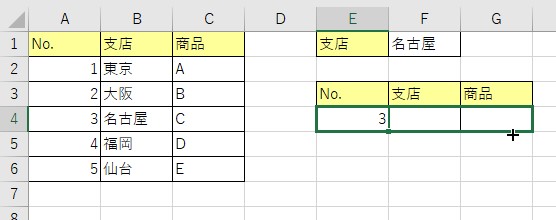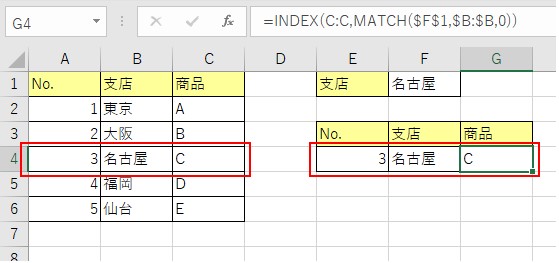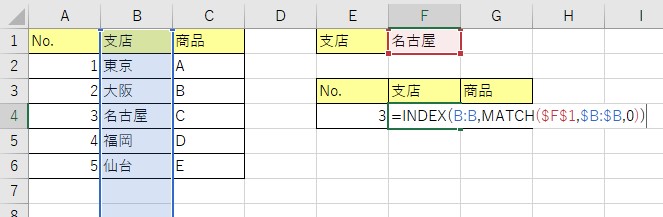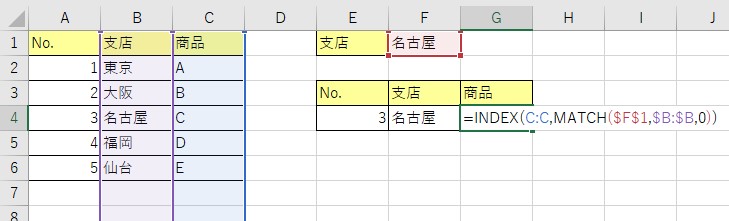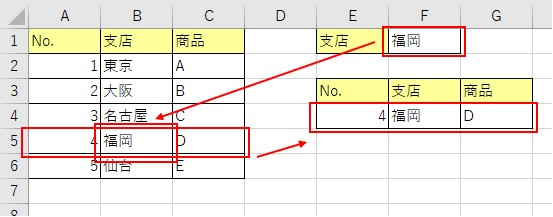大体でIT
大体でIT
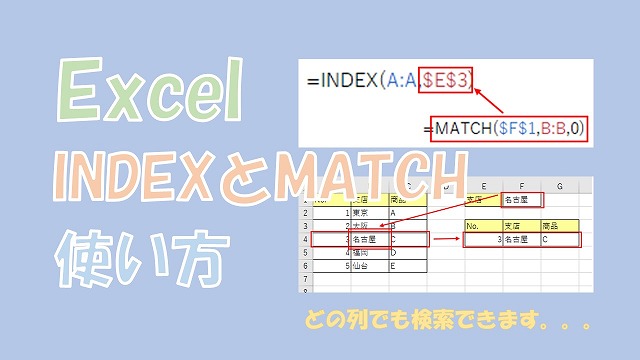
Excelで、INDEX関数とMATCH関数を組み合わせた使い方について、ご紹介します。INDEX関数とMATCH関数を組み合わせて使うと、どの列でも検索することができるので、便利です。INDEX関数とMATCH関数を組み合わせた使い方について、解説していきます。
この記事では、INDEX関数とMATCH関数を組み合わせた使い方について、ご紹介します。
INDEX関数とMATCH関数を組み合わせると、VLOOKUP関数のような値の検索と取得ができます。
VLOOKUP関数は、一番左の列のみの検索となりますけども、INDEX関数とMATCH関数を使うと、どの列の検索でもできます。
値の検索を自由自在にしたい場合は、INDEX関数とMATCH関数の組み合わせを検討してみましょう。
では、INDEX関数とMATCH関数を組み合わせた使い方について、解説していきます。
- INDEX関数とMATCH関数を組み合わせた使い方
ExcelでINDEX関数とMATCH関数を組み合わせる
ExcelでINDEX関数とMATCH関数を組み合わせると、セルの値を検索することができます。
VLOOKUP関数は、一番左の値しか検索できないです。
INDEX関数とMATCH関数を組み合わせると、どの列の値でも検索することができます。
INDEX関数とMATCH関数を組み合わせて、表から値を検索してみます。
表を用意
「B列」から「名古屋」と一致する行の値を取得してみます。
INDEXとMATCHの組み合わせ
こんな感じで、最初の列だけでなく、どの列の値でも検索して、取得することができます。
「No.」~「商品」のセルには、次のようにINDEX関数とMATCH関数を組み合わせて、入力しています。
INDEXとMATCHを組み合わせた数式
少しわかりずらいので、INDEX関数とMATCH関数を「分解して」考えてみます。
MATCH関数では、一致する行番号を探索しています。
MATCH関数で、B列が「名古屋」である「行番号」を取得します。
セルにMATCH関数を入力して、検索値を「名古屋」としたいので、セルの「F1」とします。
検索値を「名古屋」のセル「F1」にする
次に、「B列」を検索したいので、検索範囲を「B:B」とします。
検索範囲を「B:B」としてB列を検索
照合の種類は、完全一致としたいので、「0」とします。
照合の種類は、完全一致の「0」
MATCH関数の入力
一致する行番号
この行番号を使って、あとはINDEX関数で「名古屋」の行の値を取得します。
先ほどの行番号を使って、INDEX関数で、表から値を取得します。
INDEX関数で、先ほどと「名古屋」と一致した行番号「4」から行の値を取得します。
配列は「A:A」を入力
「No.」の列の値を取得したいので、配列は「A:A」としています。
行番号には、先ほど取得した「4」行目を入力します。
行番号は、「4」行目を入力
あとで、セルをコピーするので、行番号のところを絶対参照にします。
行番号は絶対参照にする
右カッコで閉じて、INDEX関数の入力が完成です。
INDEX関数が完成
4行目の「No.」の値を取得
こんな感じで、INDEX関数を使うと、検索する値の行の値を取得することができます。
B列とC列の値で、「支店」と「商品」の値も取得していきます。
セルを横にコピー
「支店」と「商品」の値を取得
ただ、これだと、セルが無駄に必要となるので、INDEX関数とMATCH関数をまとめていきます。
INDEX関数とMATCH関数を組み合わせて、検索値の行の値を取得してみます。
INDEX関数とMATCH関数を組み合わせるイメージは、こんな感じです。
INDEX関数とMATCH関数の組み合わせのイメージ
INDEX関数の「行番号」のところに、「MATCH関数」を入力しています。
では、検索値「名古屋」に一致する、行の値を取得してみます。
INDEX関数とMATCH関数の組み合わせ
「No.」の行番号を取得
「名古屋」に一致する「No.」の値を取得できました。
右にコピー
支店と商品の値を取得
「名古屋」に一致する、行番号の値を取得できました。
「支店」や「商品」のセルには、次のような値が入力されています。
支店と商品のセルに入力されている数式
「福岡」を検索してみる
INDEX関数とMATCH関数の組み合わせ、便利です。
この記事では、INDEX関数とMATCH関数を組み合わせた使い方について、ご紹介しました。
INDEX関数とMATCH関数を組み合わせると、VLOOKUP関数のような値の検索と取得ができます。
VLOOKUP関数は、一番左の列のみの検索となりますけども、INDEX関数とMATCH関数を使うと、どの列の検索でもできます。
値の検索を自由自在にしたい場合は、INDEX関数とMATCH関数の組み合わせを検討してみましょう。
参考になればと思います。最後までご覧くださいまして、ありがとうございました。