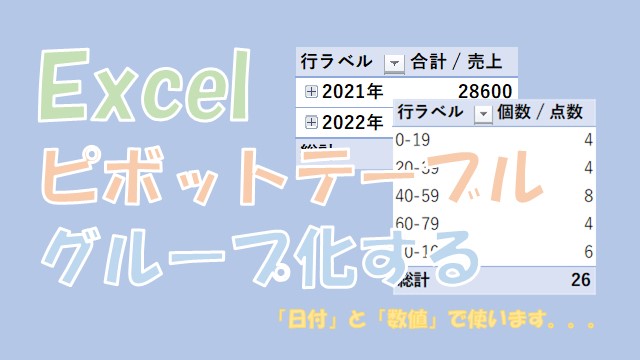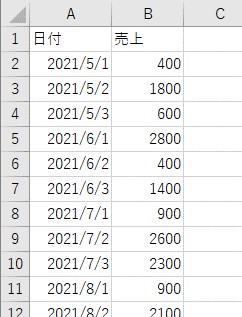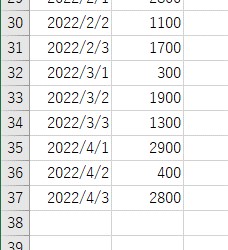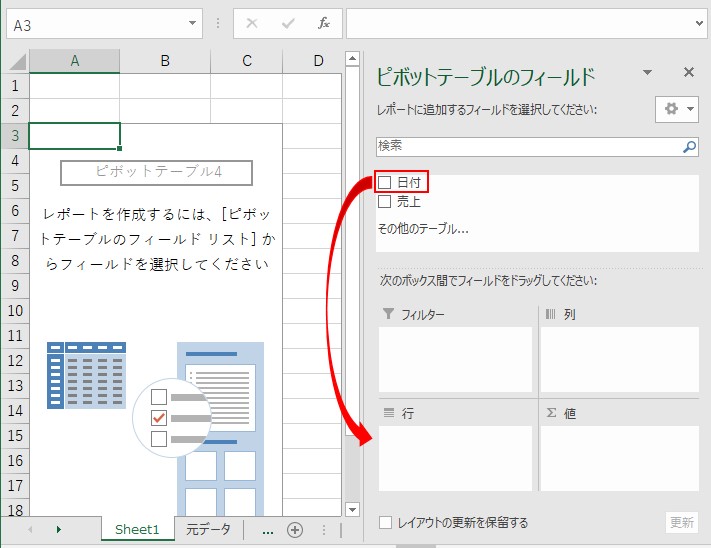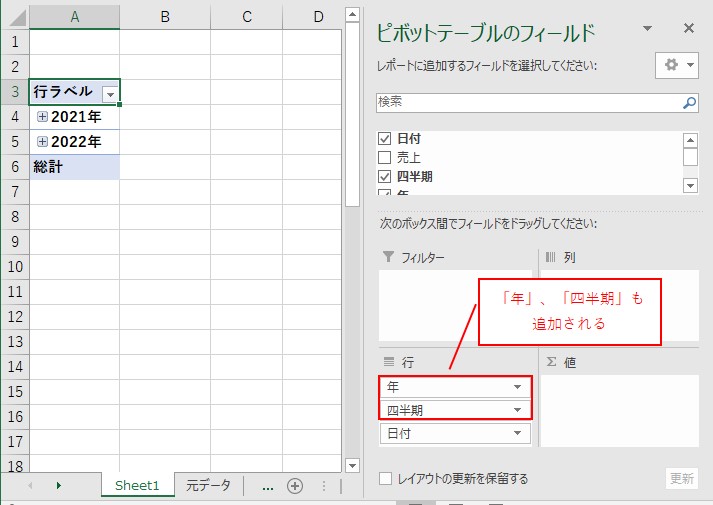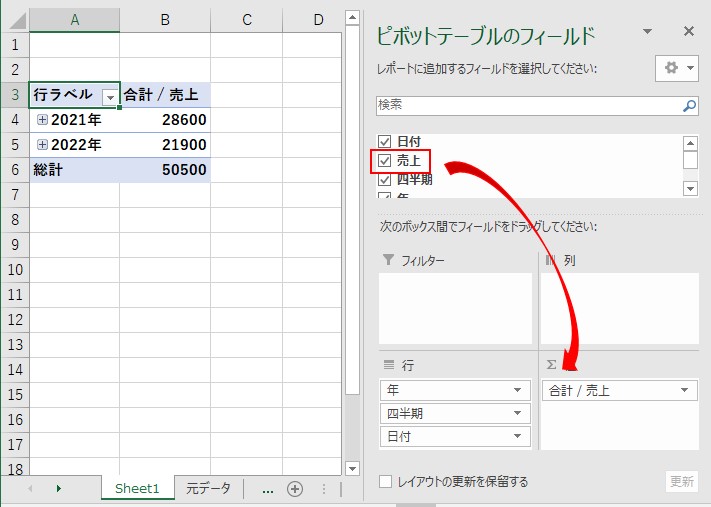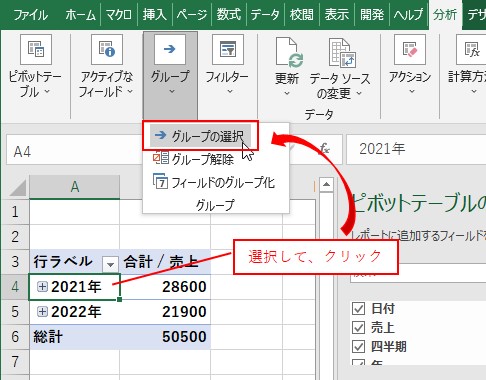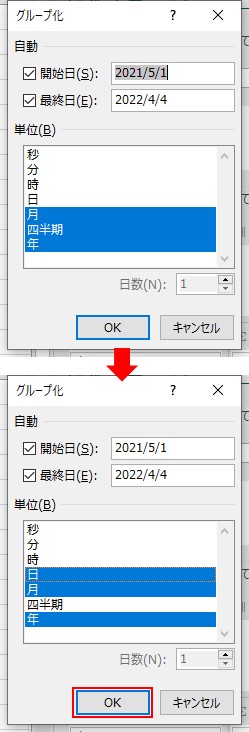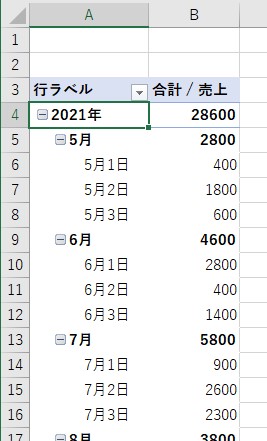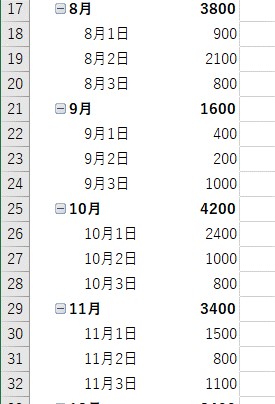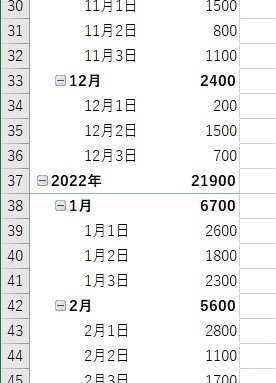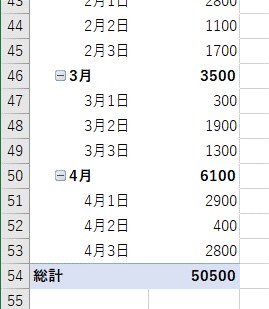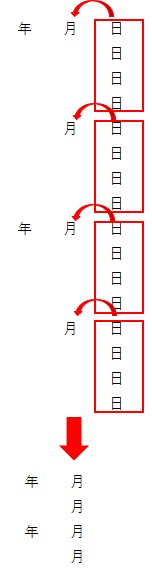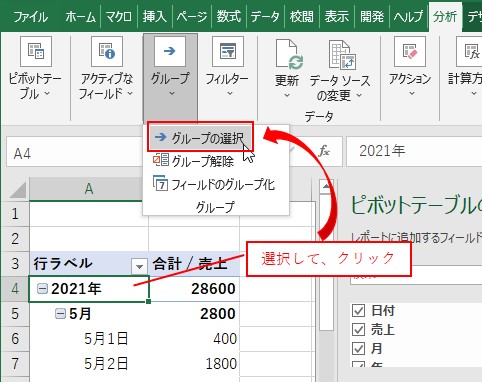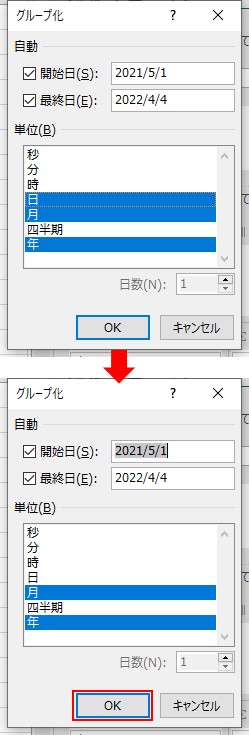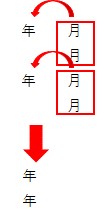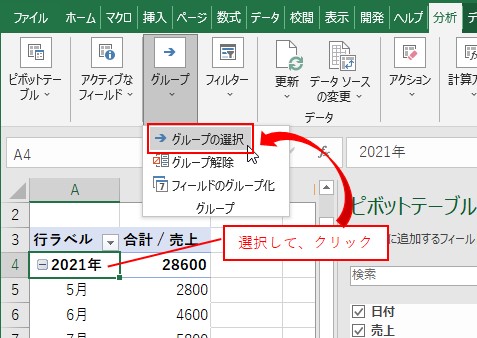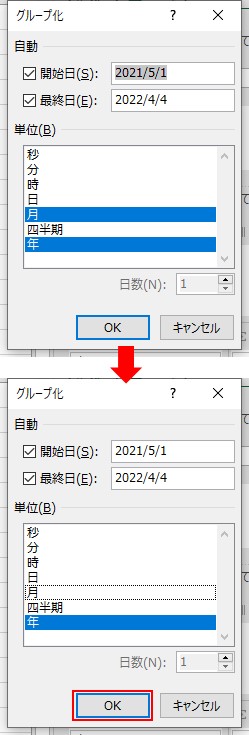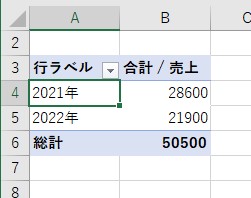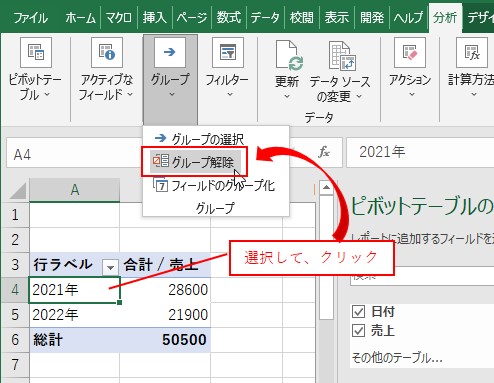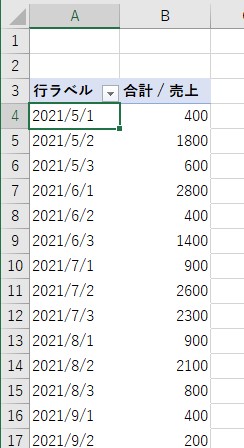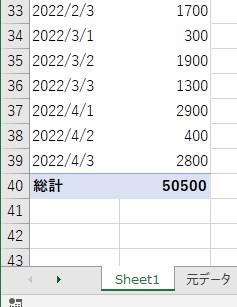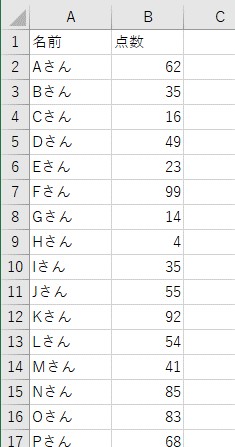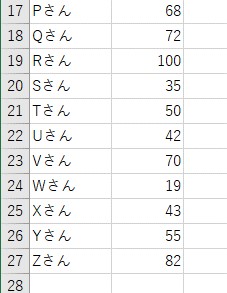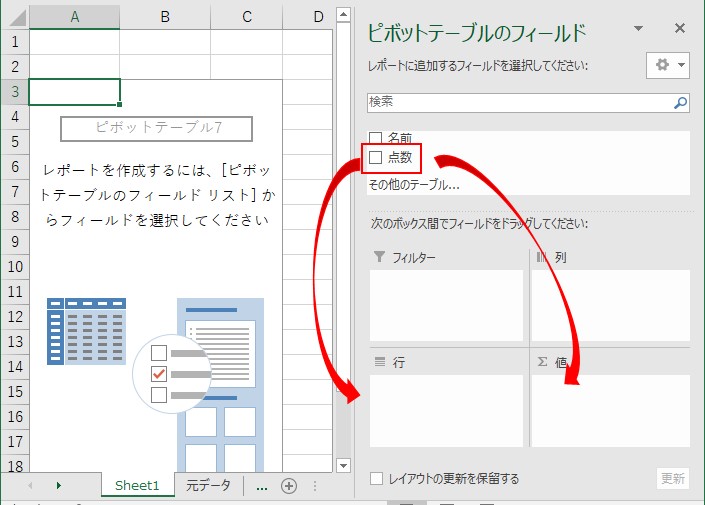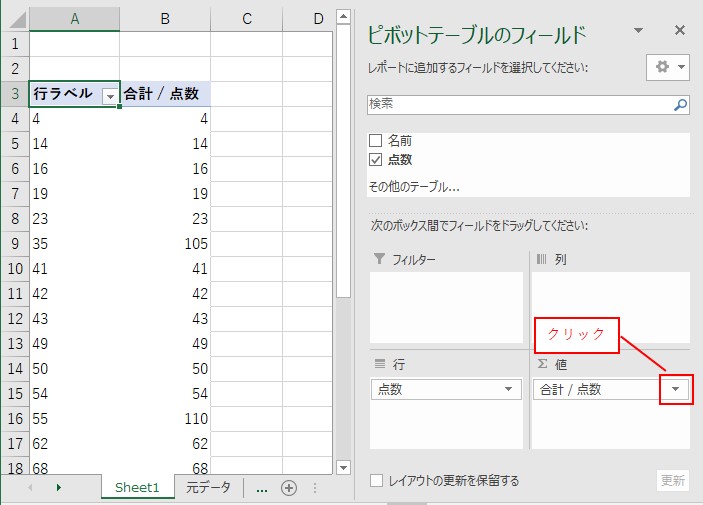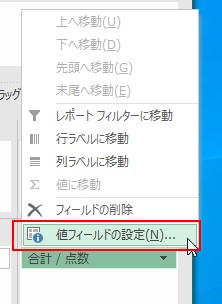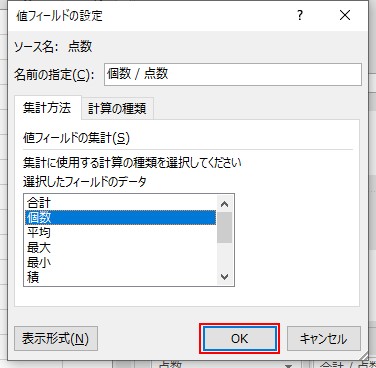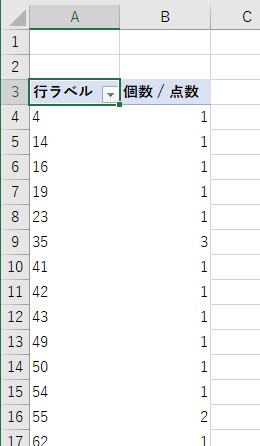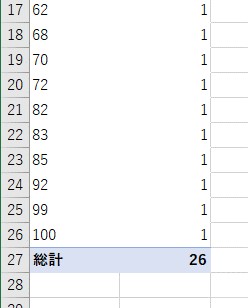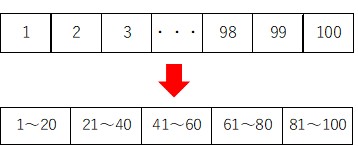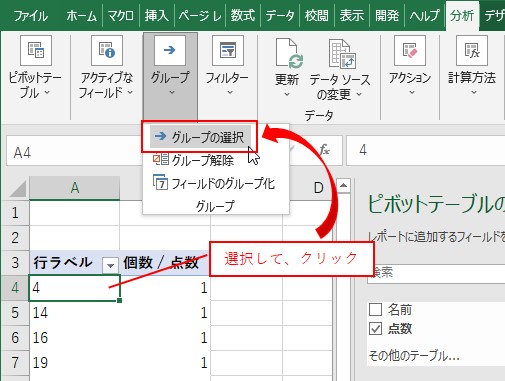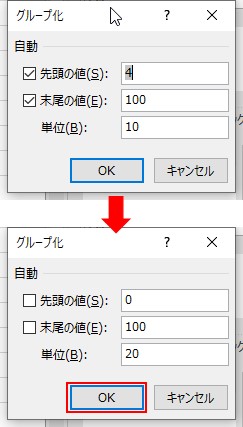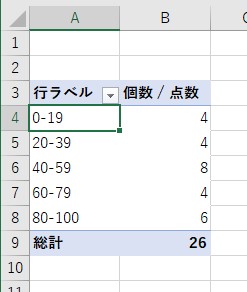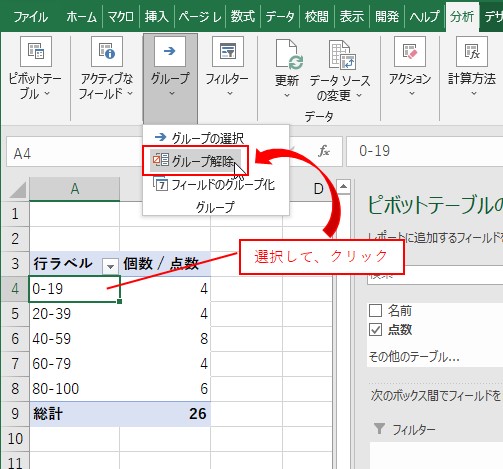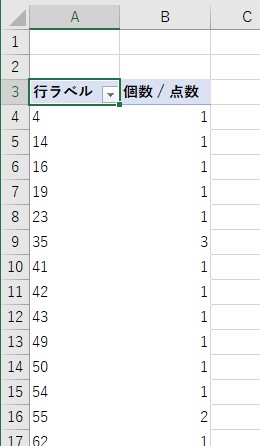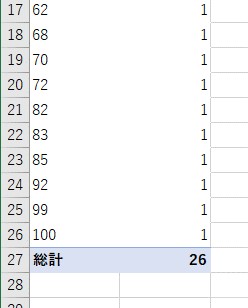大体でIT
大体でIT
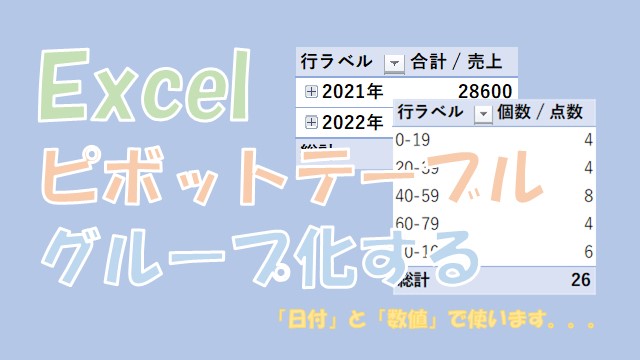
Excelで、ピボットテーブルをグループ化する方法について、ご紹介します。グループ化する対象は、「日付」や「数値」になります。日付だと、「年と月」や「年」でグループ化できます。数値の場合だと「20点刻み」でグループ化などです。「グループ化」する方法をマスターしていきましょう。
この記事では、ピボットテーブルのグループ化について、ご紹介します。
グループ化する対象は、「日付」や「数値」になります。
日付をグループ化すると、「日」を「年と月」でグループ化したり、「月と日」を「年」でグループ化することができます。
数値の場合だと、「20点刻み」でグループ化などができます。
「グループ化」は、ピボットテーブルを使って、データを解析する際にかなり便利な機能です。
ピボットテーブルのグループ化に慣れていきましょう。
では、ピボットテーブルのグループ化について、解説していきます。
Excelでピボットテーブルの日付をグループ化する
ピボットテーブルの「日付」をグループ化してみます。
- 「年」と「月」と「日」でグループ化
- 「年」と「月」でグループ化
- 「年」でグループ化
元データを作成
ピボットテーブルを作成して、「日付」を「行」フィールドに設定します。
ピボットテーブルを作成
「日付」をピボットテーブルのフィールドに設定すると、自動的に「年」や「四半期」も設定されます。
ピボットテーブルの「値」フィールドに、「売上」を設定して、ピボットテーブルを完成させます。
「年」、「月」、「日」でグループ化
ピボットテーブルの日付を「選択」して、「分析」タブ→「グループ」→「グループの選択」をクリックします。
グループ化の設定画面で、「年」、「月」、「日」を選択してOKをクリックです。
ピボットテーブルの日付で「年」、「月」、「日」が表示されます。
「年」「月」「日」でグループ化できた
ピボットテーブルの日付で年、月、日が表示できました。
このピボットテーブルは、時間を「日」にグループ化していることになります。
イメージとしては、「日」を「月」にグループ化する感じです。
「日」を「月」にまとめる
「年」と「月」でグループ化する
ピボットテーブルの「日付」を選択して、「分析」タブ→「グループ」→「グループの選択」をクリックします。
グループ化の設定画面で「年」、「月」を選択して、OKをクリックです。
これで、ピボットテーブルの日付を、「年」と「月」でグループ化できます。
「年」と「月」でグループ化できた
ピボットテーブルの日付を、「年」と「月」でグループ化できました。
「月」を「年」にまとめるイメージでグループ化します。
「月」を「年」にまとめる
「年」でグループ化する
ピボットテーブルの日付を「選択」して、「分析」タブ→「グループ」→「グループの選択」をクリックです。
グループ化の設定画面で、「年」を選択してOKをクリックします。
これで、ピボットテーブルの日付を、「年」でグループ化できます。
「年」でグループ化できた
ピボットテーブルの日付を、「年」でグループ化できました。
ピボットテーブルの日付を「選択」して、「分析」タブ→「グループ」→「グループ解除」を選択します。
グループ化を解除する
これで、ピボットテーブルの日付のグループ化を解除できます。
グループ化を解除できた
ピボットテーブルで、「日付」のグループ化を解除できました。
ただ、日付のグループ化を解除しては、あまり使わないですね。
「年と月」や、「年と月と日」でグループ化することが多いです。
目的に合わせて、「日付」をグループ化していきましょう。
Excelでピボットテーブルの数値をグループ化する
次は、ピボットテーブルの「数値」をグループ化してみます。
数値を「10単位」や「20単位」でグループ化して、個数を解析するといった使い方が便利です。
元データを作成
ピボットテーブルを作成する
ピボットテーブルを作成して、「点数」を、「行」フィールドと「値」フィールドに設定します。
ピボットテーブルの「値フィールドの設定」をクリックします。
ピボットテーブルの値フィールドの設定を、「個数」に変更してOKをクリックです。
これで、各点数の個数を表示するピボットテーブルが作成されます。
ピボットテーブルが作成できた
各点数の「個数」を表示するピボットテーブルが作成できました。
このピボットテーブルの「点数」をグループ化していきます。
20点刻みでグループ化のイメージ
グループ化する
ピボットテーブルの「点数」を選択して、「分析」タブ→「グループ」→「グループの選択」をクリックします。
ピボットテーブルのグループ化で、「0~100」の「20刻み」の設定にしてOKをクリックです。
これで、ピボットテーブルの「点数」が、「20点刻み」でグループ化されます。
グループ化できた
ピボットテーブルの「点数」が、「20点刻み」でグループ化されました。
点数の分布がどのようになっているかが、パッと見でわかりますね。
数値をグループ化すると、簡単にデータを解析するピボットテーブルを作成できます。
ピボットテーブルの点数を「選択」して、「分析」タブ→「グループ」→「グループ解除」を選択します。
グループ化を解除
これで、ピボットテーブルの点数のグループ化が、解除されます。
グループ化を解除できた
ピボットテーブルの点数のグループ化を、解除できました。
この記事では、ピボットテーブルのグループ化について、ご紹介しました。
グループ化する対象は、「日付」や「数値」になります。
日付をグループ化すると、「日」を「年と月」でグループ化したり、「月と日」を「年」でグループ化することができます。
数値の場合だと、「20点刻み」でグループ化などができます。
「グループ化」は、ピボットテーブルを使って、データを解析する際にかなり便利な機能です。
ピボットテーブルのグループ化に慣れていきましょう。
参考になればと思います。最後までご覧くださいまして、ありがとうございました。