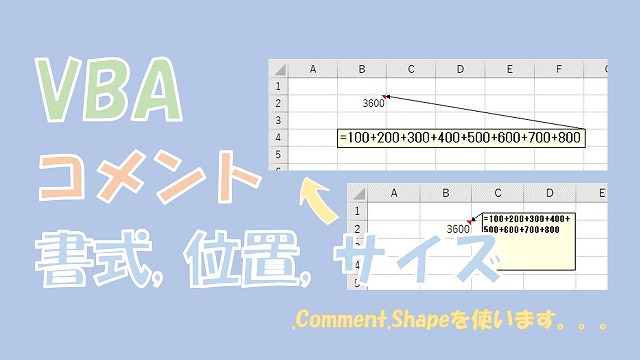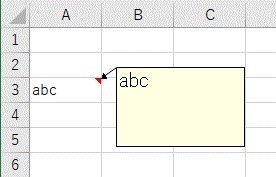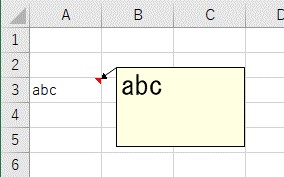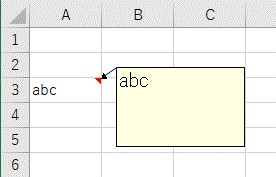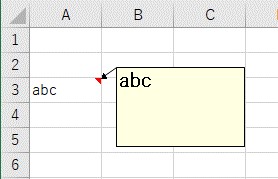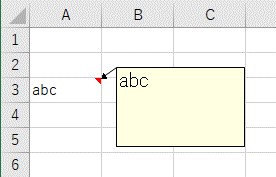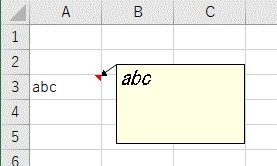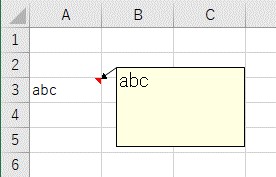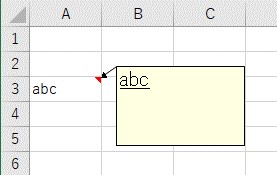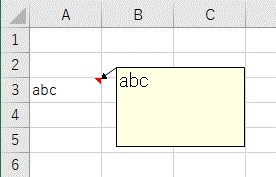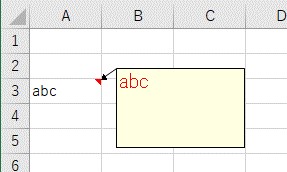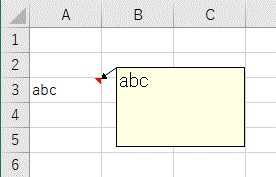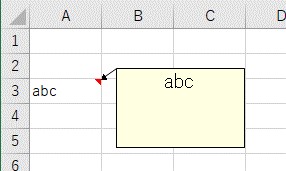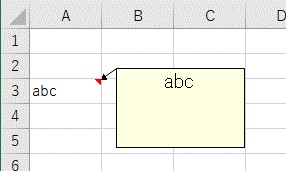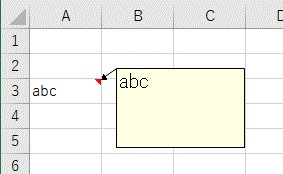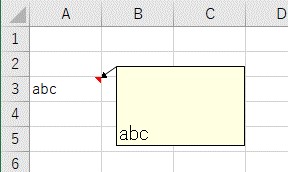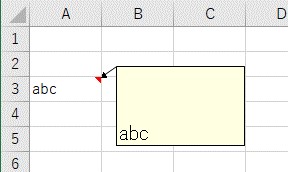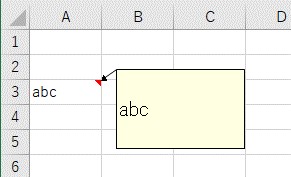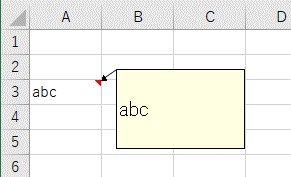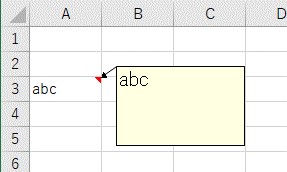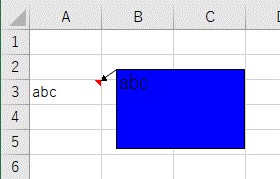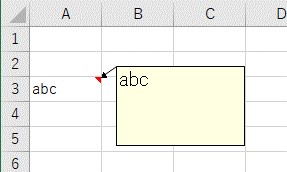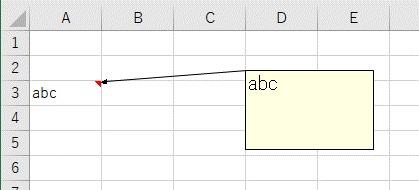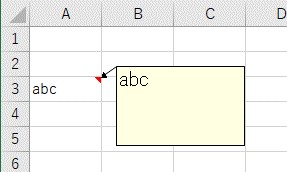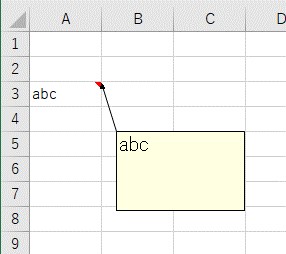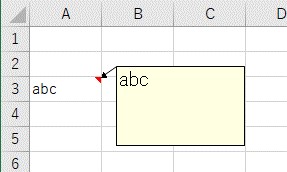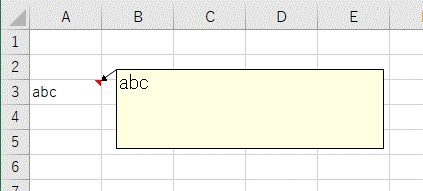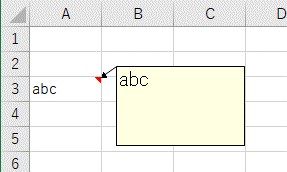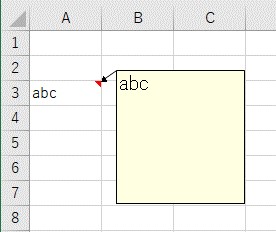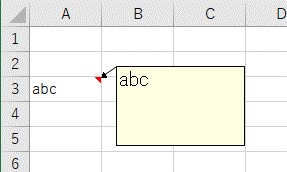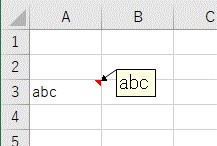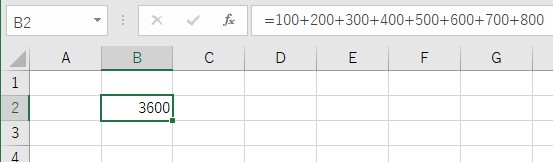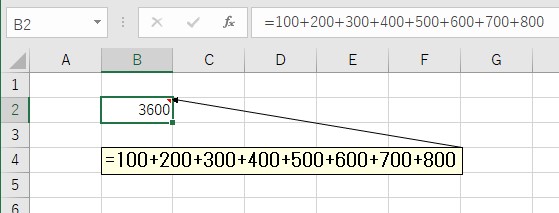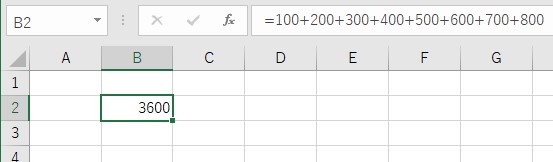大体でIT
大体でIT
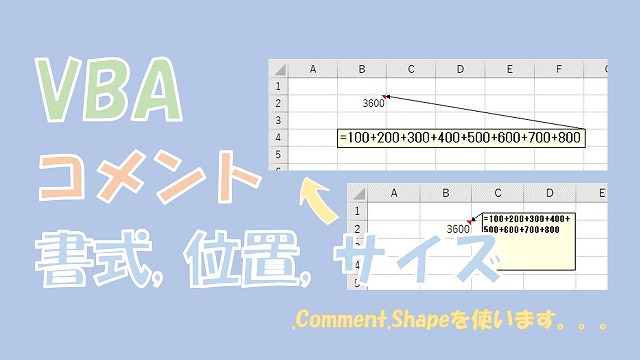
Excel VBAで、コメントの書式、位置、サイズを自動調整する方法について、ご紹介します。コメントの書式の設定などは、「.Comment.Shape」を使って設定します。コメントの設定をうまく組み合わせると、コメントに数式を入力して、見やすくしたりするなど、コメントを便利に使うことができます。
この記事では、コメントの書式や、位置、大きさを設定する方法について、ご紹介します。
コメントの書式などを変更する場合は、「.Comment.Shape」を使って、設定します。
コメントを設定するVBAコードを、うまく組み合わせると、セルに入力されている数式を確認しやすくなったり、便利に使えます。
では、コメントの書式や、位置、サイズを設定する方法について、解説していきます。
VBAでコメントの文字書式を変更する方法を、ご紹介します。
文字書式を変更する、VBAコードをまとめると、こんな感じです。
With Range("A3").Comment.Shape
'サイズを設定
.TextFrame.Characters.Font.Size = 20
'太字
.TextFrame.Characters.Font.Bold = True
'斜体
.TextFrame.Characters.Font.Italic = True
'下線
.TextFrame.Characters.Font.Underline = xlUnderlineStyleSingle
'文字色
.TextFrame.Characters.Font.Color = RGB(0, 0, 255)
End With
Sub TEST1()
'コメントの文字サイズ
Range("A3").Comment.Shape.TextFrame.Characters.Font.Size = 20
End Sub
セルにコメントを入力
文字サイズを変更
Sub TEST2()
'コメントを太字
Range("A3").Comment.Shape.TextFrame.Characters.Font.Bold = True
End Sub
セルにコメントを入力
文字を太字に変更
Sub TEST3()
'コメントを斜体
Range("A3").Comment.Shape.TextFrame.Characters.Font.Italic = True
End Sub
セルにコメントを入力
文字を斜体に変更
Sub TEST4()
'コメントに下線を引く
Range("A3").Comment.Shape.TextFrame.Characters.Font.Underline = xlUnderlineStyleSingle
End Sub
セルにコメントを入力
文字に下線を追加
Sub TEST5()
'コメントの文字色を設定
Range("A3").Comment.Shape.TextFrame.Characters.Font.Color = RGB(255, 0, 0)
End Sub
セルにコメントを入力
文字色を赤色に変更
次は、VBAでコメントの文字配置を変更してみます。
With Range("A3").Comment.Shape
.TextFrame.HorizontalAlignment = xlRight '右揃え
.TextFrame.HorizontalAlignment = xlCenter '中央揃え
.TextFrame.HorizontalAlignment = xlLeft '左揃え
.TextFrame.VerticalAlignment = xlBottom '下揃え
.TextFrame.VerticalAlignment = xlCenter '上下中央揃え
.TextFrame.VerticalAlignment = xlTop '上揃え
End With
Sub TEST6()
'コメントを右揃え
Range("A3").Comment.Shape.TextFrame.HorizontalAlignment = xlRight
End Sub
セルにコメントを入力
文字を右揃え
Sub TEST7()
'コメントを中央揃え
Range("A3").Comment.Shape.TextFrame.HorizontalAlignment = xlCenter
End Sub
文字を右揃えにしておく
文字を中央揃えにする
Sub TEST8()
'コメントを左揃え
Range("A3").Comment.Shape.TextFrame.HorizontalAlignment = xlLeft
End Sub
セルのコメントの配置を、中央揃えにしておきました。
文字を中央揃えにしておく
文字を左揃えにする
Sub TEST9()
'コメントを下揃え
Range("A3").Comment.Shape.TextFrame.VerticalAlignment = xlBottom
End Sub
セルにコメントを入力
文字を下揃えにする
Sub TEST10()
'コメントを上下中央揃え
Range("A3").Comment.Shape.TextFrame.VerticalAlignment = xlCenter
End Sub
文字を下揃えにしておく
文字を上下中央揃えにする
Sub TEST11()
'コメントを上揃え
Range("A3").Comment.Shape.TextFrame.VerticalAlignment = xlTop
End Sub
文字を上下中央揃えにしておく
文字を上揃えにする
Sub TEST12()
'コメントの背景色
Range("A3").Comment.Shape.Fill.ForeColor.RGB = RGB(0, 0, 255)
End Sub
セルにコメントを入力しておく
では、VBAコードを実行して、背景色を「青色」に変更してみます。
コメントの背景色を青色に変更
コメントの位置を変更するVBAコードをまとめると、こんな感じです。
With Range("A3").Comment.Shape
'左端を設定
.Left = Range("D3").Left
'上端を設定
.Top = Range("B5").Top
End With
コメントの「左端の位置」と、「上端の位置」を、設定することで、コメントの位置を設定することができます。
もちろん、右端の位置と、下端の位置を設定することもできます。
ただ、左端の位置と、上端の位置を設定した方が、わかりやすいですね。
コメントの左端の位置を、セルD3の左端に合わせてみます。
Sub TEST13()
'コメントの左端を設定
Range("A3").Comment.Shape.Left = Range("D3").Left
End Sub
セルにコメントを入力
コメントの左端の位置を変更
コメントの左端が、セルD3の左端に、移動しました。
コメントの上端の位置を、セルB5の上端に合わせてみます。
Sub TEST14()
'コメントの上端を設定
Range("A3").Comment.Shape.Top = Range("B5").Top
End Sub
セルにコメントを入力しておく
コメントの上端の位置を変更
コメントの上端が、セルB5の上端に、移動しました。
コメントの位置も自由自在に、移動することができます。
次は、VBAで、コメントの大きさを変更してみます。
コメントの大きさは、横幅と縦幅を、変更することができます。
With Range("A3").Comment.Shape
'横幅を設定
.Width = 200
'縦幅を設定
.Height = 100
End With
VBAで、コメントの横幅を「200」に変更してみます。
Sub TEST15()
'コメントの横幅を設定
Range("A3").Comment.Shape.Width = 200
End Sub
セルにコメントを入力
では、VBAコードを実行して、コメントの横幅を「200」にしてみます。
コメントの横幅を変更
VBAで、コメントの縦幅を「100」に変更してみます。
Sub TEST16()
'コメントの縦幅を設定
Range("A3").Comment.Shape.Height = 100
End Sub
セルにコメントを入力しておく
では、VBAコードを実行して、コメントの縦幅を「100」にしてみます。
コメントの縦幅を変更
コメントの大きさも、自由自在に変更することができます。
コメントの大きさを自動調整するには、「AutoSize」を使います。
Sub TEST17()
'コメントの大きさを自動調整
Range("A3").Comment.Shape.TextFrame.AutoSize = True
End Sub
セルにコメントを入力
コメントの大きさを自動調整
コメントを操作するVBAコードを組み合わせると、便利になります。
ダブルクリックしたら、セルに入力されている数式を、いい感じにコメントに入力する、というのをやってみます。
'ダブルクリックで実行
Private Sub Worksheet_BeforeDoubleClick(ByVal Target As Range, Cancel As Boolean)
'アクティブ状態を解除
Cancel = True
With Target
'コメントが入力されている場合
If TypeName(.Comment) = "Comment" Then
'コメントを削除
.ClearComments
'コメントが入力されていない場合
Else
'コメントを追加
.AddComment
'コメントに数式を入力
.Comment.Text .Formula
'コメントを表示
.Comment.Visible = True
'コメントのサイズを「16」
.Comment.Shape.TextFrame.Characters.Font.Size = 15
'コメントを「太字」
.Comment.Shape.TextFrame.Characters.Font.Bold = True
'コメントの大きさを自動調整
.Comment.Shape.TextFrame.AutoSize = True
'コメントの左端を設定
.Comment.Shape.Left = .Left
'コメントの上端を設定
.Comment.Shape.Top = .Offset(2, 0).Top
End If
End With
End Sub
セルに数式を入力
ダブルクリックでコメントに数式を入力
もう一回、セルをダブルクリックすると、コメントが削除されます。
ダブルクリックでコメントを削除
こんな感じで、コメントを操作するVBAコードを組み合わせると、かなり便利に使えます。
この記事では、コメントの書式や、位置、大きさを設定する方法について、ご紹介しました。
コメントの書式などを変更する場合は、「.Comment.Shape」を使って、設定します。
コメントを設定するVBAコードを、うまく組み合わせると、セルに入力されている数式を確認しやすくなったり、便利に使えます。
参考になればと思います。最後までご覧くださいまして、ありがとうございました。