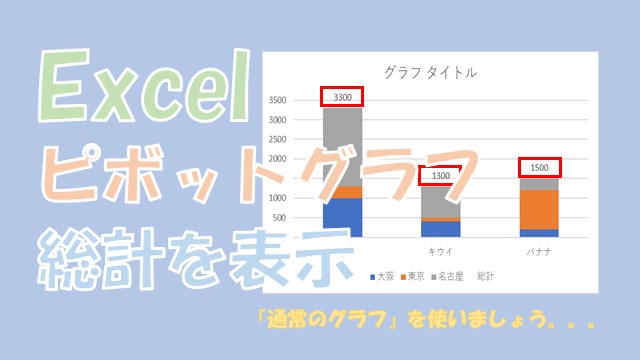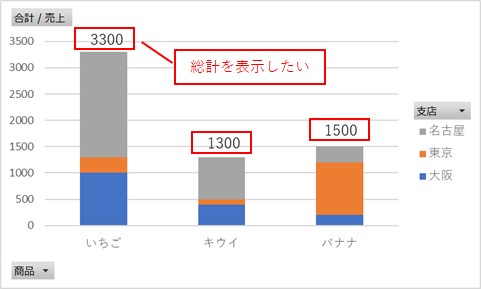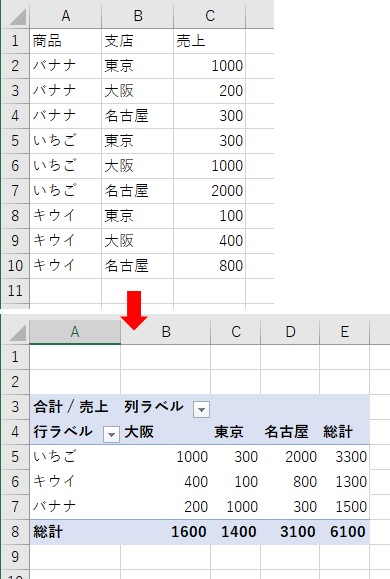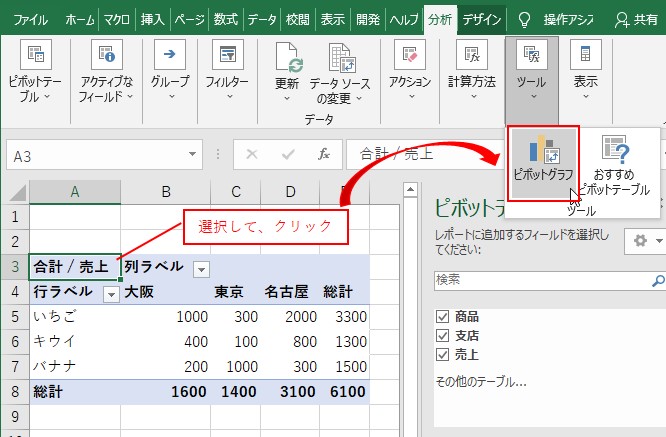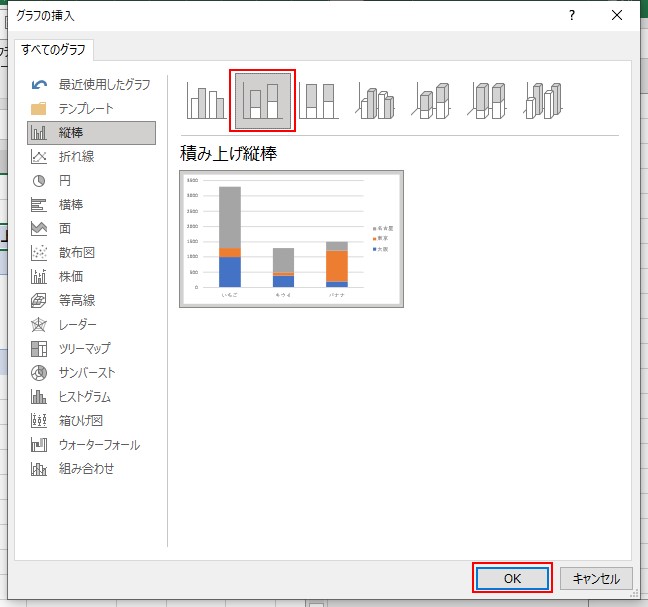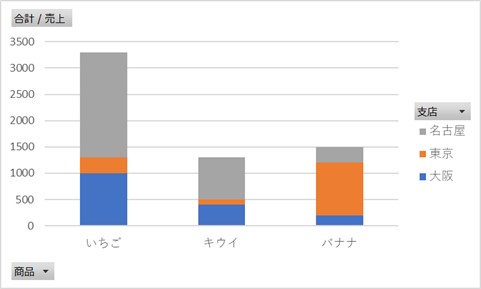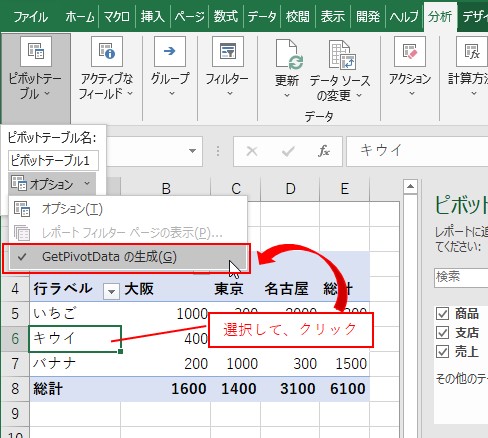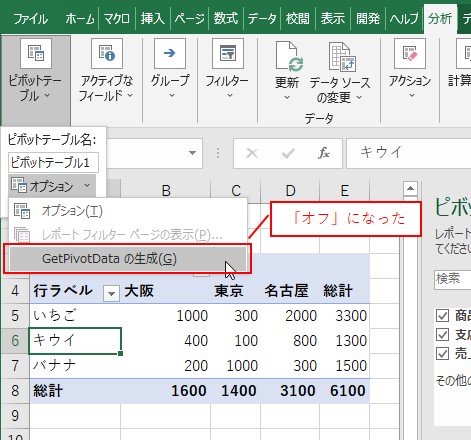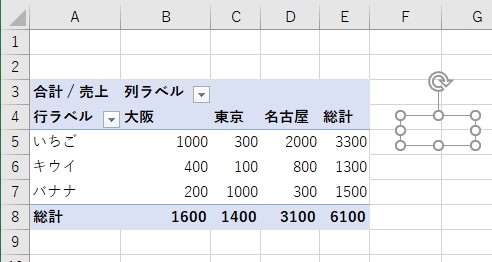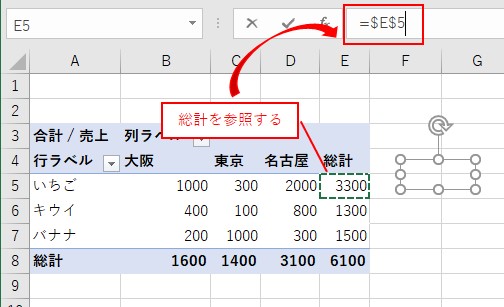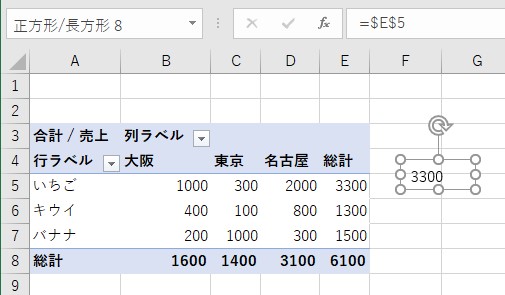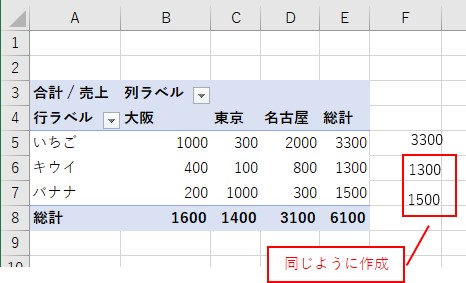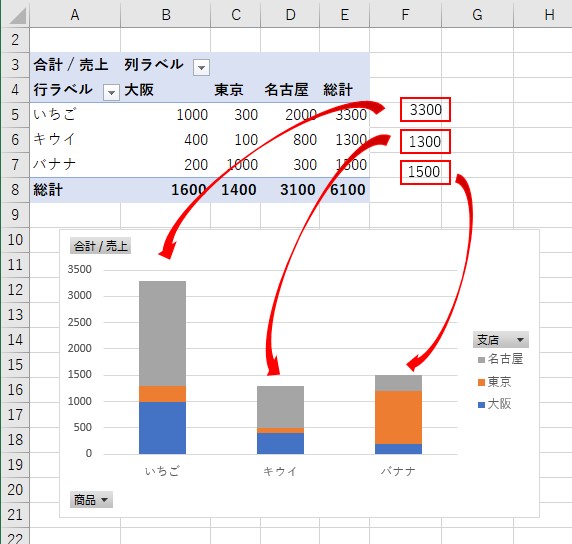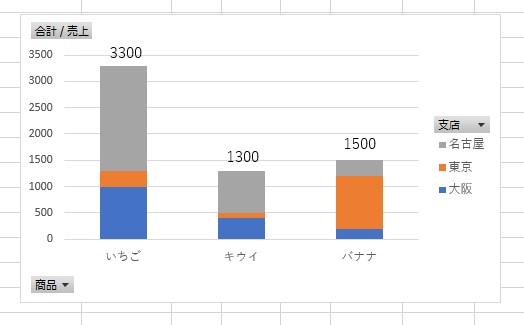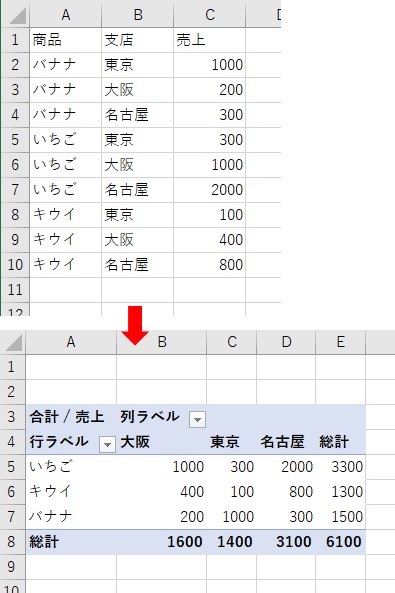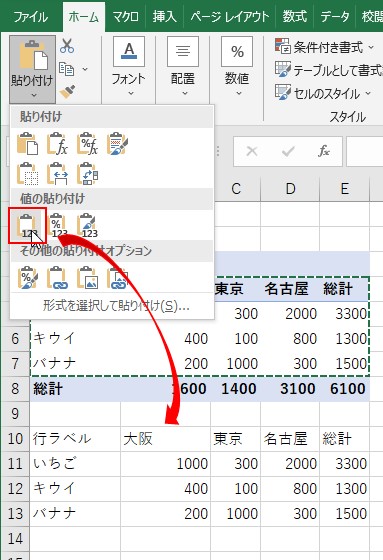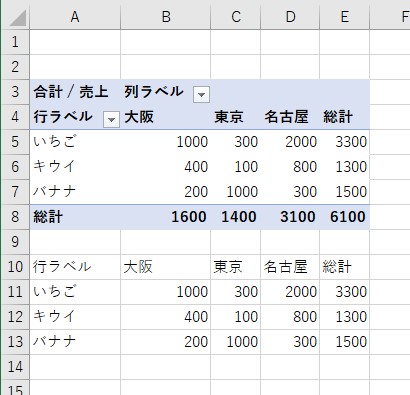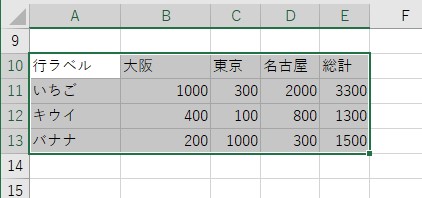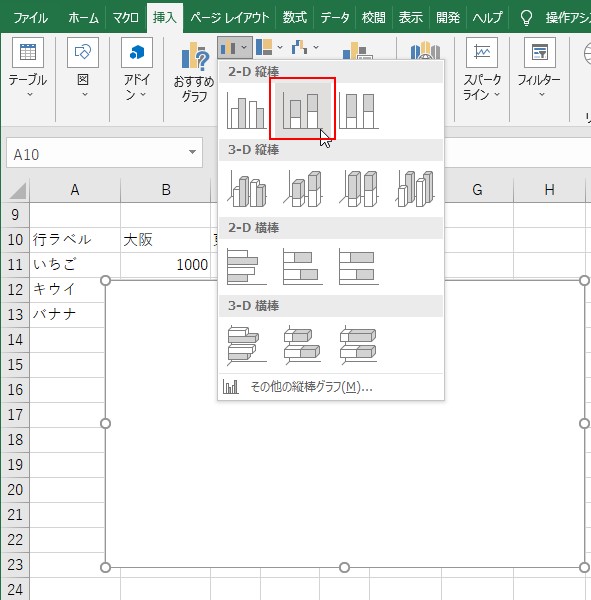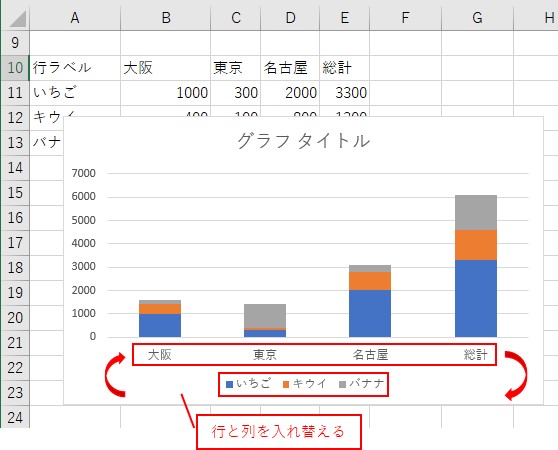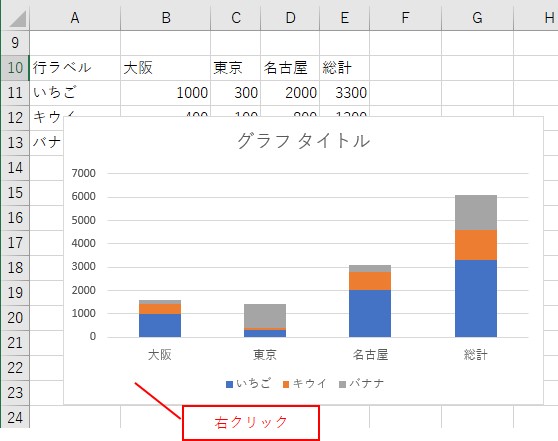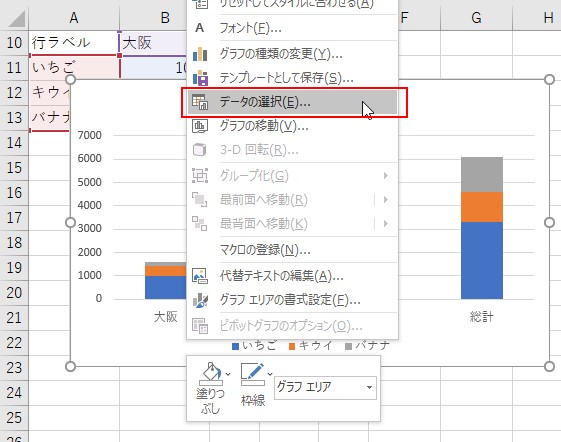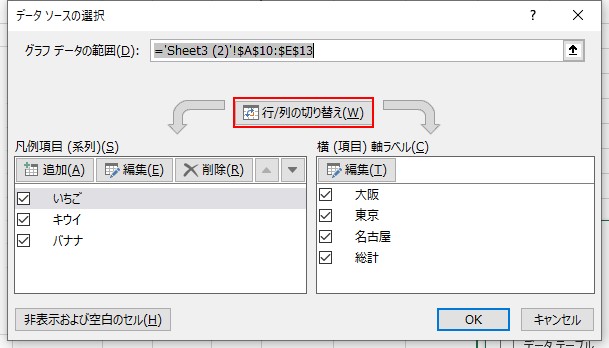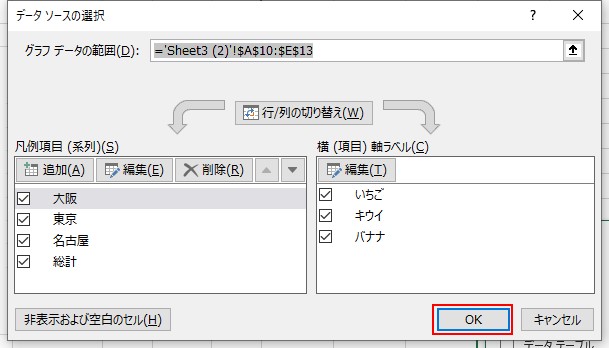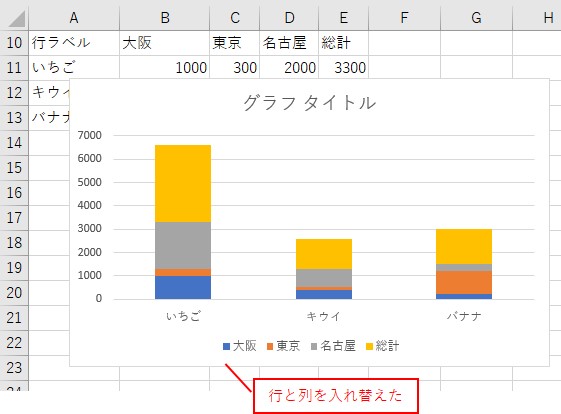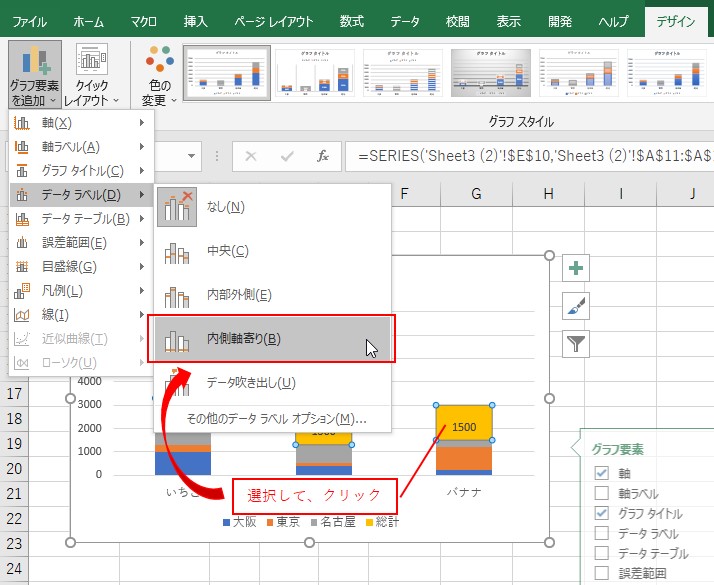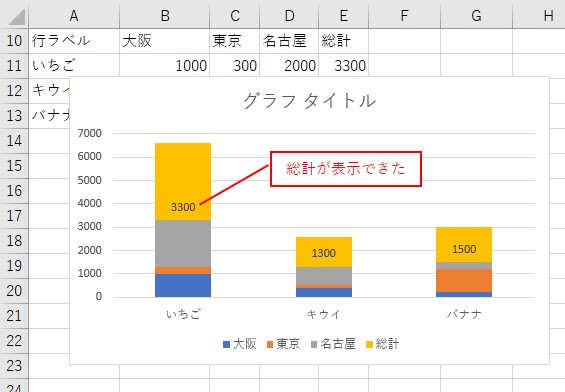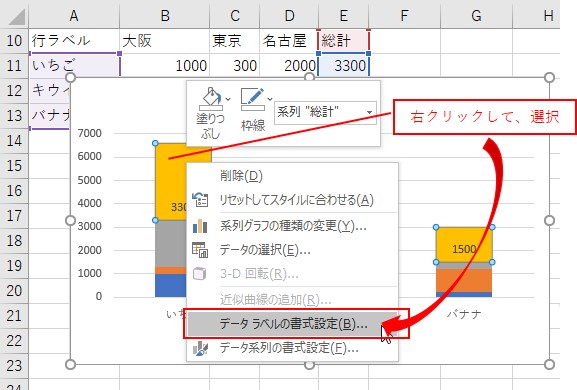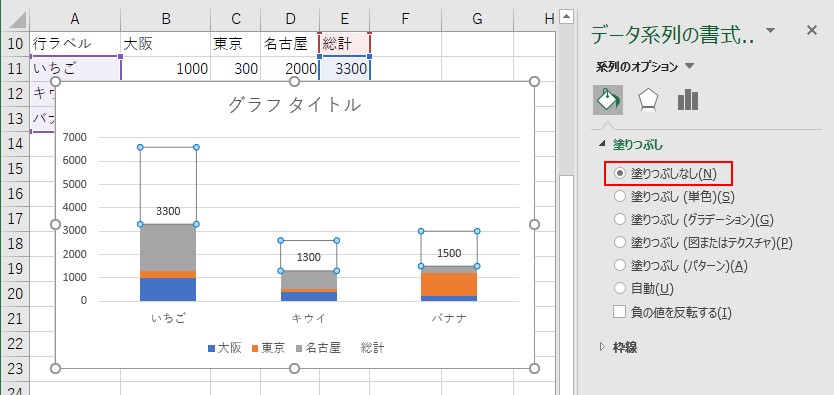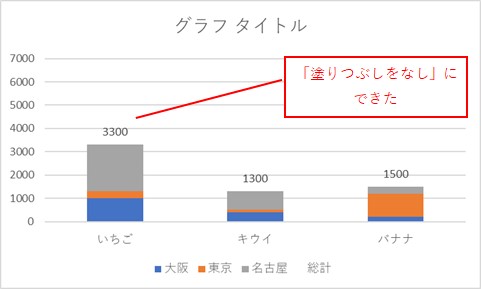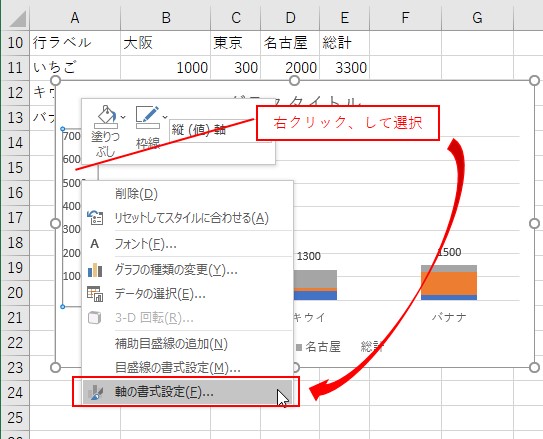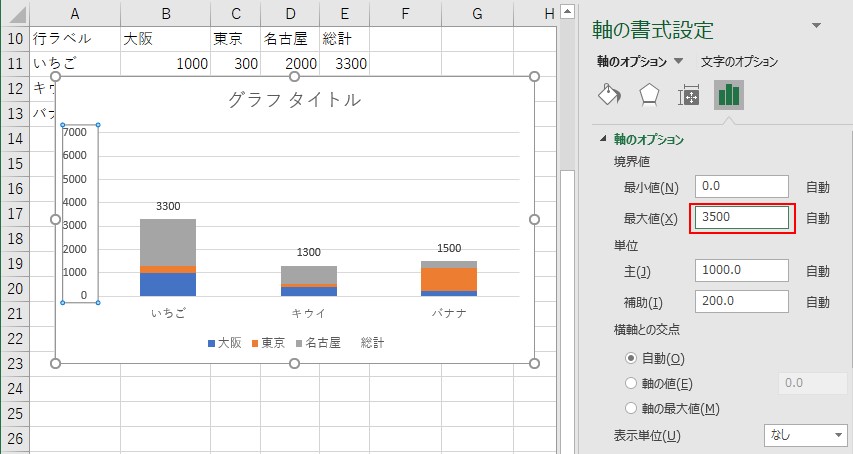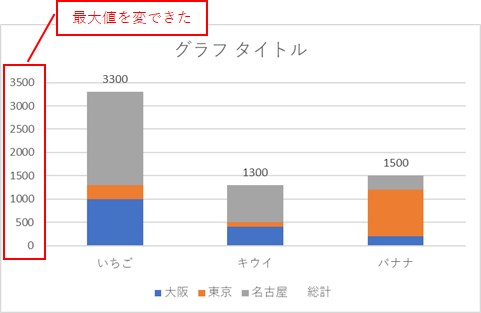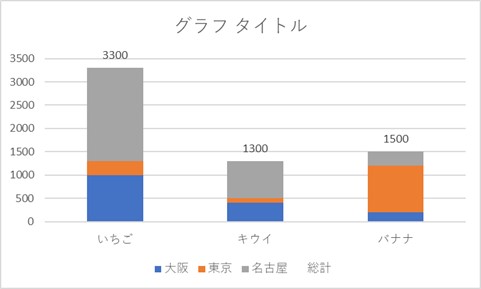大体でIT
大体でIT
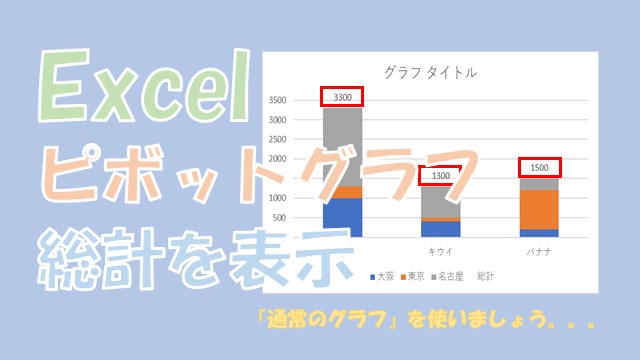
Excelで、ピボットグラフで総計を表示する方法について、ご紹介します。結論から言うと、ピボットグラフに総計は、表示できません。他の方法として、「テキストボックス」や「通常のグラフ」を使う方法があります。「通常のグラフ」使う方法が、比較的簡単です。具体的に解説していきます。
この記事では、ピボットグラフの総計を表示する方法について、ご紹介します。
残念ながら、ピボットグラフには総計を表示できません。
- テキストボックスを使う
- 通常のグラフを使う ←この方法を使おう
総計を表示するなら、「通常のグラフ」を使う方が簡単です。
変更も比較的やりやすいので、ピボットグラフはあきらめて、「通常のグラフ」を使いましょう。
では、ピボットグラフに総計を表示する方法について、解説していきます。
結論から言うと、ピボットグラフに総計は、表示できません。
やりたいのは、「積み上げ縦棒グラフ」に「総計」を表示したい、ということです。
ピボットグラフで「総計」を表示したい
残念ながら、ピボットグラフでは総計を表示できないので、次の2つを検討してみましょう。
最初は、テキストボックスを使って「総計」を表示する、という方法をやってみます。
ピボットテーブルを作成
作成したピボットテーブルで、積み上げ縦棒グラフを作成します。
ピボットテーブルを選択して、「分析」タブ→「ツール」→「ピボットグラフ」を選択します。
「分析」タブ→「ツール」→「ピボットグラフ」を選択
「積み上げ縦棒」を選択する
ピボットテーブルが作成できた
GetPivotDataの生成を、「オフ」にします。
ピボットテーブルのデータを、テキストボックスに参照するために、GetPivotDataが生成されないようにします。
ピボットテーブルを選択して、「分析」タブ→「ピボットテーブル」→「オプション」→「GetPivotDataの生成」をクリックです。
GetPivotDataの生成を「オフ」にする
これで、GetPivotDataの生成が「オフ」になります。
GetPivotDataの生成を「オフ」にできた
GetPivotDataの生成が「オフ」になりました。
ピボットテーブルのデータを、テキストボックスに参照していきます。
ピボットテーブルの値を、テキストボックスから参照します。
テキストボックスを作成
数式バーから総計を参照して、Enterで確定します。
数式バーから総計を参照
これで、テキストボックスに「総計」を参照できます。
総計を参照できた
他のデータでも同じように、テキストボックスにデータを参照します。
他のデータも同じように作成
他のデータでも、テキストボックスにデータを参照できました。
ピボットグラフに移動する
ピボットグラフに総計を表示できた
ちょっと無理やりですけど、ピボットグラフに「総計」を表示できます。
ただ、ピボットグラフを移動やフィルターすると、「総計」の位置がずれてしまうので、注意です。
2つ目の方法は、通常のグラフを使用して「総計」を表示する方法です。
- ピボットテーブルを作成
- 総計を含むデータを値の貼り付けする
- 通常のグラフで「総計」を表示する
ピボットテーブルを作成
作成したデータを、別のセルに「値の貼り付け」をしていきます。
「値の貼り付け」をする
「値の貼り付け」ができた
ピボットテーブルのデータを、セルに値の貼付けができました。
「通常のグラフ」を使って、「積み上げ縦棒グラフ」を作成していきます。
セル範囲を選択する
「挿入」タブ→「積み上げ縦棒のグラフ」を選択します。
挿入タブ→積み上げ縦棒のグラフを選択
「行」と「列」を切り替える
ただ、行と列が反対になっているので、「行と列を切り替え」ます。
右クリックメニューから、「データの選択」をクリックします。
データソースの選択から、「行と列の切り替え」をクリックです。
行と列の切り替えができるので、「OK」をクリックします。
「行」と「列」の切り替えができた
総計のグラフを選択して、「デザイン」タブ→「グラフ要素を追加」→「データラベル」→「内側軸寄り」を選択します。
総計の「データラベル」を追加
総計の「データラベル」を追加できた
総計のグラフを「右クリック」して、「データラベルの書式設定」をクリックです。
「データラベルの書式設定」を選択
データ系列の書式設定から、「塗りつぶしなし」を選択です。
「塗りつぶしなし」を選択
これで、総計のデータを「塗りつぶしなし」にできます。
「塗りつぶしなし」にできた
縦軸の「最大値」を変更する
グラフの縦軸を「右クリック」して、「軸の書式設定」を選択します。
これで、縦軸の最大値を「3500」に変更できます。
縦軸の「最大値」を変更できた
「通常のグラフ」を使って総計を表示した結果は、こんな感じです。
完成版
「通常のグラフ」を使って「総計」を表示できました。
「通常のグラフ」を使って、総計を表示する方がいいです。
- テキストボックスにデータを参照するのに時間がかかる
- ピボットグラフの大きさを変更するとズレる
どうしても「総計」を表示したい場合は、「通常のグラフ」を使いましょう。
この記事では、ピボットグラフの総計を表示する方法について、ご紹介しました。
残念ながら、ピボットグラフには総計を表示できません。
- テキストボックスを使う
- 通常のグラフを使う ←この方法を使おう
総計を表示するなら、通常のグラフを使う方が簡単です。
参考になればと思います。最後までご覧くださいまして、ありがとうございました。