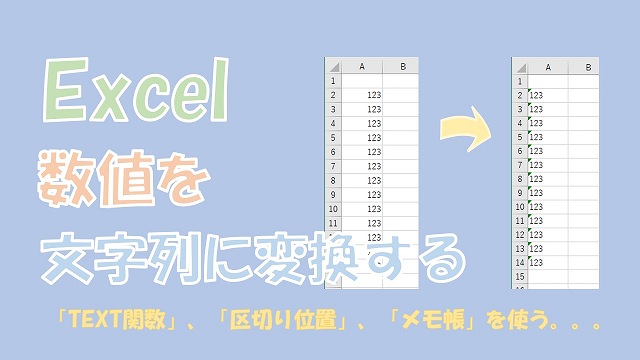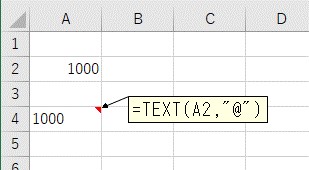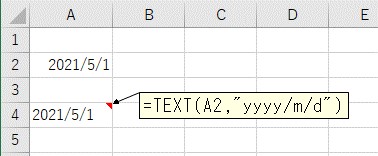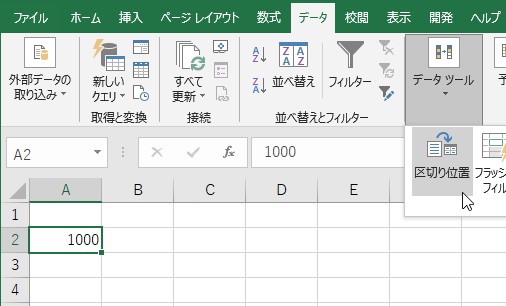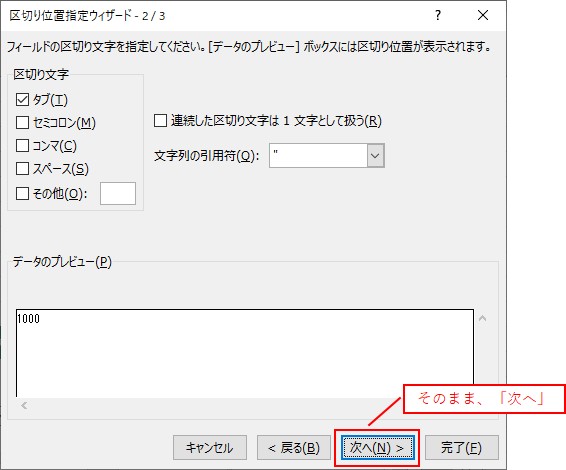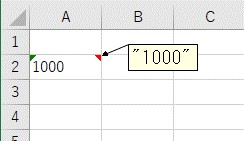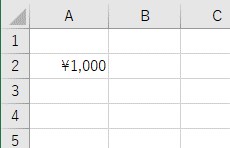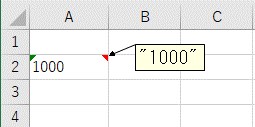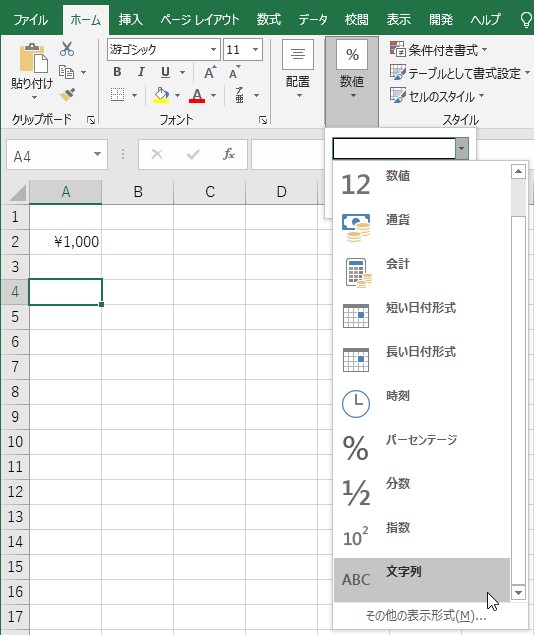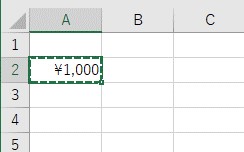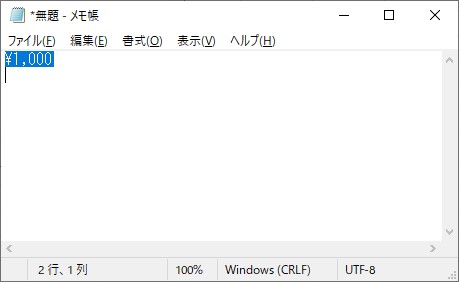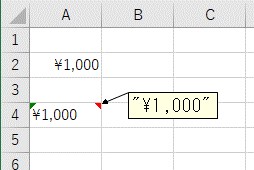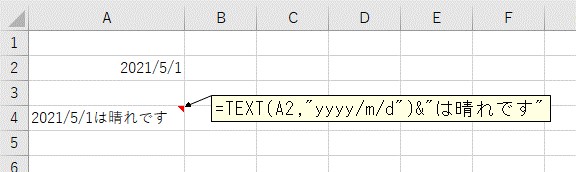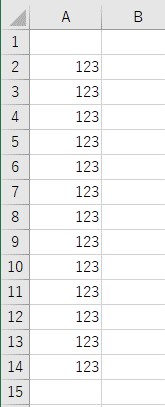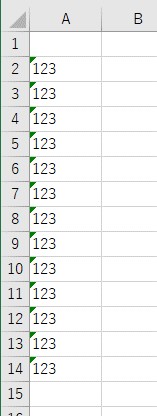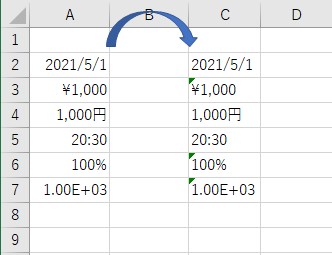大体でIT
大体でIT
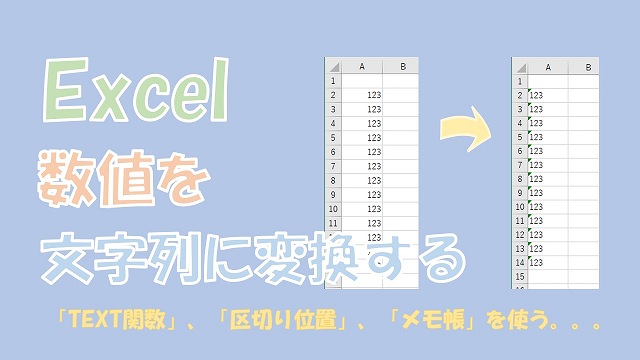
Excelで、数値を文字列に変換する方法について、ご紹介します。数値を文字列に変換するには、「TEXT関数」、「区切り位置」、「メモ帳」を使う方法があります。状況に応じて、使い分けていきましょう。
この記事では、数値を文字列に変換する方法について、ご紹介します。
数値を文字列に変換する方法としては、「TEXT関数」、「区切り位置」、「メモ帳」を使う方法があります。
他の文字列と結合したい場合は、「TEXT関数」を使うとできます。
一括で文字列に変換がしたいんだという場合は、「区切り位置」を使うと便利です。
表示形式も含めて文字列に変換したいという場合は、「メモ帳」が使えます。
では、数値を文字列に変換する方法について、解説していきます。
Excelで「TEXT関数」を使って数値を文字列に変換
Excelで、TEXT関数を使って、数値を文字列に変換してみます。
代表的なところで、次の3つの表示形式で文字列に変換してみます。
- 文字列に変換("@")
- 日付文字列に変換("yyyy/m/d")
- 通貨文字列に変換("#,##0円")
文字列に変換するだけなら、TEXT関数の表示形式「"@"」を入力するとできます。
文字列に変換
TEXT関数の表示形式に、「"yyyy/m/d"」を入力します。
日付文字列に変換
TEXT関数の表示形式に、「"\#,##0"」を入力します。
通貨文字列に変換
こんな感じで、TEXT関数を使えば、好きな表示形式の文字列に、変換することができます。
文字列に変換できれば、文字列どおしを結合したりすることが、できます。
Excelで「区切り位置」を使って数値を文字列に変換
次は、「区切り位置」を使って、数値を文字列に変換してみます。
数値を「区切り位置」を使って、文字列に変換してみます。
「データ」タブ→「データツール」→「区切り位置」を選択します。
「区切り位置」を選択
3つ画面があって、1つ目と2つめは、特に設定しないです。
1つ目の設定は、そのまま「次へ」をクリックします。
1つ目はそのまま「次へ」をクリック
2つ目の設定も、そのまま「次へ」をクリックします。
2つ目もそのまま「次へ」をクリック
3つ目の設定で、「文字列」を設定して、「完了」を選択します。
3つ目で「文字列」を選択して「完了」
文字列に変換
「区切り位置」を使って、文字列に変換すると、表示形式は設定されません。
表示形式を、「通貨」に設定した「\1,000」を、「区切り位置」で文字列に変換してみます。
表示形式を「通貨」にする
「区切り位置」では表示形式は残らない
次は、「メモ帳」を使って、表示形式を含めて、数値を文字列に変換してみます。
メモ帳を使うという、ちょっと無理やりですけど、やってみます。
メモ帳を使って、表示形式も含めて、文字列に変換してみます。
先に「貼り付け先のセル」の表示形式を「文字列」にしておきます。
表示形式を「文字列」にしておく
表示形式も含めて文字列に変換したいセルを、コピーします。
数値をコピー
メモ帳に貼り付け
メモ帳の値をコピー
Excelに貼り付ける
表示形式を残したまま、文字列に変換することができました。
ちょっと面倒くさいですけど、表示形式を残して、文字列に変換したい場合は、メモ帳を使うと便利です。
数値を文字列に変換する方法について、3つをご紹介しました。
変換した値を別で、参照する場合は、TEXT関数です。
変換した値を別で参照する場合は「TEXT関数」
例えば、日付を文字列と結合したい場合は、「TEXT関数」の表示形式を「"yyyy/m/d"」として結合する、みたいな感じです。
=TEXT(A2,"yyyy/m/d")&"は晴れです"
文字列と結合する場合には、「TEXT関数」が使えます。
文字列に変換するだけでいいなら「区切り位置」
文字列に変換するだけで、大量の数値を文字列にする場合は、「区切り位置」が使えます。
バラバラな表示形式の数値を文字列にするなら「メモ帳」
例えば、バラバラな表示形式の数値を、一括で文字列に変換したい場合に使えます。
これをメモ帳を使って、表示形式も含めて文字列に変換します。
この記事では、数値を文字列に変換する方法について、ご紹介しました。
数値を文字列に変換する方法としては、「TEXT関数」、「区切り位置」、「メモ帳」を使う方法があります。
他の文字列と結合したい場合は、「TEXT関数」を使うとできます。
一括で文字列に変換がしたいんだという場合は、「区切り位置」を使うと便利です。
表示形式も含めて文字列に変換したいという場合は、「メモ帳」が使えます。
参考になればと思います。最後までご覧くださいまして、ありがとうございました。