記事(2021年8月)から探す
【VBA】セル内の文字列の一部だけ書式を変更する【Charactersを使う】
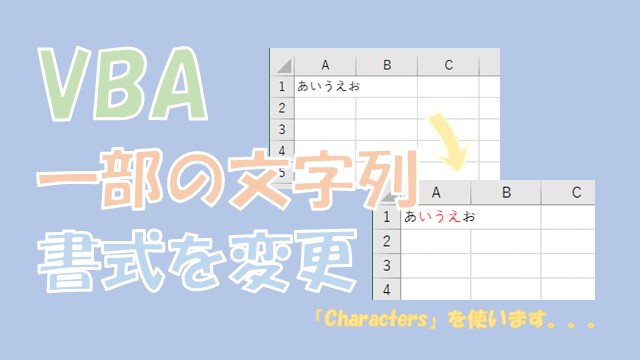
Excel VBAで、セル内の文字列の一部だけ書式を変更するには、「Characters」を使います。操作したい「始めの文字番号」と「文字数」を入力して一部の文字列を操作します。一部の文字列を強調する作業を自動化できるので便利です。
【VBA】実行する4つの方法【ボタン、ショートカット、イベント、リボンに登録】
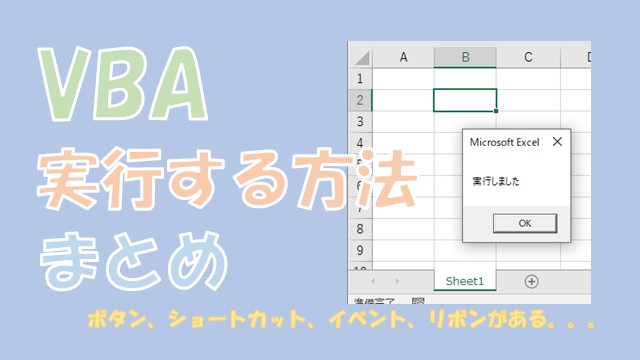
Excel VBAで、マクロを実行する4つの方法をご紹介します。実行する方法は、「ボタン」、「ショートカット」、「イベント」、「リボン」という感じです。状況に応じて使い分けると便利です。マクロの実行方法をマスターしていきましょう。
【VBA】アドインを呼び出し【Application.Runで実行する】
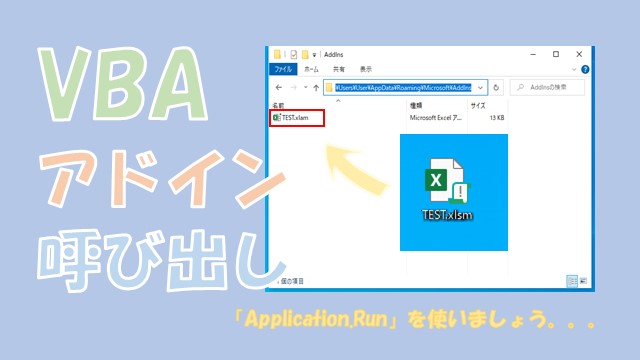
Excel VBAで、アドインを呼び出すには、「Application.Run」を使うとできます。同じ方法で「別ブック」のマクロを呼び出すことも可能です。ただ、別ブックが開いちゃいますので、よく使うマクロは、アドイン化して、別ブックから呼び出せるようにしておくと便利です。アドインをうまく使っていきましょう。
【VBA】マクロをリボンに追加する【マクロをアドイン化して登録すると便利】
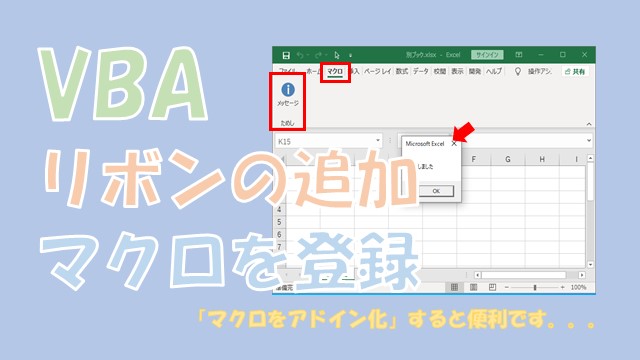
マクロをリボンに追加する方法についてご紹介します。簡単にマクロを実行できて効率化になります。別ブックでも使いたい場合は、マクロを「アドイン化」して使うとできます。「別PC」で使う場合は「アドイン」と「リボンのデータ」をコピーして使うという感じです。実務でリボン機能をうまく使っていきましょう。
【VBA】イベントの発生を停止して無効にする【EnableEventsを使う】
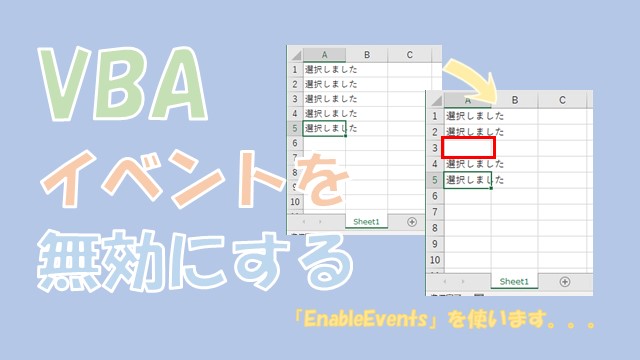
Excel VBAで、イベントの発生を停止して無効にするには、「EnableEvents」を使います。値の変更や選択セルの変更時のイベントを停止することができます。イベントを使う際はは「EnableEvents」の使い方もマスターしていきましょう。
【VBA】選択の変更のシートイベントを使う【SelectionChangeを使う】
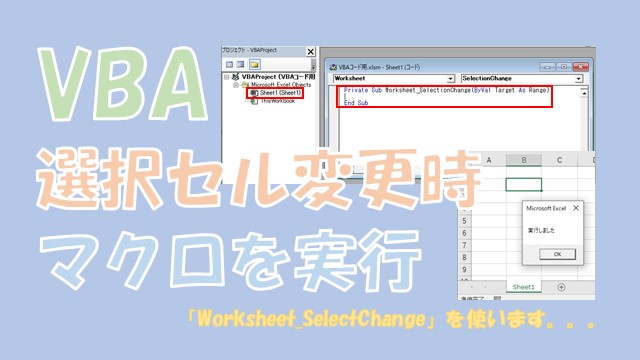
Excel VBAで、選択セルの変更時に実行するには、「シートモジュール」で「Worksheet_SelectionChange」を使うとできます。実務で使う例として、選択セルの強調があります。シートイベントをうまく活用していきましょう。
【VBA】値変更のシートイベントを使う【Changeを使います】
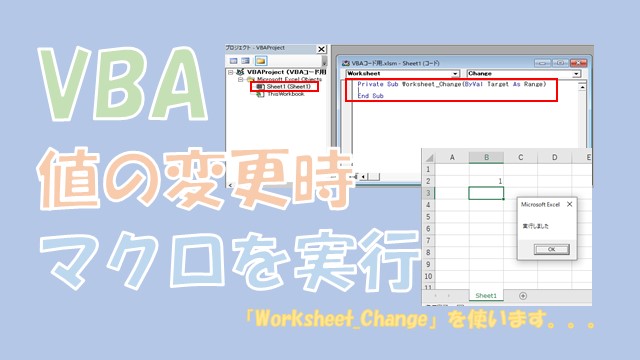
Excel VBAで、値の変更時にマクロを実行するには、「シートモジュール」の「Wroksheet_Change」を使います。値の変更時に値を取得するなど、「VLOOKUP関数」のように使うことができて便利です。値の変更時に実行するシートイベントを活用していきましょう。
【VBA】ダブルクリックのシートイベントを使う【BeforeDoubleClickを使う】
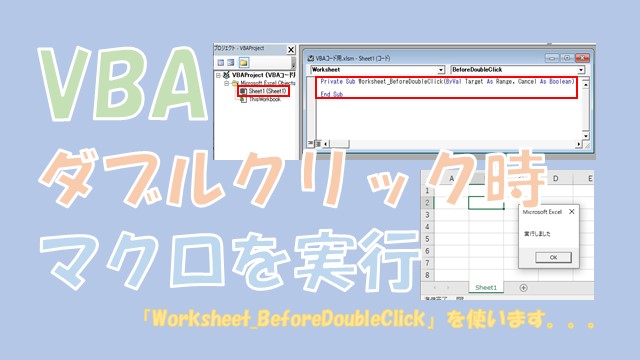
Excel VBAで、ダブルクリック時に実行するには、シートイベントの「Worksheet_BeforeDoubleClick」を使います。ダブルクリック時に実行できれば、簡単に値を転記できたりしますので、どんどん使っていきましょう。
【VBA】起動時に実行する【Workbook_Openを使います】
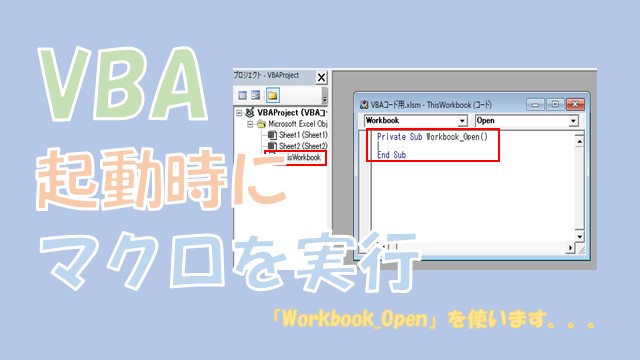
ブックの起動時にマクロを実行するには、「ブックモジュール」で「Workbook_Open」を使うとできます。ブックを開いた際に、「特定のシートに移動」したり、「フォームを表示」することができるので、便利です。ブックのイベントをうまく活用していきましょう。
【VBA】ショートカットキーを割り当てる【マクロのオプションかOnKeyを使う】

マクロにショートカットキーを割り当てる方法について、ご紹介します。ショートカットキーを割り当てるには、「マクロのオプション」を使います。割り当てを自動化したい場合は、「OnKey」が使えます。ショートカットキーを使ってマクロを実行する方法はよく使いますので、マスターしていきましょう。
【VBA】実行ボタンを作成してマクロ登録【図形かフォームコントロールを使う】
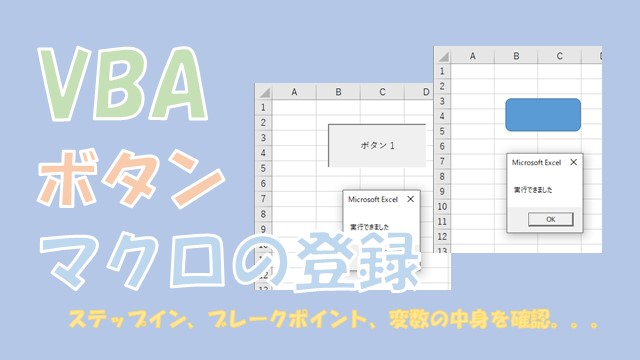
Excel VBAで、実行ボタンを作成してマクロを登録する方法について、ご紹介します。方法は2つあって、図形を使う方法と、フォームコントロールのボタンを使う方法です。図形の方が、自由自在に形をできるので便利です。ボタンを使って、マクロを実行していきましょう。
【VBA】デバッグする【ステップイン、ブレークポイント、変数の中身を確認する】
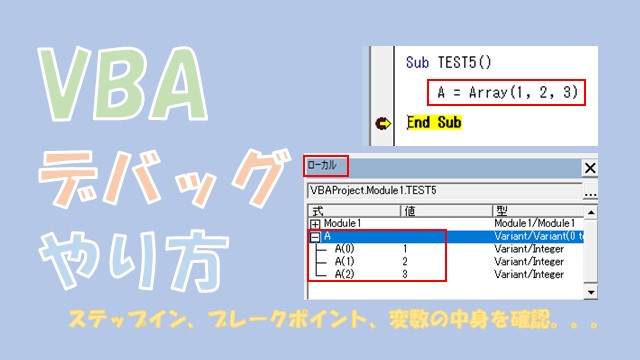
Excel VBAで、「デバッグ」する方法について、ご紹介します。「デバッグ」とはプログラムのミスを発見する、という意味です。デバッグする際に役立つのが、「ステップインでの実行」や、「ブレークポイント」、「変数の中身を確認する方法」です。うまくデバッグできるようにマスターしていきましょう。
【VBA】エラー処理【On Error Resume Next、On Error Gotoを使う】

Excel VBAで、エラー処理をする方法について、ご紹介します。エラーを無視する「On Error Resume Next」、エラーを判定する「Err.Number」、エラー無視を解除する「On Error Goto 0」、エラー発生時に特定行に移動「On Error Goto」という方法があります。
【VBA】If、ElseIf、Elseを使う【複数条件、否定、ネストする】
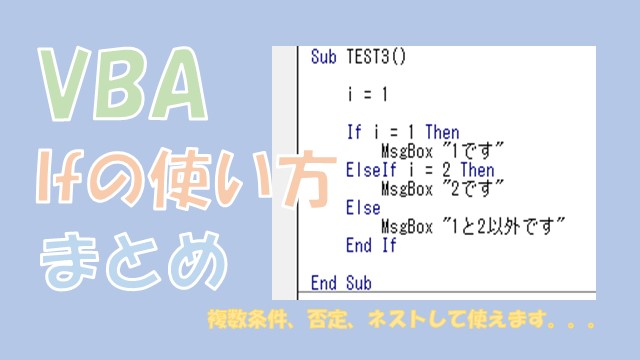
Excel VBAで、「If」と「ElseIf」、「Else」を使うと変数やセルの値に応じて、条件分岐することができます。「複数条件」や、「否定の条件」を作ったり、「Ifの中にIf」を使ってネストすることもできます。If文の使い方をマスターしていきましょう。
【VBA】Do While Loopを使う【ループを抜ける、複数条件を使う、空白までループ】
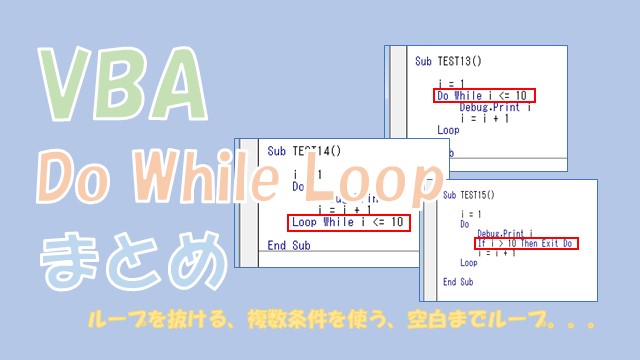
Excel VBAで、ループする回数がわからない場合に、「Do While Loop」、「Do Loop While」、「Do Loop」が使えます。空白までループしたい場合とかですね。それぞれのループの抜け方や、複数条件を使う方法を、解説していきます。
【VBA】Select Caseで条件分岐【範囲、Like、ワイルドカード、Or、Andを解説】
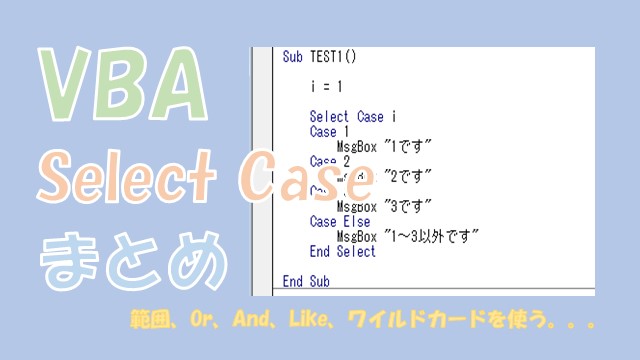
Excel VBAで、「Select Case」を使う方法について解説していきます。「Select Case」を使えば、範囲や、Likeとワイルドカード、複数条件での条件分岐をすることができます。「Select Case」をうまく使えば、条件分岐の記述をシンプル化することができますので、マスターしていきましょう。
【VBA】For文を使う【Stepの指定、IFとの組み合わせ、Forの中にFor、ループを抜ける】

Excel VBAで、「For文」を使う方法について、ご紹介します。For文は、同じ処理をループすることができるものです。For文では、「Step」や、「Ifとの組み合わせ」、「Forの中にForを使う」、「Forを抜ける」といった操作をよく使いますので、マスターしていきましょう。
【VBA】変数の適用範囲(スコープ)を宣言する【3種類あります】
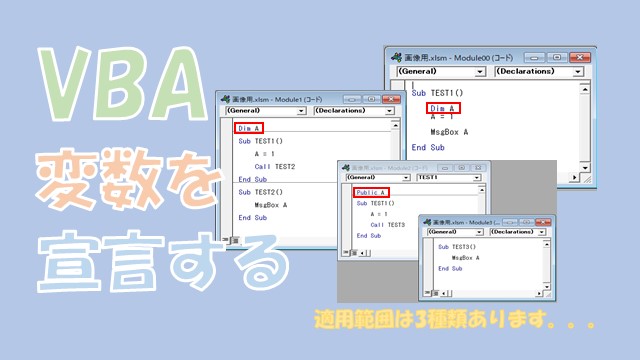
Excel VBAで、変数の適用範囲(スコープ)を宣言する方法について、ご紹介します。変数のスコープは、3種類あります。「同じプロシージャ内」、「同じモジュール内」、「すべてのモジュール」で適用できます。適用範囲を意識して変数を宣言していきましょう。
【VBA】定数を宣言する方法【ConstかPublic Constを使う】
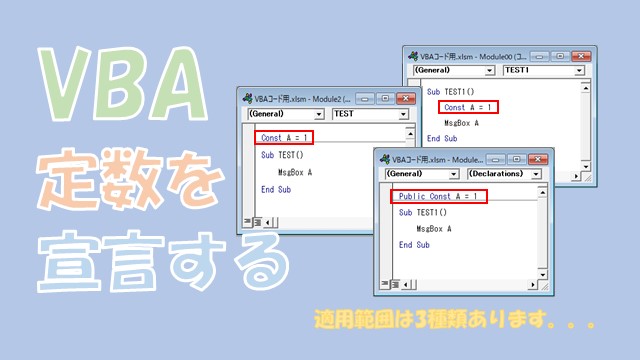
Excel VBAで、「定数」を宣言するには、「Const」を使います。定数は、変数と違って、値を変更することができません。適用範囲は、3種類あって、「同じプロシージャ内」、「同じモジュール内」、「すべてのモジュール」で設定できます。場合に応じて適用範囲を設定しましょう。
【VBA】Functionの使い方【戻り値の取得、複数の引数や配列を渡す】
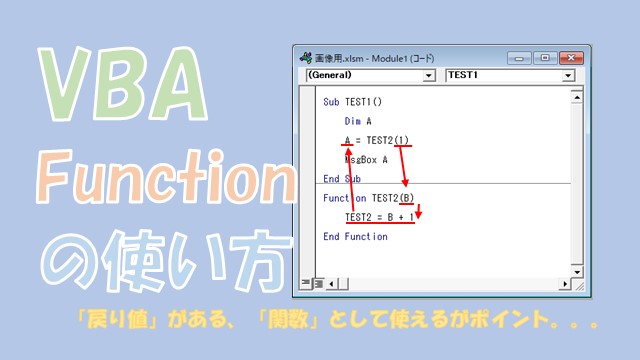
Excel VBAの「Function」の大きな特徴は「戻り値」があるのと「ワークシート関数」として使えるということです。戻り値や引数には、値や、配列、オブジェクト、複数の値を使いことができます。「Function」の使い方をマスターしていきいましょう。
【VBA】SubとFunctionの違い【戻り値の有無、参照が可能か、関数として使えるか】
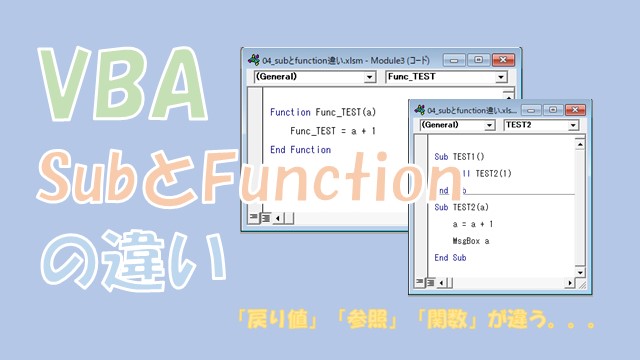
Excel VBAで使う「Sub」と「Function」の違いについて、解説します。「Function」は「戻り値」が使えて、「関数」として使えるのが「Sub」との違いです。戻り値や関数として使いたいというのがなければ、「Sub」を使っていきましょう。
【VBA】Subで引数を使うやり方【参照渡しと値渡しがあります】
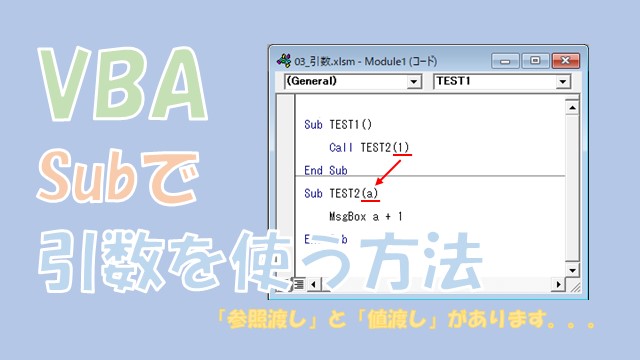
Excel VBAの「Sub」で「引数」を使うには、「()」に変数を入力することでできます。変数の渡し方には「参照渡し」と「値渡し」があります。渡した変数を引き継ぎたい場合には「参照渡し」で、変数を渡しっぱなしにしたい場合は「値渡し」を使いましょう。
【VBA】Subから別のSubを呼び出しする方法【Callを使います】
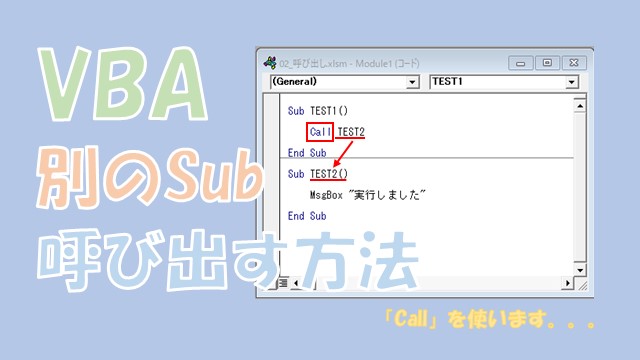
Excel VBAで、Subから別のSubを呼び出すには、「Call」を使います。「Sub」と「Public Sub」は別モジュールから、「Private Sub」は同一モジュールから呼び出せます。シートや、ブック、フォームモジュールのSubを呼び出すには、「オブジェクト名」を付けて呼び出しましょう。
【VBA】SubとPublic Sub、Private Subの違い【基本はSubです】

Excel VBAで、「Sub」と「Public Sub」、「Private Sub」の違いを解説します。「Sub」と「Public Sub」は「他モジュール」から呼び出せます。「Private Sub」は、「同じモジュール」から呼び出すことができます。特別な事情がなければ、基本的に「Sub」を使っていきましょう。
【VBA】標準モジュールを削除する【モジュールの解放を使います】

Excel VBAのVBE画面で、標準モジュールを削除するには、「モジュールの解放」を使います。ちょっと心配なので、「別で保存して」削除したい場合は「エクスポート」して解放するといいです。標準モジュールが多くなってきてごちゃごちゃしてきた場合は「モジュールを解放」して整理していきましょう。
【VBA】標準モジュールの名前変更【プロパティウィンドウを使います】
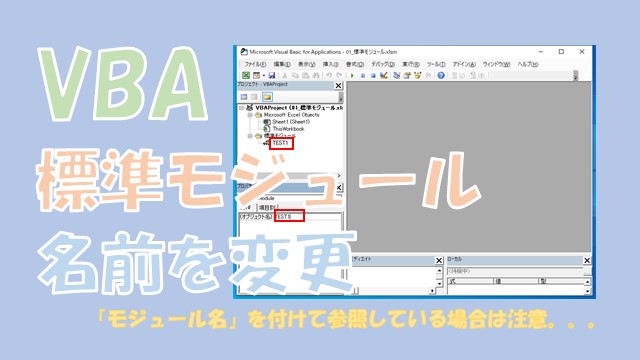
Excel VBAのVBE画面で、標準モジュールの名前を変更するには、「プロパティウィンドウ」で「オブジェクト名」を変更することでできます。標準モジュールが多くなってきたときには、カテゴリ別に名前を付けて管理すると便利です。「モジュール名を付けて参照」している場合は名前を変更するとエラーとなってしまうので注意です。
【VBA】使い方を解説【マクロを有効、開発環境を整える、実行する】

Excel VBAの使い方について、ご紹介します。VBAを使うためにはマクロを有効化や、開発タブの表示など開発環境を整える必要があります。VBAを使うための最初の一歩です。VBAを実務で使い倒していきましょう。
【VBA】セルの結合【結合と解除、判定、範囲の取得】
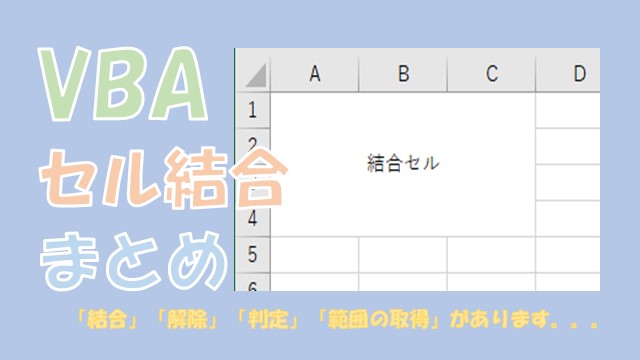
Excel VBAで、セルの結合や、結合セルの解除、判定、範囲の取得について、ご紹介します。セルの結合で使うのは、「Merge」や、「UnMerge」、「MergeCells」、「MergeArea」です。結合したいセルが大量にあると大変なので、セル結合を自動化して楽していきましょう。
【VBA】結合したセルを正しくフィルタする【PasteSpecialを使います】
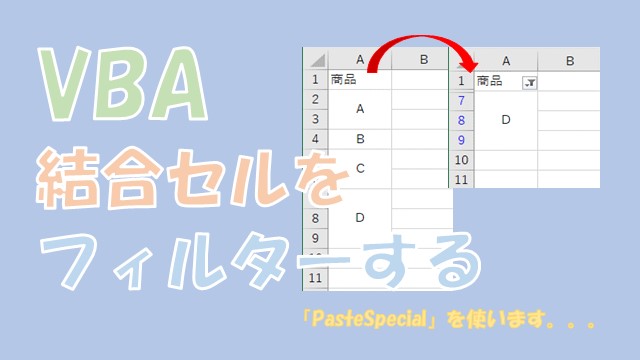
Excel VBAで、結合したセルを正しくフィルタする方法について、ご紹介します。「PasteSpecial」で「数式」を貼り付けるとできます。セル結合された表で、フィルタした値を確認したい場合に使えます。
【VBA】同じ値や空白をみつけてセル結合する【効率化になります】

Excel VBAで、同じ値や空白をみつけてセル結合する方法について、ご紹介します。セル結合は見た目を整えるのに便利な機能です。ただ、セル結合する量が多くなってくると大変ですので、VBAで自動化していきましょう。
【VBA】セル結合を解除して同じ値を入力【IF関数を使うと簡単です】
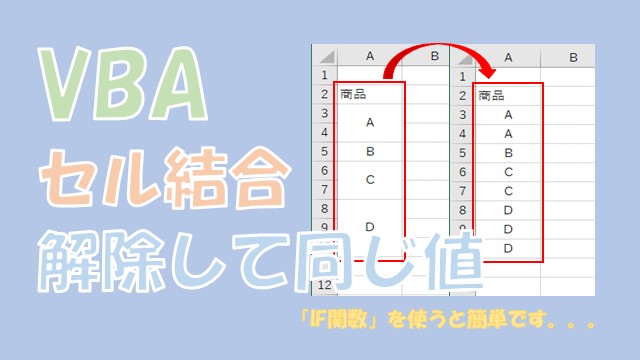
Excel VBAで、セル結合を解除して同じ値を入力するには、「IF関数」と「MergeCells、MergeArea、UnMerge」を使う方法があります。「IF関数」を使う方法の方がシンプルで使いやすいです。「IF関数」を使ってセル結合を解除して同じ値を入力しましょう。
カテゴリから探す
サイト内を検索する
↓キーワードを入力する

