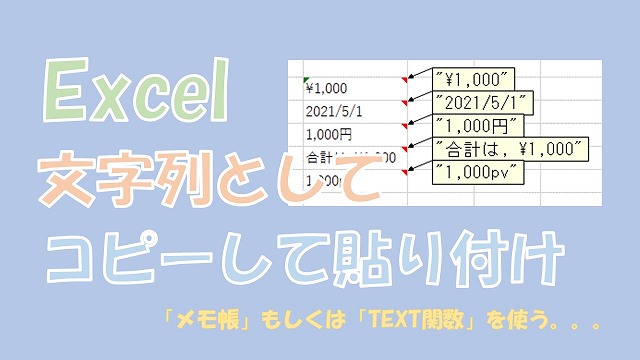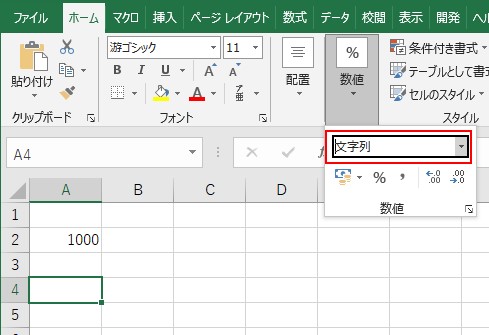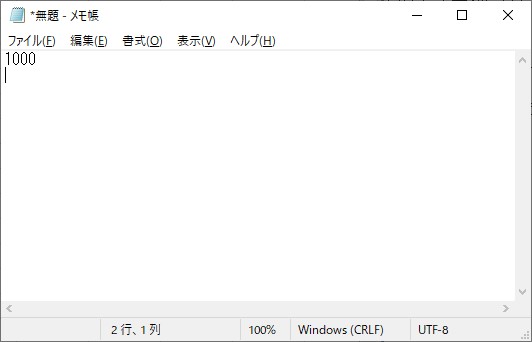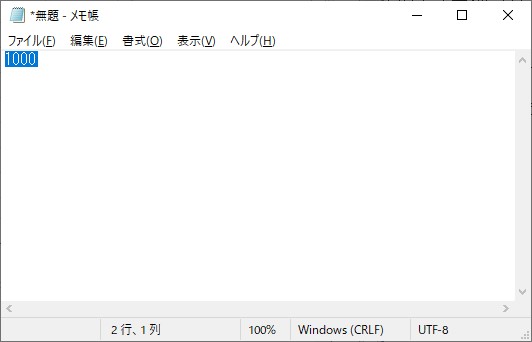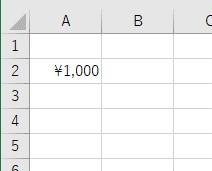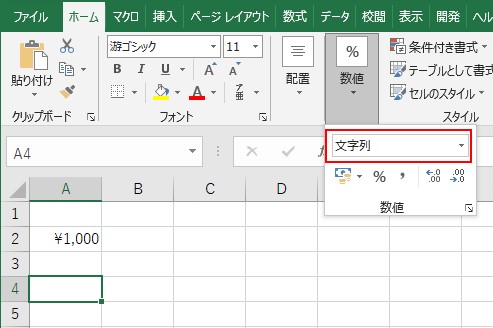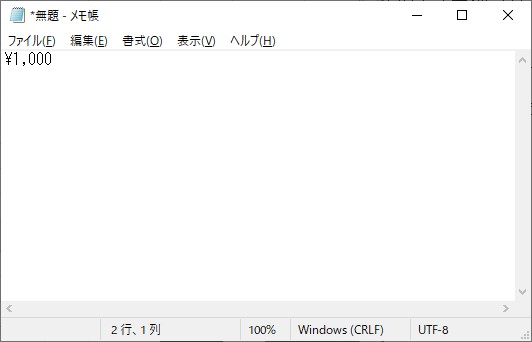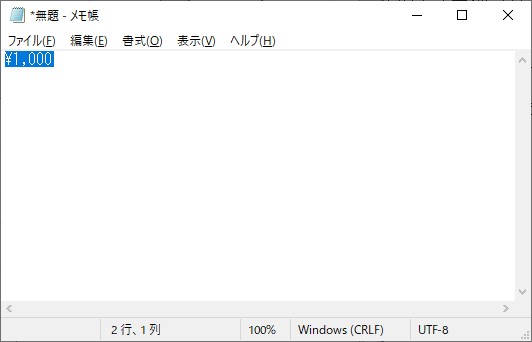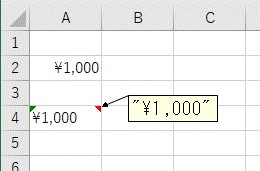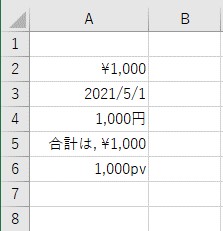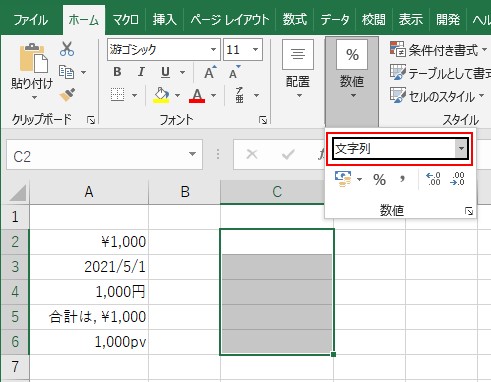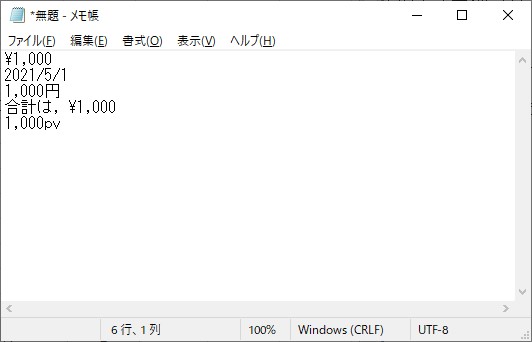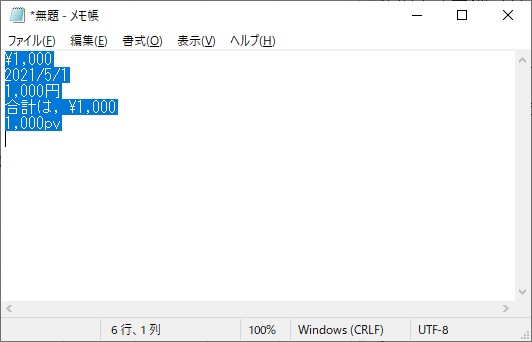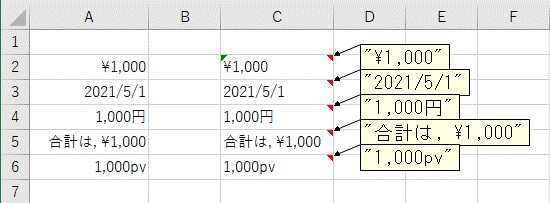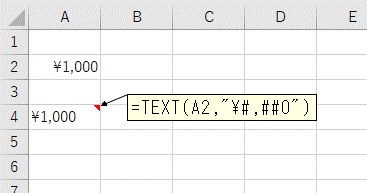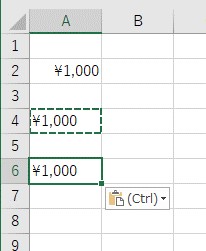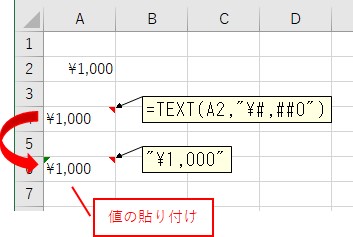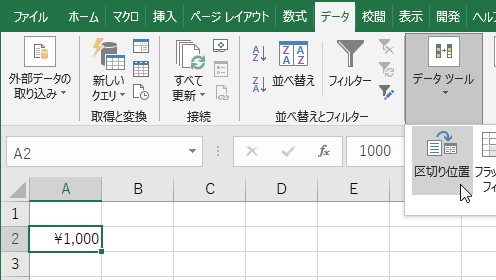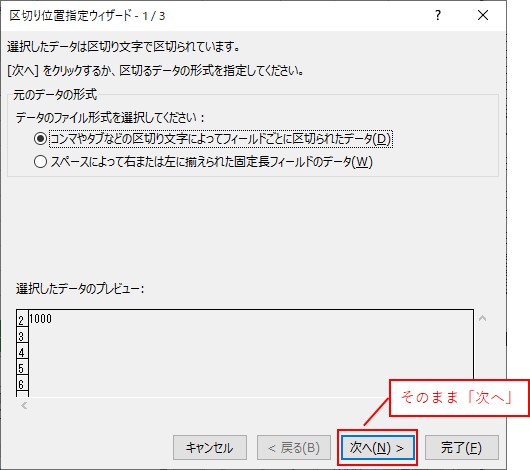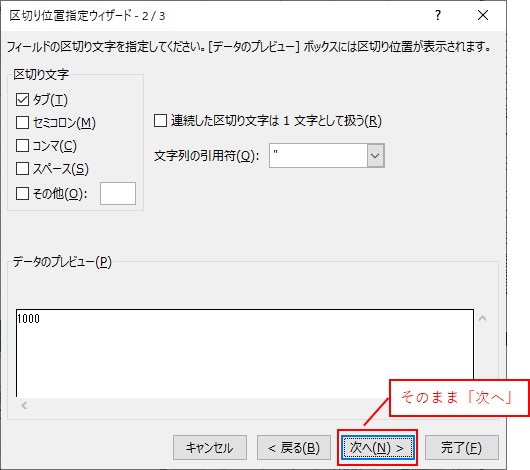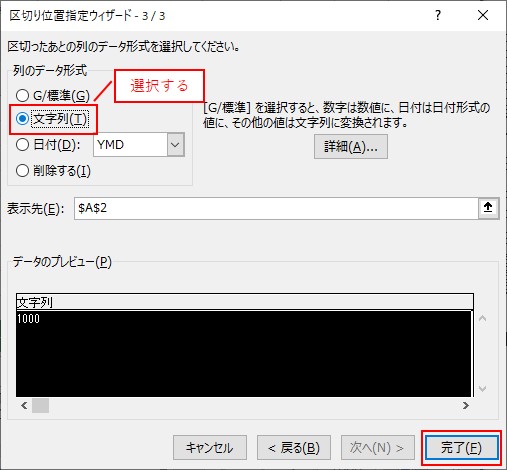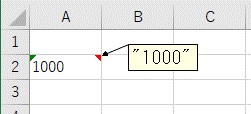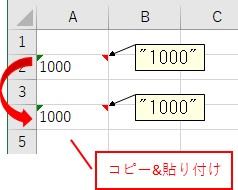大体でIT
大体でIT
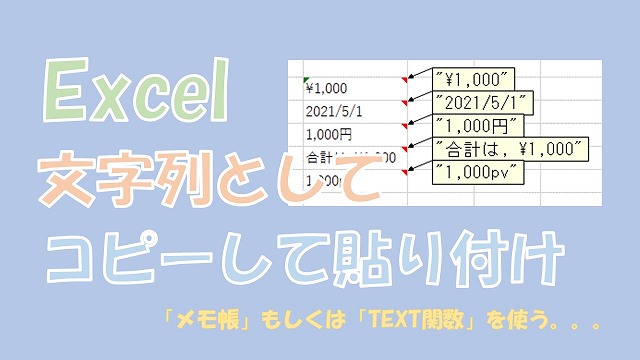
Excelで、「文字列」としてコピーして貼り付ける方法は2つです。「メモ帳」か「TEXT関数」を使う方法です。「TEXT関数」は「表示形式を指定」して文字列に変換することで、文字列としてコピーして貼付けができます。「メモ帳」を使えば、表示形式を指定することなく、文字列としてコピーして貼付けができます。
この記事では、文字列としてコピーして貼り付ける方法について、ご紹介します。
文字列としてコピーして貼り付けは、2つの方法があって、「メモ帳」もしくは「TEXT関数」を使う方法です。
「TEXT関数」を使う方法は、表示形式を指定して、文字列に変換する必要があります。
「メモ帳」を使うと、表示形式を指定しなくても、表示形式を含めて文字列として、コピーして貼り付けができます。
そもそも、表示形式は不要という場合は、「区切り位置」で文字列に変換して、文字列としてコピーして貼付けをするといいです。
では、文字列としてコピーして貼り付ける方法について、解説していきます。
Excelでメモ帳を使って文字列としてコピーして貼り付け
Excelで、セルの値を文字列として、コピーして貼り付ける方法です。
メモ帳を使って、コピーして貼り付けをすると、表示形式までコピーできるので、便利です。
メモ帳を使って、セルの値を、文字列としてコピーして貼り付けしてみます。
先に、貼り付け先のセルの表示形式を「文字列」に変更しておきます。
表示形式を「文字列」に変更しておく
メモ帳にコピー
貼り付けたら、メモ帳の値をそのまま、コピーします。
メモ帳の値をコピー
先ほど表示形式を「文字列」に変更したセルに、貼り付けます。
セルに貼り付け
セルの値を、文字列としてコピーして貼り付けることができました。
メモ帳を使うメリットは、表示形式も文字列として、コピーして貼り付けができるところです。
メモ帳を使うメリットは、表示形式も文字列としてコピーして貼付けができるところです。
表示形式を「通貨」に設定
では、この通貨の数値を、文字列としてコピーして貼り付けしてみます。
先ほどと同じように、貼り付け先のセルの表示形式を「文字列」に変更しておきます。
表示形式を「文字列」に変更しておく
メモ帳にコピー
メモ帳の値をコピー
セルに貼り付け
表示形式も含めて文字列として、コピーして貼り付けができました。
表示形式が、複数の種類で設定されている場合でも、「メモ帳」を使えば、文字列としてコピーすることができます。
複数の表示形式を設定
値が右に寄っているので、全て「数値」が入力されています。
では、メモ帳を使う方法で、文字列としてコピーしてみます。
最初に、貼り付け先の表示形式を「文字列」に変更しておきます。
表示形式を「文字列」に変更しておく
値をメモ帳にコピー
メモ帳の値をコピー
あとは、表示形式を「文字列」にしておいたセル範囲に、貼り付けます。
セルに貼り付け
表示形式も含めて、文字列として、コピーして貼付けができました。
こんな感じで、「メモ帳」を使うと、文字列としてコピーして貼り付けができます。
ExcelでTEXT関数を使って文字列としてコピーして貼り付け
TEXT関数で、表示形式を指定して文字列に変換すると、文字列としてコピーして貼り付けができます。
「TEXT関数」を使って、通貨の表示形式を使って、通貨文字列に変換してみます。
通貨文字列に変換
「TEXT関数」の値を、文字列としてコピーして貼り付けてみます。
文字列として貼り付けるには、「値の貼り付け」を使って、貼り付けます。
「TEXT関数」で文字列に変換したセルを、コピーして、別のセルに貼り付けます。
別セルに貼り付け
貼り付けたら、「Ctrl」を押すと、貼り付けメニューが表示されます。
「値の貼り付け」で貼り付ける
これで、文字列としてコピーして貼り付けができます。
文字列として貼り付けられる
こんな感じで、TEXT関数で表示形式を指定すると、表示形式を含めて文字列として、コピーして貼り付けができます。
表示形式のコピーが不要な場合は、そもそも「メモ帳」や「TEXT関数」を使う必要はありません。
「区切り位置」で文字列に変換すると、文字列としてコピーして貼り付けができます。
「区切り位置」を使って、値を文字列に変換して、コピーして貼り付けをする、というものです。
「データ」タブ→「データツール」→「区切り位置」を選択します。
「区切り位置」を選択
区切り位置指定ウィザードという画面が表示されます。
3つの設定する画面がありますけど、1つ目と2つ目は特に設定しません。
1つ目はそのまま「次へ」をクリック
2つ目もそのまま「次へ」をクリック
3つ目の画面で、「文字列」を選択して「完了」をクリックします。
3つ目の画面で「文字列」を選択して「完了」
「文字列」に変換される
文字列に変換されているので、「文字列」として、コピーして貼り付けできます。
「文字列」としてコピーして貼り付けができる
「文字列」として、コピーして貼り付けができました。
この記事では、文字列としてコピーして貼り付ける方法について、ご紹介しました。
文字列としてコピーして貼り付けは、2つの方法があって、「メモ帳」もしくは「TEXT関数」を使う方法です。
「TEXT関数」を使う方法は、表示形式を指定して、文字列に変換する必要があります。
「メモ帳」を使うと、表示形式を指定しなくても、表示形式を含めて文字列として、コピーして貼り付けができます。
そもそも、表示形式は不要という場合は、「区切り位置」で文字列に変換して、文字列としてコピーして貼付けをするといいです。
参考になればと思います。最後までご覧くださいまして、ありがとうございました。