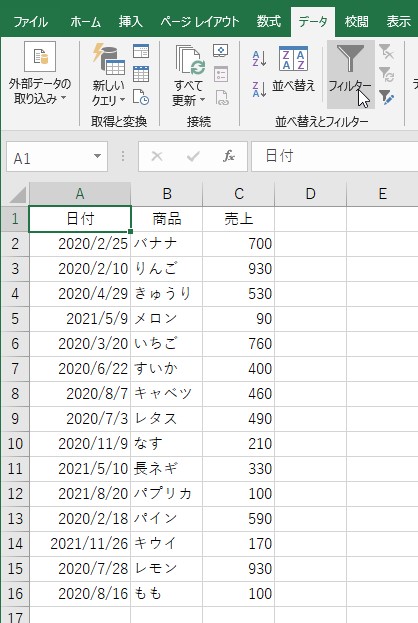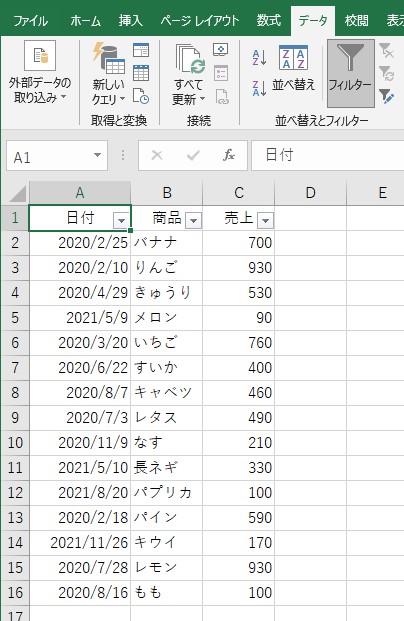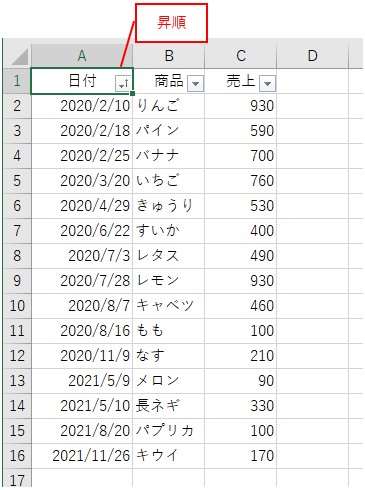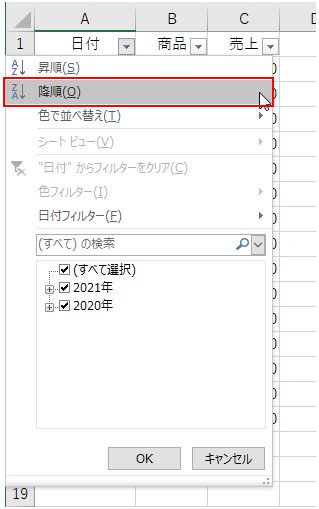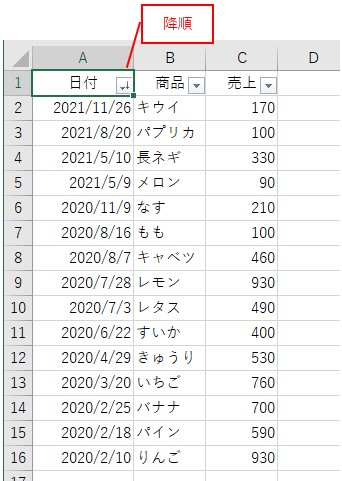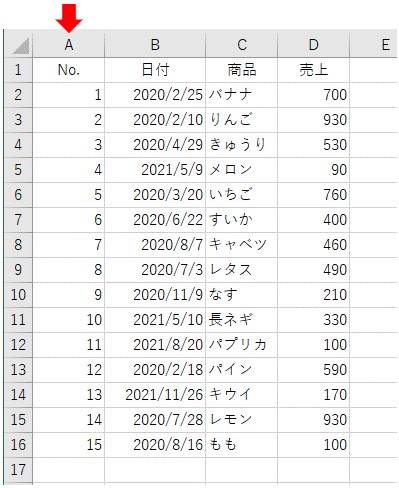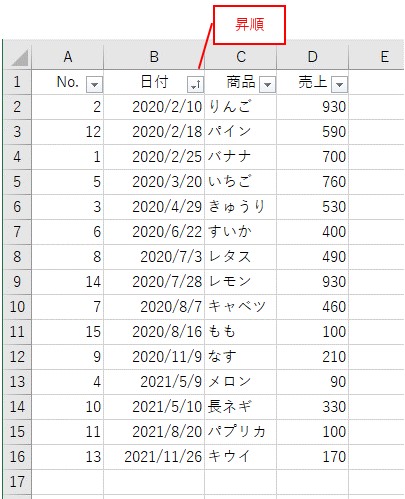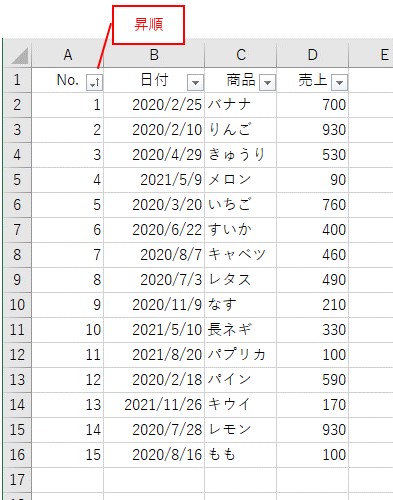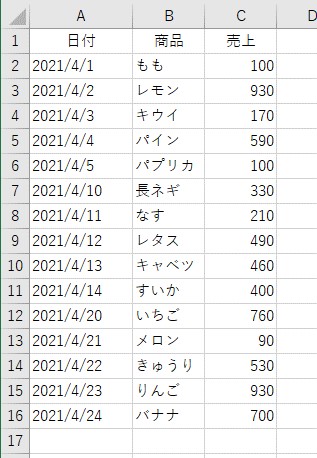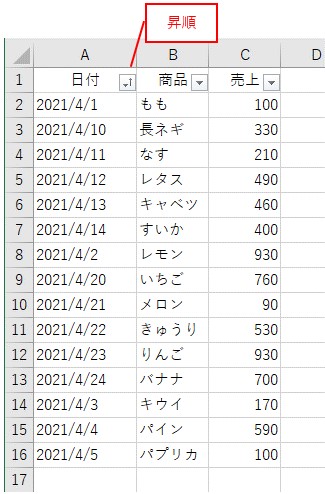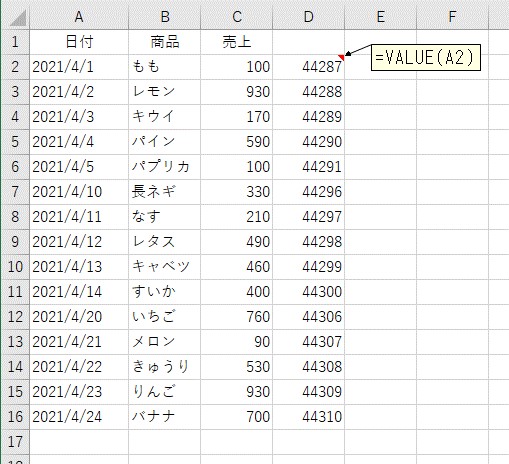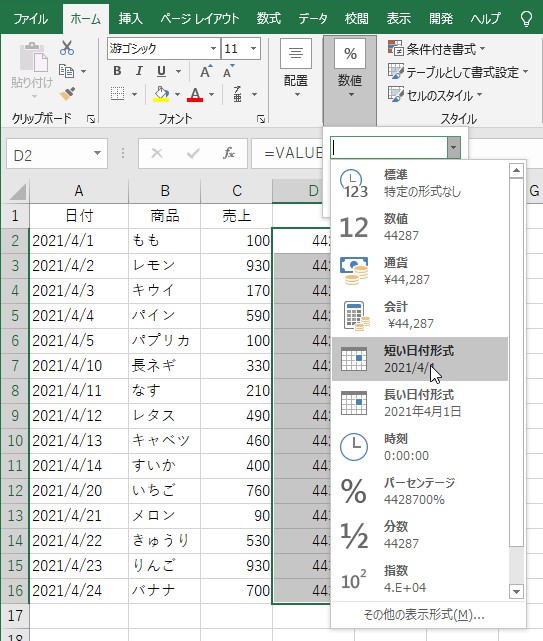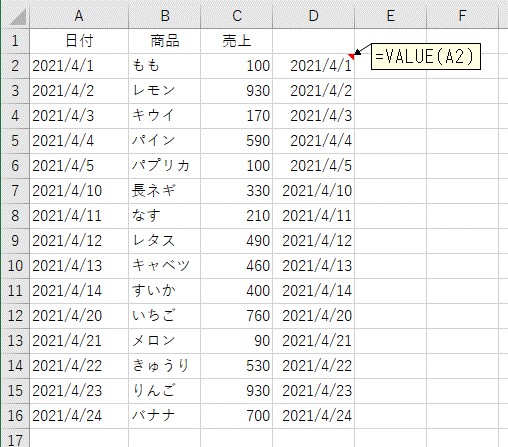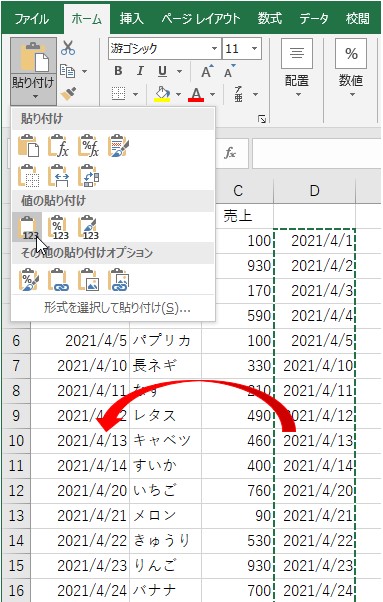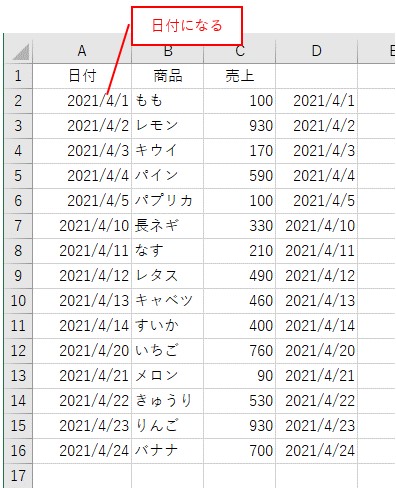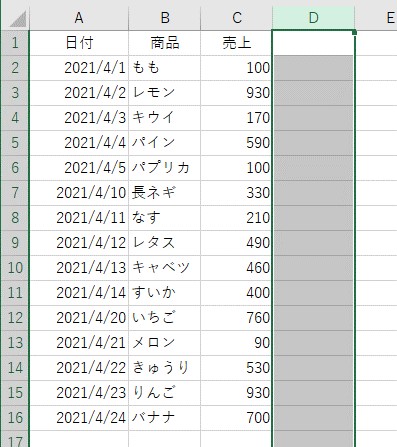大体でIT
大体でIT

Excelで、日付の並び替えをする方法について、ご紹介します。日付の並び替えは、「オートフィルタ」を使うと、かなり便利です。日付を並び替えする際のポイントは、「連番を入力しておく」ことと、「文字列は日付に変換する」です。具体的に解説していきます。
この記事では、日付を並べ替える方法について、ご紹介します。
日付を並べ替える場合は、「オートフィルタ」が、かなり便利です。
「オートフィルタ」を使えば、簡単に、日付を昇順にソートしたり、降順にソートすることができます。
あらかじめ、連番を振っておけば、日付で並び替えたあとでも、元の並びに戻すことができます。
「文字列」の日付では、うまく日付を並び替えできないので、「VALUE関数」を使って「日付」に変換してあげましょう。
では、日付を並び替える方法について、解説していきます。
Excelで、日付の並び替えをする方法について、ご紹介します。
日付の並び替えをする際には、「オートフィルタ」がかなり便利です。
「オートフィルタ」を設定する
「オートフィルタ」が設定される
ちなみに、ショートカットは、「Ctrl + Shift + L」です。
「オートフィルタ」は使う頻度が高いExcel機能ですので、ショートカットを覚えておいて損はないです。
では、「オートフィルタ」の機能を使って、日付を「昇順」に並べ替えてみます。
「昇順」で並べ替える
「昇順」という項目がありますので、クリックすると日付を「昇順」に並べ替えることができます。
「昇順」で並べ替えた結果
「オートフィルタ」の機能を使って、日付を「降順」に並べ替えてみます。
「降順」で並べ替える
「降順」という項目がありますので、クリックすると日付を「降順」に並べ替えることができます。
「降順」で並べ替えた結果
日付を並べ替えしたい場合は、「オートフィルタ」を使うと便利です。
Excelで、日付を並び替えをするポイントが、2つあります。
日付を並べ替える前に、連番を振っておくと、元の並びに戻すことができるので、便利です。
日付が入った表
「連番」を追加
日付を昇順に並べ替える
表の並びを、元に戻したい、といった場合は、連番を昇順で並べ替えます。
「連番」を使って元に戻す
連番を昇順で並べ替えて、「表を元に戻す」ことができました。
並べ替えをする場合は、「連番」の入力は必須ですね。
日付を並べ替えする際に、日付が「文字列」になっていると、うまく並べ替えができません。
日付を「文字列」で入力した表
文字列で入力された日付を、昇順で並び替えてみます。
「文字列」の日付を並び替える
「文字列」の日付だと、うまく並び替えができません。
「文字列」の日付が入力されている場合は、「日付」に変換してあげましょう。
「VALUE関数」を使って、「文字列」を「日付」に変換してみます。
「VALUE関数」で文字列を日付に変換
これでは、日付として認識できないので、表示形式を「日付」に変更してあげます。
「ホーム」タブ→「数値」を選択して、「短い日付形式」を選択します。
表示形式を「日付型」に変更
シリアル値が「日付型」に変更される
元の日付の列に、「値の貼付け」をして貼り付けます。
「値の貼り付け」で値のみを貼り付ける
これで、文字列を「日付」に変換することができます。
文字列を「日付」に変換できる
作業用の列を削除
これで、「文字列」を「日付」に変換する作業が、完了です。
日付を「昇順」に並べ替え
日付を「降順」で並べ替え
こんな感じで、日付を並べ替えるときには、「文字列」ではなく「日付」に変換して、並べ替えをしましょう。
この記事では、日付を並べ替える方法について、ご紹介しました。
日付を並べ替える場合は、「オートフィルタ」がかなり便利です。
「オートフィルタ」を使えば、簡単に、日付を昇順にソートしたり、降順にソートすることができます。
あらかじめ、連番を振っておけば、日付で並び替えたあとでも、元の並びに戻すことができます。
「文字列」の日付では、うまく日付を並び替えできないので、「VALUE関数」を使って「日付」に変換してあげましょう。
参考になればと思います。最後までご覧くださいまして、ありがとうございました。