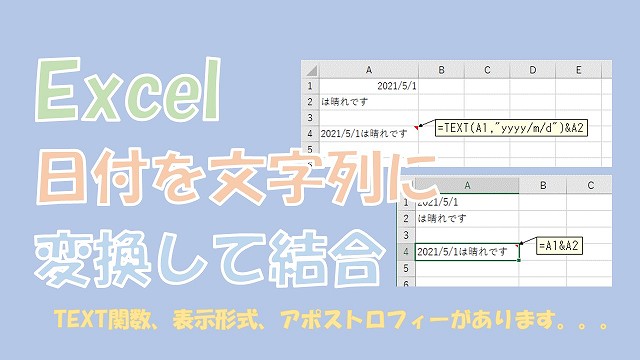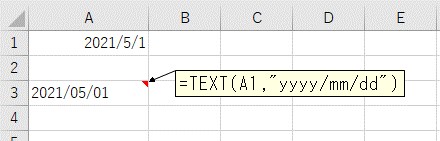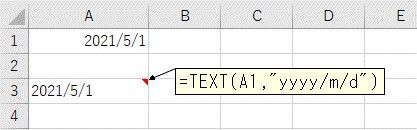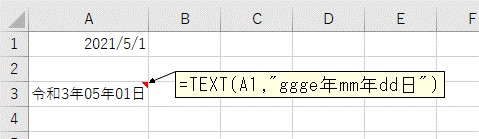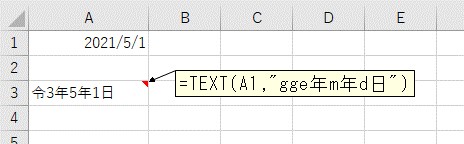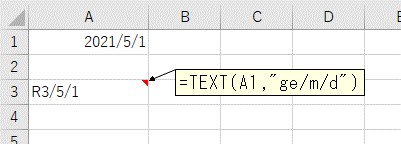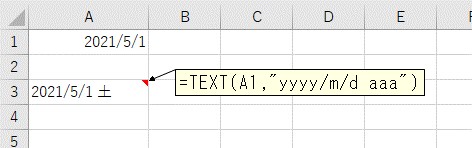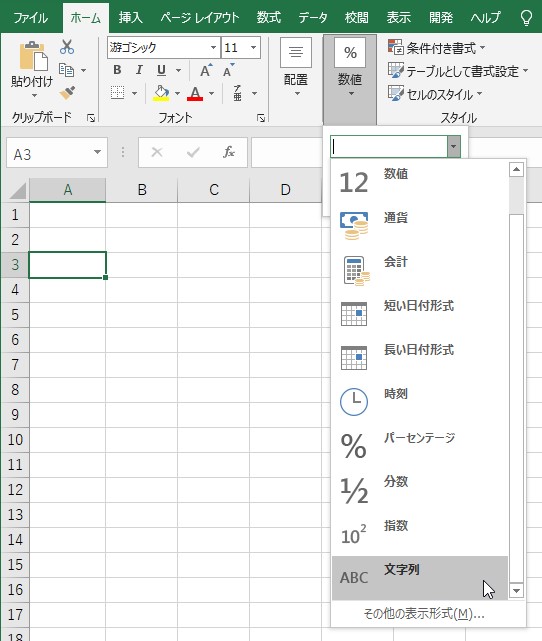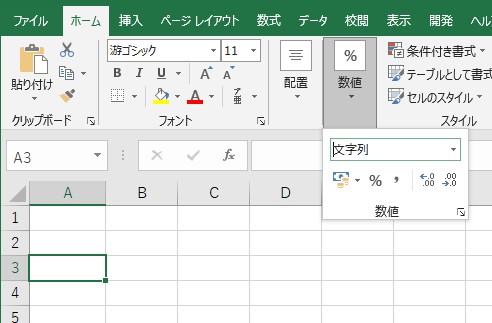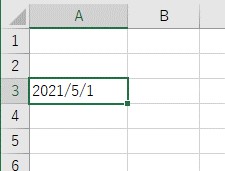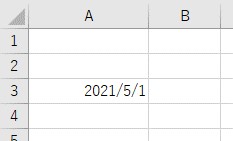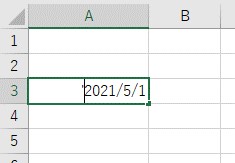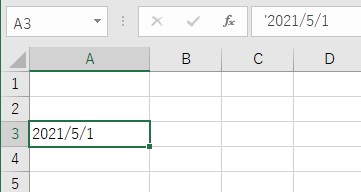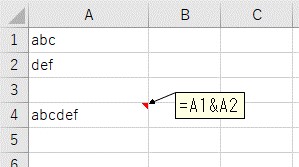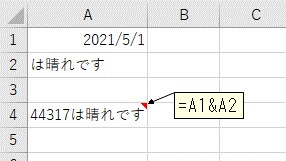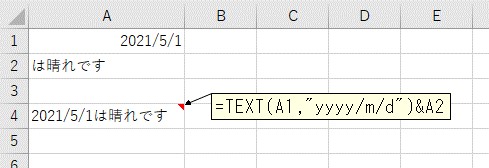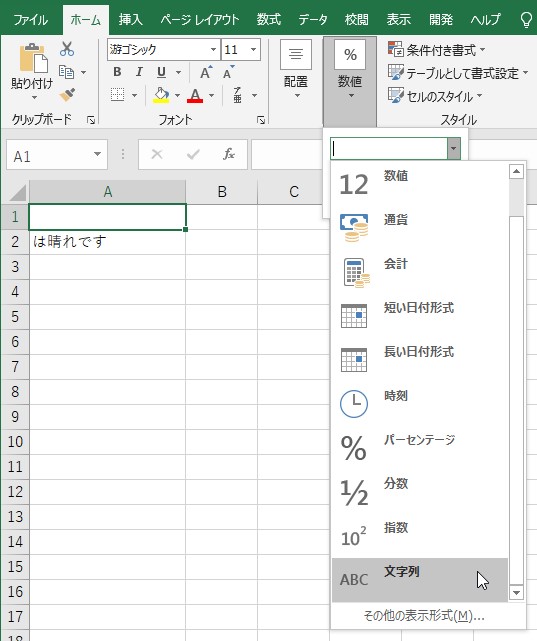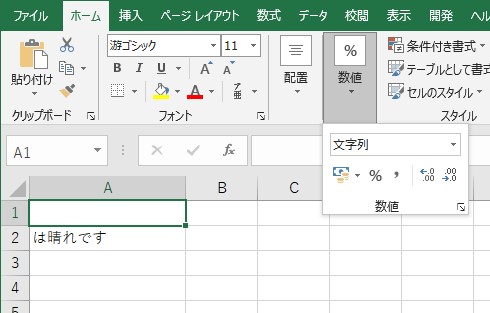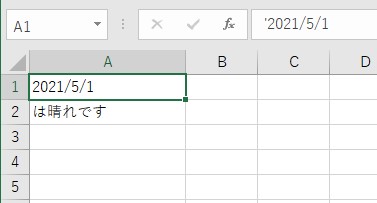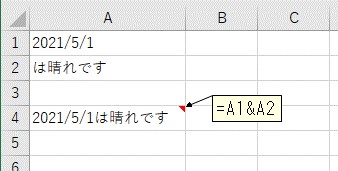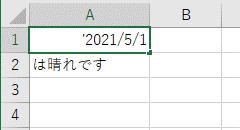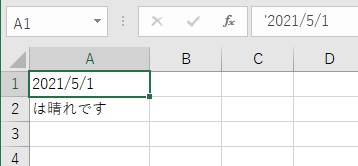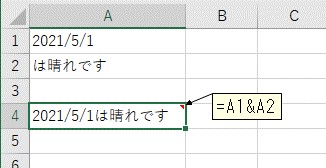大体でIT
大体でIT
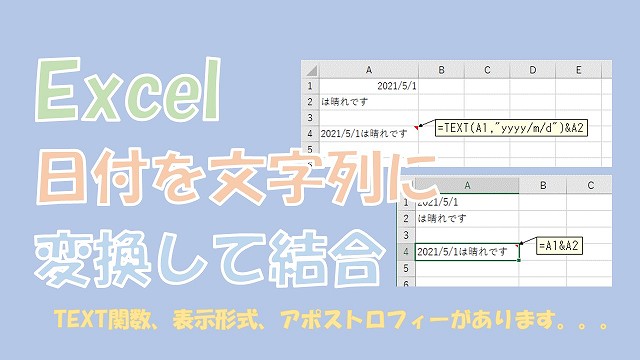
Excelで、日付を文字列に変換する方法と、結合する方法について、ご紹介します。日付を文字列に変換する方法は、3つあります。「TEXT関数」、「表示形式を文字列に変更」、「アポストロフィーを入力」という感じです。具体的に解説していきます。
この記事では、日付を文字列に変換する方法と、結合する方法について、ご紹介します。
- TEXT関数を使う
- 表示形式を「文字列」に変更
- アポストロフィー「'」を入力
日付を結合するには、日付を「文字列」に変換したあと、結合するという感じです。
では、日付を文字列に変換する方法と、結合する方法について、解説していきます。
Excelで、日付を文字列に変換する方法は、3つあります。
- TEXT関数を使う
- 表示形式を変更する
- アポストロフィーを入力する
TEXT関数を使って、日付を文字列に変換してみます。
TEXT関数は、いろんな表示に日付を変換することができます。
例えば、「2021/5/1」の日付を次のような文字列に変換することができます。
- yyyy/mm/dd(2021/05/01)
- yyyy/m/d(2021/5/1)
- ggge年mm月dd日(令和3年05月01日)
- gge年m月d日(令3年5月1日)
- ge/m/d(R3/5/1)
- yyyy/m/d aaa(2021/5/1 土)
yyyy/mm/dd
「yyyy/mm/dd」形式の文字列に変換してみます。
左に寄っていれば、文字列に変換された証拠になります。
yyyy/m/d
「yyyy/m/d」形式の文字列に変換してみます。
ggge年mm月dd日
「ggge年mm月dd日」形式の文字列に変換してみます。
=TEXT(A1,""ggge年mm年dd日"")
gge年m月d日
「gge年m月d日」形式の文字列に変換してみます。
ge/m/d
yyyy/m/d aaa
「yyyy/m/d aaa」形式の文字列に変換してみます。
=TEXT(A1,""yyyy/m/d aaa"")
こんな感じで、TEXT関数を使うと、いろんな表示の文字列に変換することができます。
次は、表示形式を「文字列」に変更して、日付を文字列に変換してみます。
表示形式を選択
下の方にスクロールしていくと、一番下に「文字列」があります。
「文字列」に変更
日付を入力
ポイントは、「最初に」表示形式を文字列に変換することです。
次は、アポストロフィー「'」を使って、日付を文字列に変換してみます。
入力した日付の一番最初に、「'」を入力するだけです。
日付を入力しておく
アポストロフィー「'」を入力
日付が「文字列」になる
こんな感じで、日付を文字列に変換するには、「TEXT関数」、「表示形式を文字列」、「アポストロフィー」を使う方法があります。
「&」で結合
「&」で文字列を結合
先ほどと同じように「&」を使って日付を結合してみます。
「&」を使って結合
セルに日付と文字列を入力して、「&」を使って結合してみます。
日付を「&」で結合できない
日付を結合する場合は、日付を「文字列」に変換してから結合すると、うまく結合できます。
先ほど説明したように、日付を文字列に変換する方法は、3つあります。
- TEXT関数を使う
- 表示形式を「文字列」に変更
- アポストロフィー「'」を使う
では、それぞれで、日付を文字列に変換して、結合してみます。
TEXT関数で日付を結合
=TEXT(A1,""yyyy/m/d"")&A2
TEXT関数で日付を結合してみる
結果は、「2021/5/1は晴れです」となりました。
次は、表示形式を「文字列」に変更して、日付を結合してみます。
表示形式を選択
スクロールしていくと、下の方に「文字列」があるので、「文字列」をクリックします。
表示形式が文字列となる
日付を入力
「&」で結合する
「&」で結合した結果
結果は、「2021/5/1は晴れです」となりました。
アポストロフィー「'」を入力
文字列に変換される
「&」で結合
日付を結合した結果
結果は、「2021/5/1は晴れです」となりました。
こんな感じで、日付を文字列に変換する場合は、ひと工夫が必要なります。
この3つの中で、一番、アポストロフィーを使う方法が簡単です。
簡単に日付を結合したい場合は、アポストロフィーを使うといいでしょう。
この記事では、日付を文字列に変換する方法と、結合する方法について、ご紹介しました。
日付を文字列に変換するには、次の3つがありました。
- TEXT関数を使う
- 表示形式を「文字列」に変更
- アポストロフィー「'」を入力
日付を結合するには、日付を「文字列」に変換すると、結合することができます。
参考になればと思います。最後までご覧くださいまして、ありがとうございました。