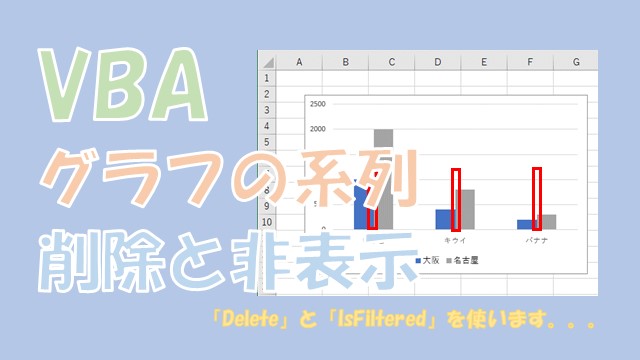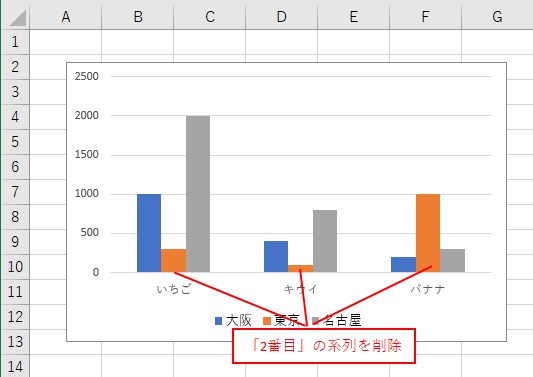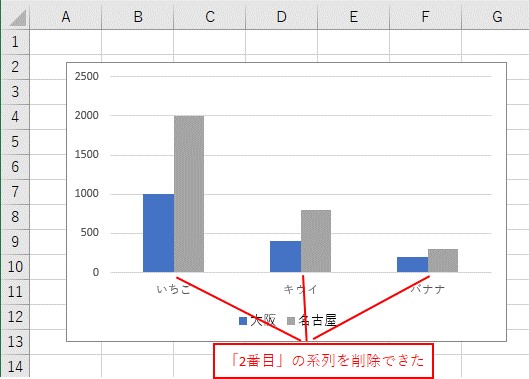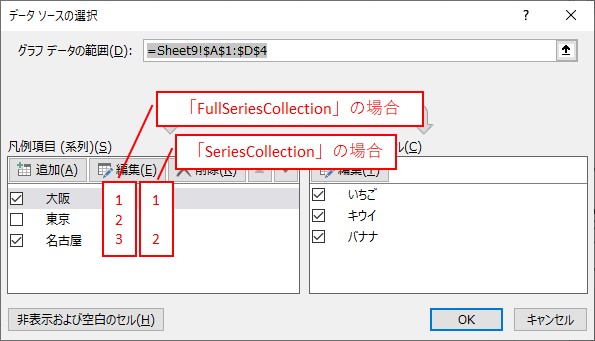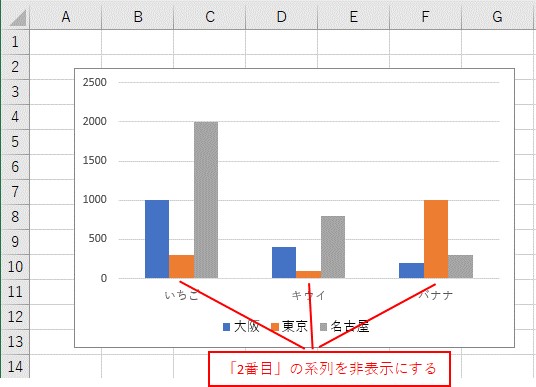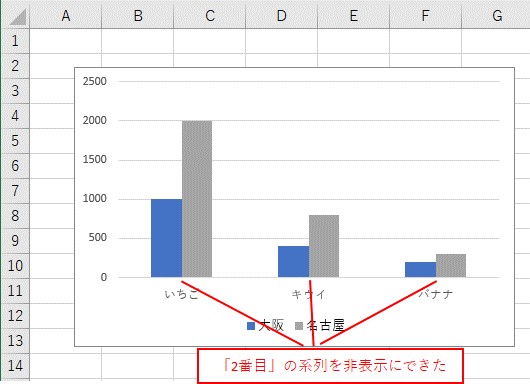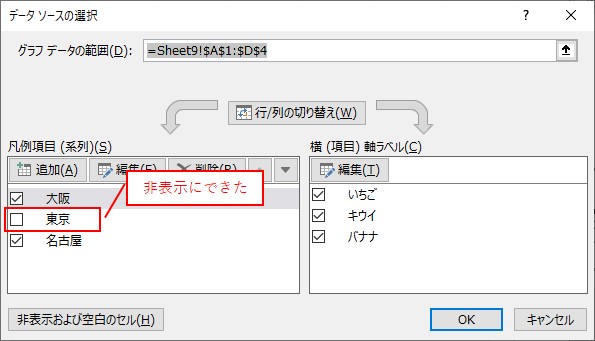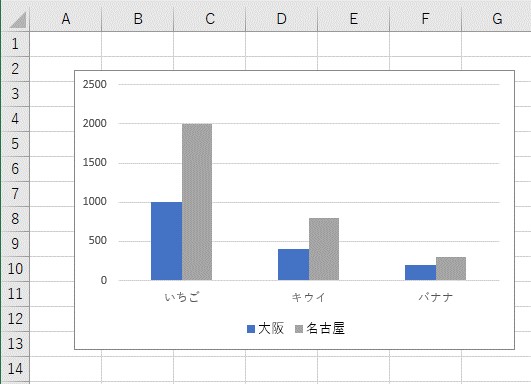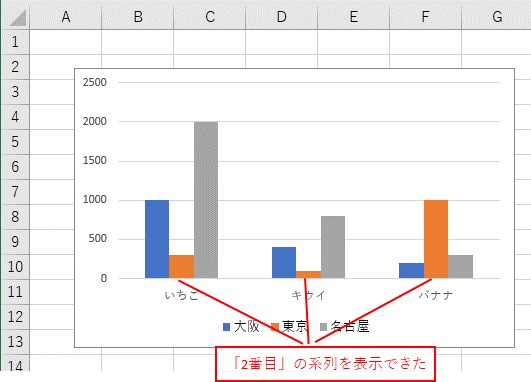大体でIT
大体でIT
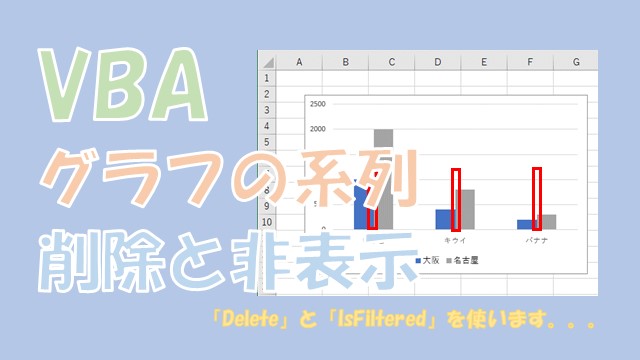
Excel VBAで、グラフの系列を削除または非表示にする方法について、ご紹介します。系列の削除は、「.Delete」を使います。系列を非表示にするには、「.IsFiltered」を使います。系列の非表示の場合は、「.FullSeriesCollection」を使うのがポイントになります。
この記事では、グラフの系列を削除と非表示にする方法について、ご紹介します。
グラフの系列の削除は、「.Delete」を使います。
グラフの系列を非表示にしたい場合は、「.IsFiltered」です。
グラフの系列を非表示にする場合は、「FullSeriesCollection」を使うのがポイントになります。
では、VBAでグラフの系列を削除と非表示にする方法について、解説していきます。
グラフの系列の削除と非表示にするVBAコードについて、まとめています。
VBAコードだけ確認したい場合に、ご活用ください。
'系列の削除
ActiveSheet.ChartObjects(1).Chart.SeriesCollection(2).Delete
'系列の非表示と表示
ActiveSheet.ChartObjects(1).Chart.FullSeriesCollection(2).IsFiltered = True '非表示
ActiveSheet.ChartObjects(1).Chart.FullSeriesCollection(2).IsFiltered = False '表示
グラフの系列を削除するには、「Delete」を使います。
'系列を削除
ActiveSheet.ChartObjects(1).Chart.SeriesCollection(系列の番号).Delete
という感じで、SeriesCollectionに系列の番号を指定して、系列を削除します。
系列のイメージについて、詳細はこちらでまとめています。
2番目なので「.SeriesCollection(2)」とします。
Sub TEST1()
'系列を削除
ActiveSheet.ChartObjects(1).Chart.SeriesCollection(2).Delete
End Sub
グラフを用意
2番目の系列を削除
グラフの系列を非表示にするには、「IsFiltered」を使います。
'系列を非表示
ActiveSheet.ChartObjects(1).Chart.FullSeriesCollection(系列の番号).IsFiltered = True '表示はFalse
という感じで、系列の番号を「FullSeriesCollection」に指定して、系列を非表示にできます。
「FullSeriesCollection」を使うのがポイント
グラフの非表示や表示の場合は、「FullSeriesCollection」を使うのがポイントです。
グラフを非表示にすると、「SeriesCollection」では表示することができないからです。
「FullSeriesCollection」と「SeriesCollection」の違いはこんな感じです。
「FullSeriesCollection」と「SeriesCollection」の違い
「FullSeriesCollection」は非表示にした系列も含めて連番になります。
「SeriesCollection」だと、非表示にした系列は飛ばした連番になります。
なので、「FullSeriesCollection」だと非表示にした系列も操作することができます。
反対に、「SeriesCollection」だと、非表示にした系列は操作できません。
非表示にするということは、表示にすることもありますので、系列を非表示や表示したい場合は、「FullSeriesCollection」を使いましょう。
2番目なので「FullSeriesCollection(2)」とします。
Sub TEST2()
'系列を非表示
ActiveSheet.ChartObjects(1).Chart.FullSeriesCollection(2).IsFiltered = True
End Sub
グラフを用意
2番目の系列を非表示
データソースで確認
表示なので「.IsFiltered = False」とします。
Sub TEST3()
'系列を表示
ActiveSheet.ChartObjects(1).Chart.FullSeriesCollection(2).IsFiltered = False
End Sub
「2番目の系列」を「非表示」にしたグラフを用意します。
「2番目の系列」を「非表示」にしたグラフ
2番目の系列を表示
この記事では、グラフの系列を削除と非表示にする方法について、ご紹介しました。
グラフの系列の削除は、「.Delete」を使います。
グラフの系列を非表示にしたい場合は、「.IsFiltered」です。
グラフの系列を非表示にする場合は、「FullSeriesCollection」を使うのがポイントになります。
参考になればと思います。最後までご覧くださいまして、ありがとうございました。