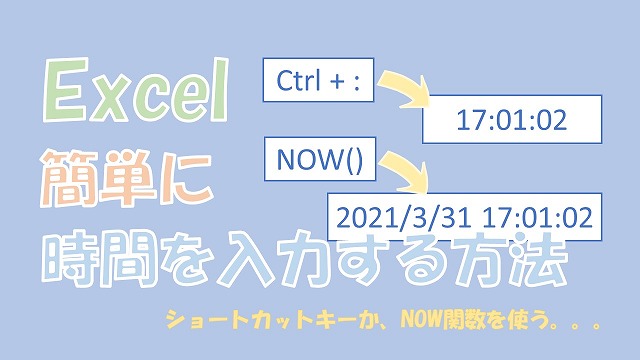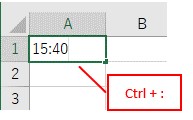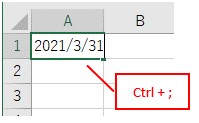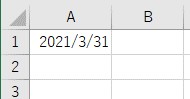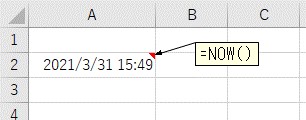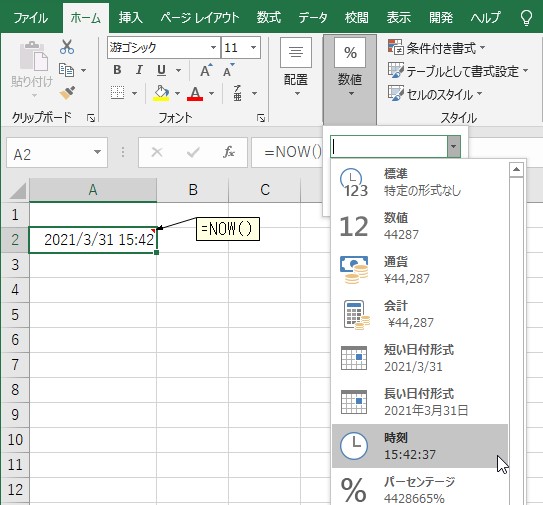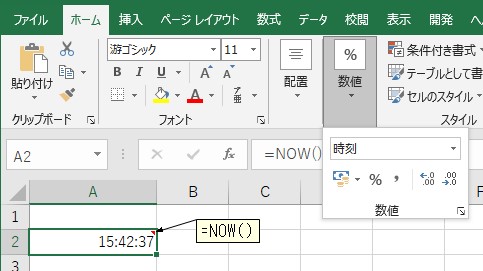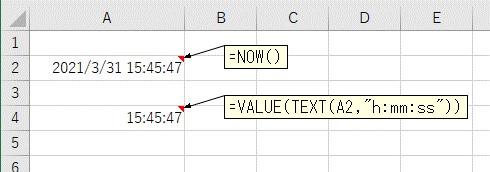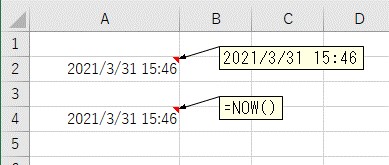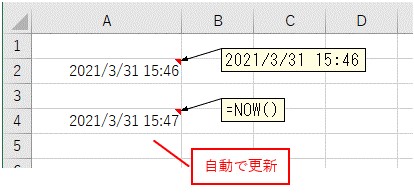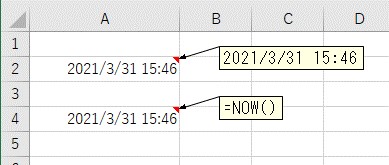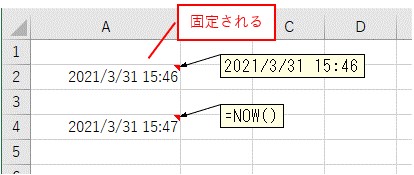大体でIT
大体でIT
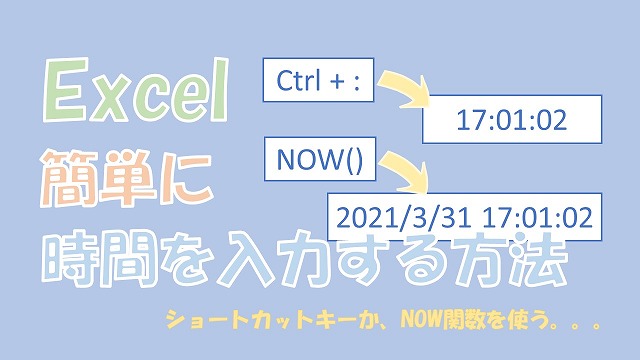
Excelで、簡単に時間の入力をする方法について、ご紹介します。方法は2つあって、ショートカットキーを使う方法と、NOW関数で入力する方法です。時間を固定しておきたい場合は、ショートカットキーで、更新したい場合は、NOW関数です。簡単に時間を入力していきましょう。
この記事では、簡単に時間を入力する方法について、ご紹介します。
時間を入力する方法は、ショートカットキー「Ctrl + :」と、NOW関数を使う方法があります。
時間を固定しておきたい場合は、ショートカットキー「Ctrl + :」を使いましょう。
では、簡単に時間を入力する方法について、解説していきます。
Excelで、時間を簡単に入力するには、ショートカットを使うと、便利です。
現在の時間と今日の日付のショートカットが、よく使われますので、覚えておくといいですね。
- 現在の時間の入力:「Ctrl + :」
- 今日の日付の入力:「Ctrl + ;」
では、時間と日付を、ショートカットキーで入力してみます。
「現在の時間」をショートカットキーを使って、入力してみます。
ショートカットキー「Ctrl + :」で入力
Enterで確定
結果は、「15:40」のように、現在の時間が入力されました。
ついでに、「今日の日付」についても、ショートカットキーを使って、入力してみます。
今日の日付のショートカットキーは「Ctrl + ;」
Enterで確定
結果は、「2021/3/31」のように、今日の日付が入力されました。
こんな感じで、ショートカットキーを使うと、簡単に現在の時間と、今日の日付を、入力することができます。
もう一つ、時間を簡単に入力する方法として、「NOW関数」を使う方法があります。
NOW関数を使うと、今日の日付+現在の時間を、取得することができます。
「NOW関数」を使って、日付+時間を入力してみます。
NOW関数で「日付+時間」を入力
結果は、「2021/3/31 15:49」となりました。
今回は、時間のみが欲しいので、表示形式を「h:mm:ss」にして、時間だけを表示してみます。
NOW関数で取得した値の表示形式を、「h:mm:ss」に変更してみます。
表示形式を「h:mm:ss」に変更
時間だけが表示される
結果は、「15:42:37」と時間だけを、表示できました。
ただ、表示形式の変更だと、シリアル値のままなので、日付の値は入力されたままです。
NOW関数で取得した、日付+時間から、時間のみを抽出してみます。
使うExcel関数は、TEXT関数とVALUE関数です。
=VALUE(TEXT(A2,"h:mm:ss"))
「時間のみ」を抽出
結果は、「15:45:47」と、時間のみを抽出できました。
これで、TEXT関数とVALUE関数を使えば、時間のみの値にすることができます。
ExcelでショートカットキーとNOW関数はどちらを使うか
Excelで、ショートカットキーとNOW関数は、どちらを使うか、を考えてみます。
自動で更新したい場合は、「NOW」関数を使います。
その反対に、時間を固定しておきたい場合は、ショートカットキーを使って、時間を入力するといいでしょう。
ショートカットキー「Ctrl + :」と「NOW関数」で、今日の日付と現在の時間を入力しました。
ショートカットキーとNOWで時間を入力
時間が経つと、NOW関数の方は、自動で更新されます。
NOW関数は自動で更新される
自動で時間を更新したい場合は、「NOW関数」を使いましょう。
先ほどとは反対に、ショートカットキーで入力した場合は、時間が固定されます。
「NOW関数」とショートカットキーで、今日の日付と現在の時間を入力しました。
ショートカットキーとNOWで時間を入力
時間が経過しても、ショートカットキーで入力した値は、そのままです。
ショートカットキーは固定されたまま
時間を固定して、入力しておきたい場合は、ショートカットキーで入力しましょう。
この記事では、簡単に時間を入力する方法について、ご紹介しました。
時間を入力する方法は、ショートカットキー「Ctrl + :」と、NOW関数を使う方法があります。
時間を固定しておきたい場合は、ショートカットキー「Ctrl + :」を使いましょう。
参考になればと思います。最後までご覧くださいまして、ありがとうございました。