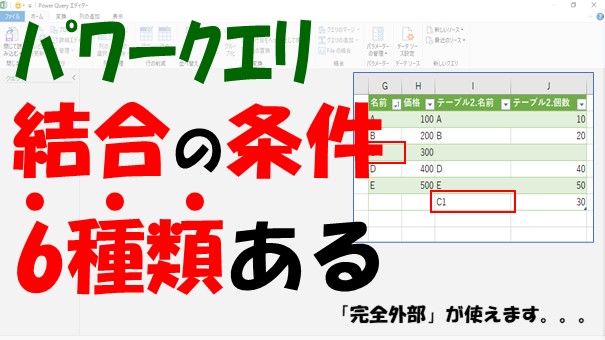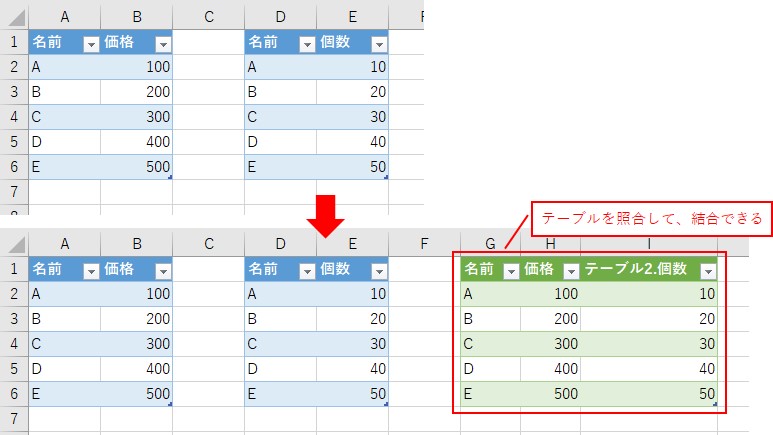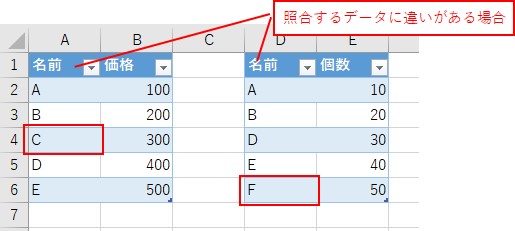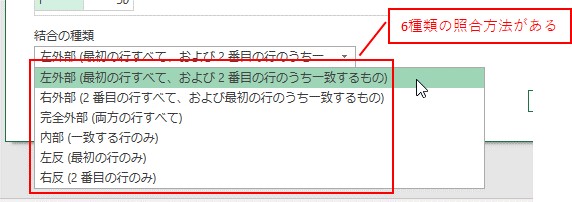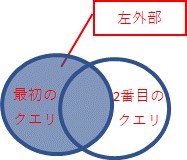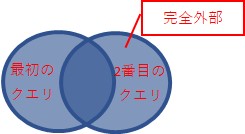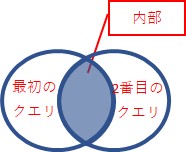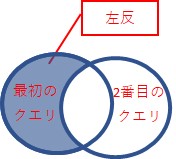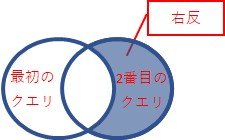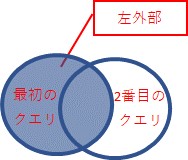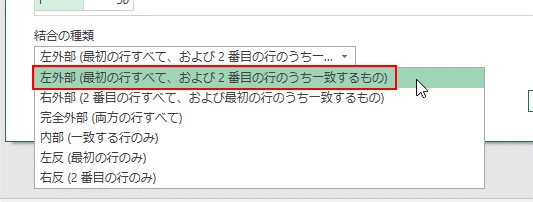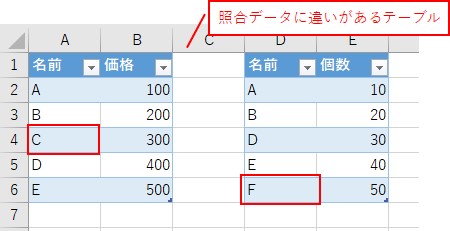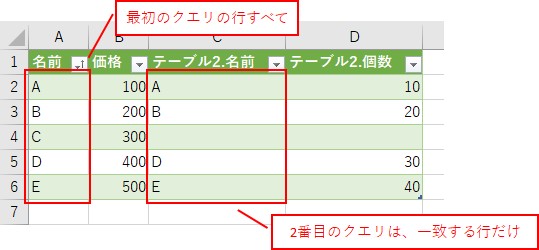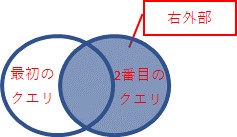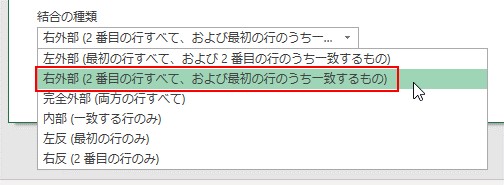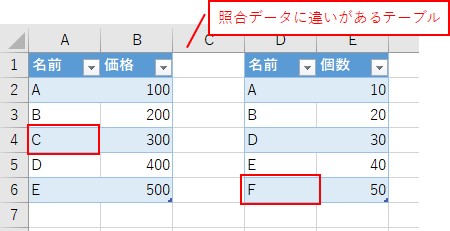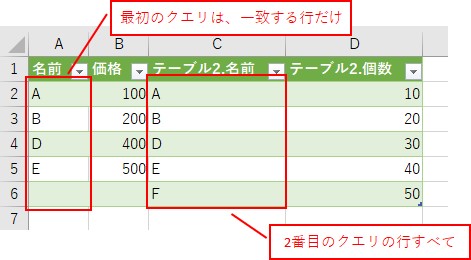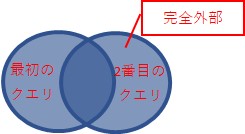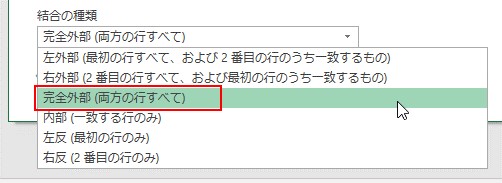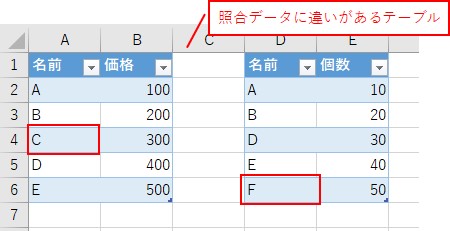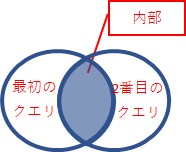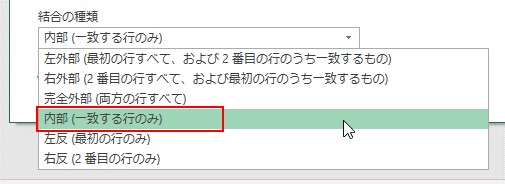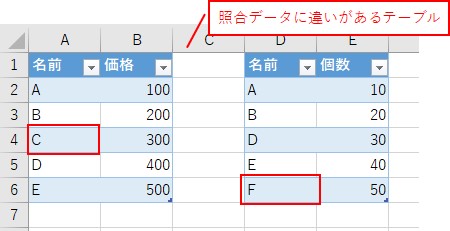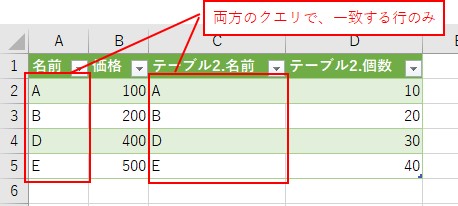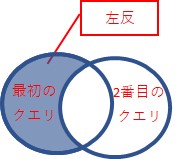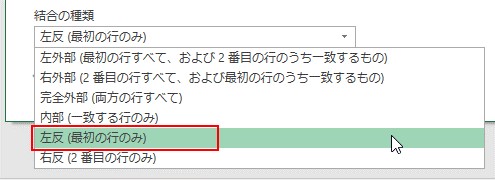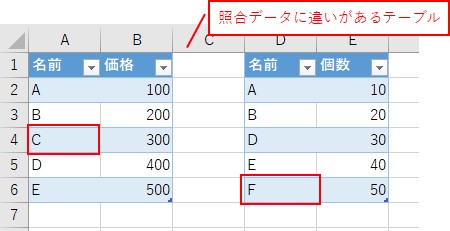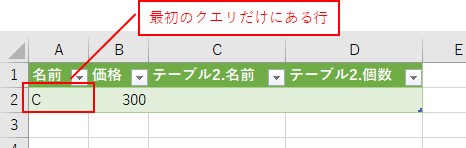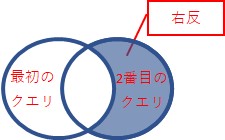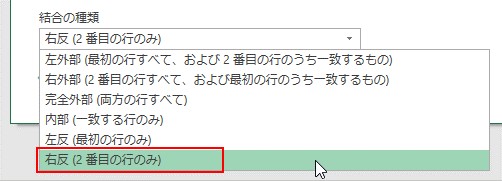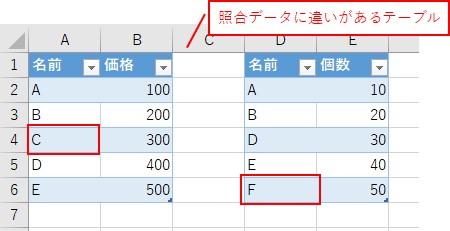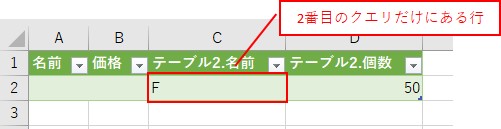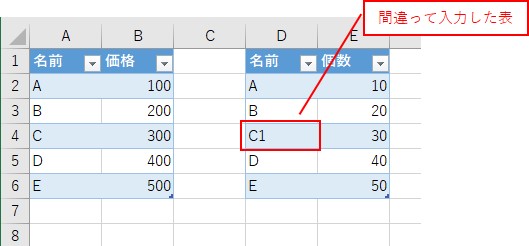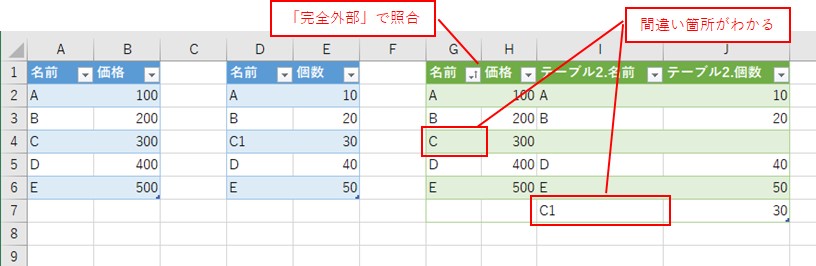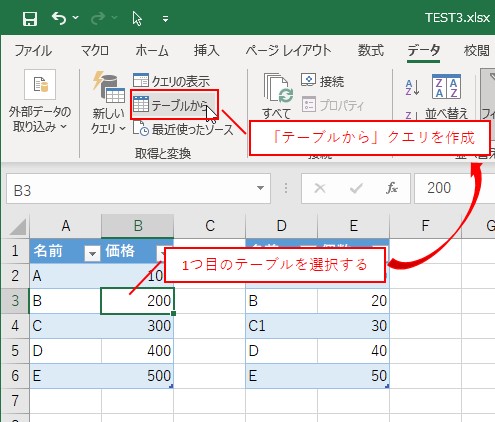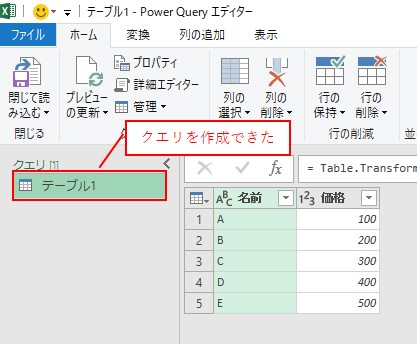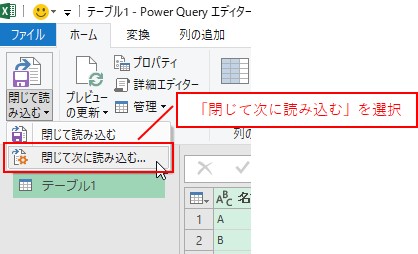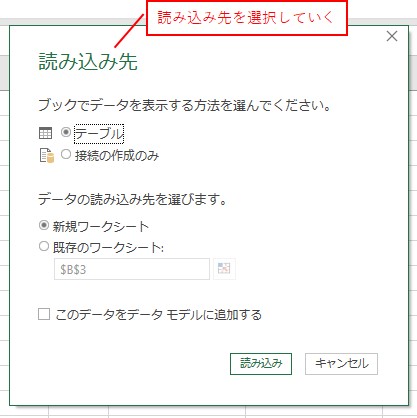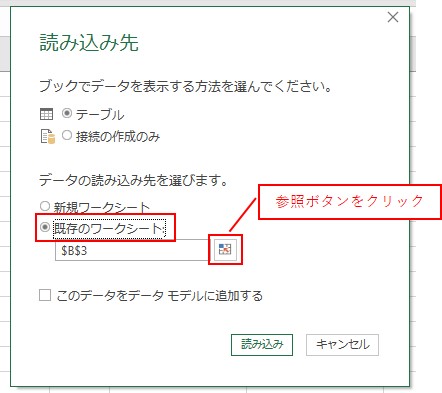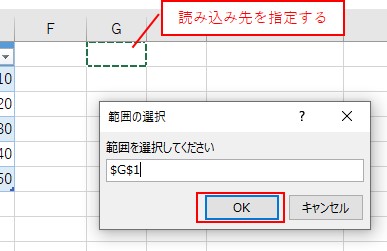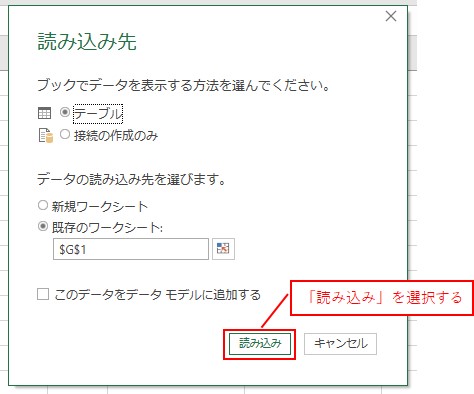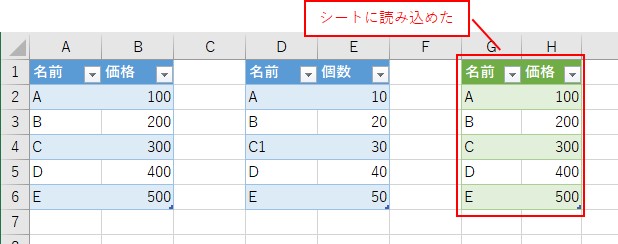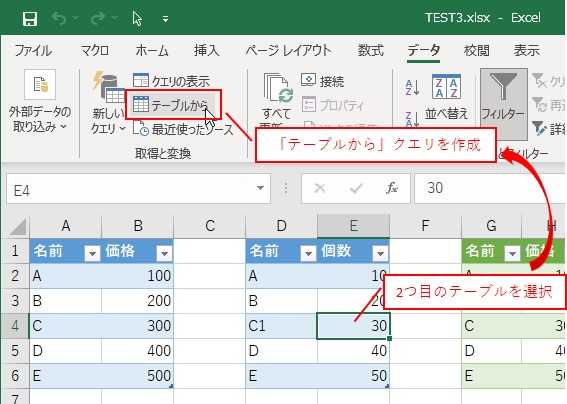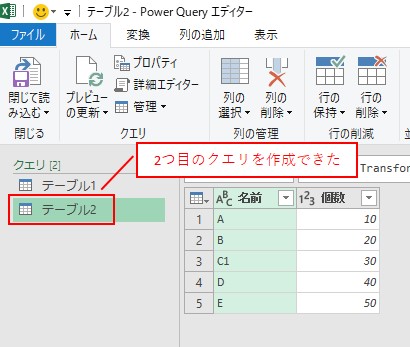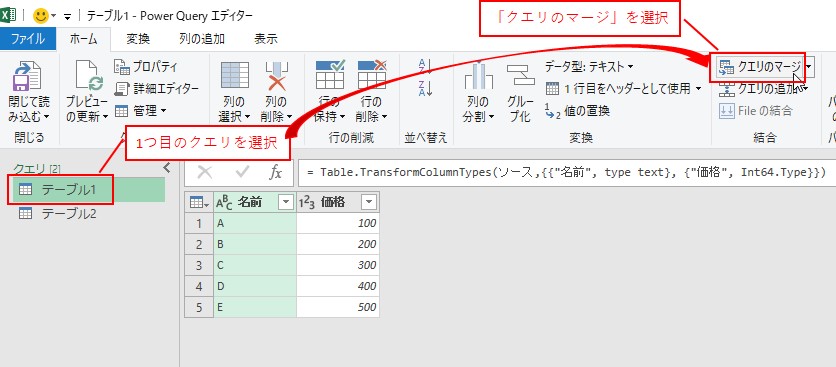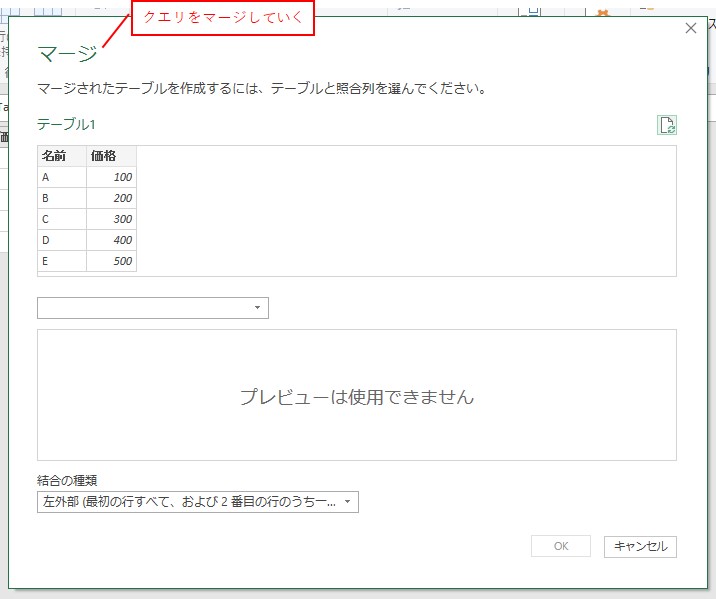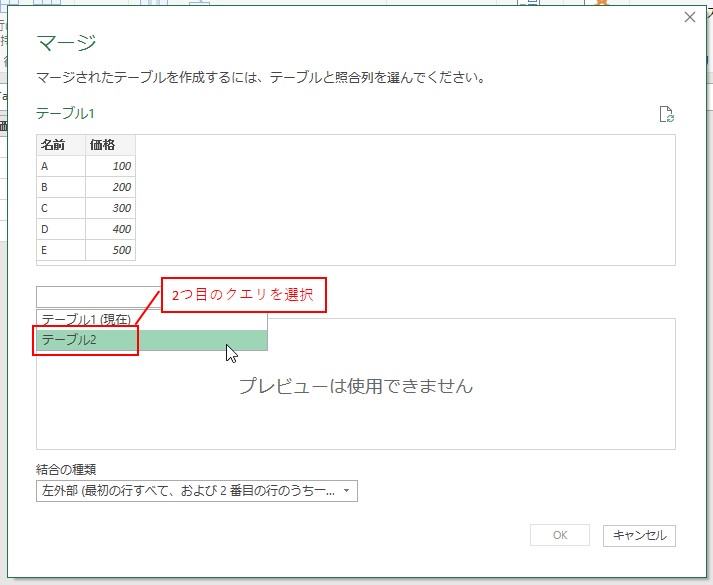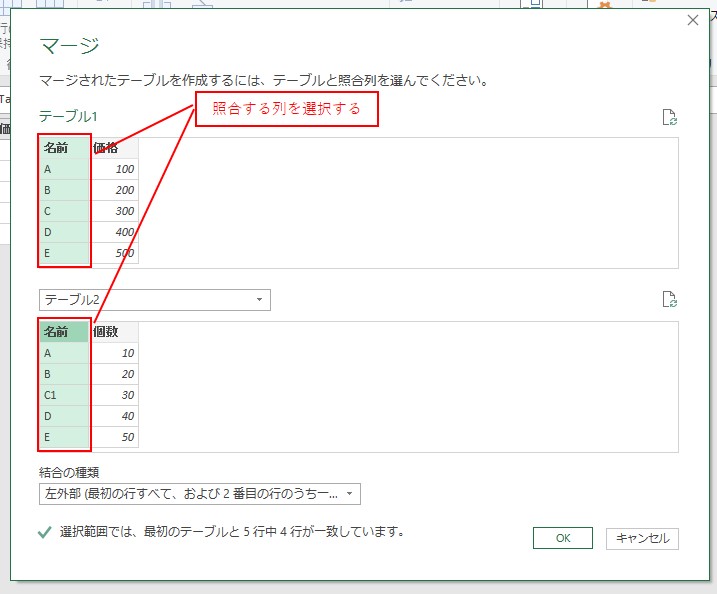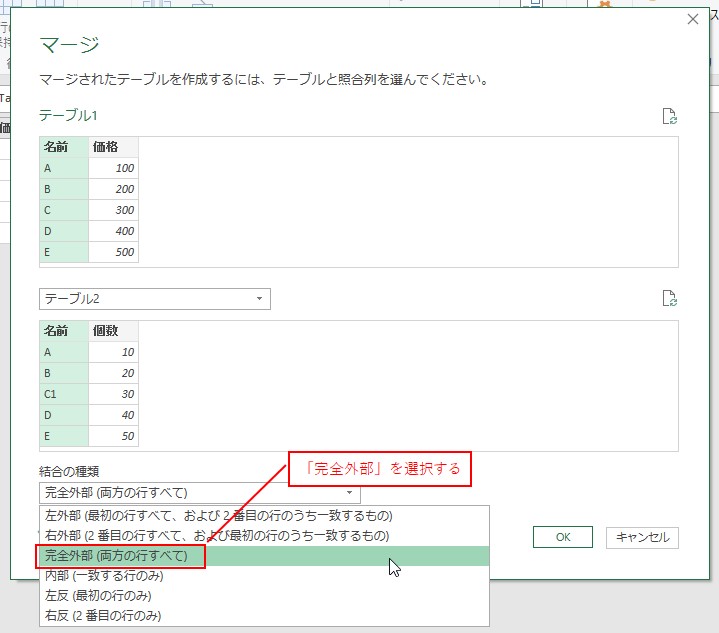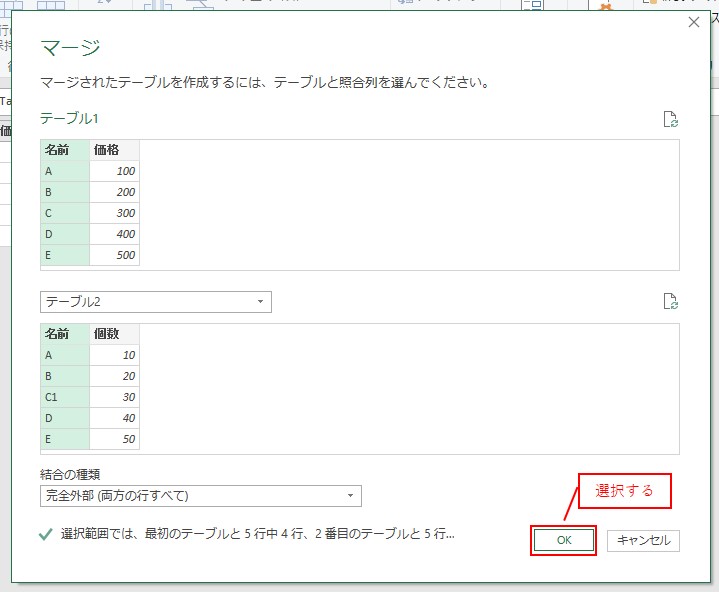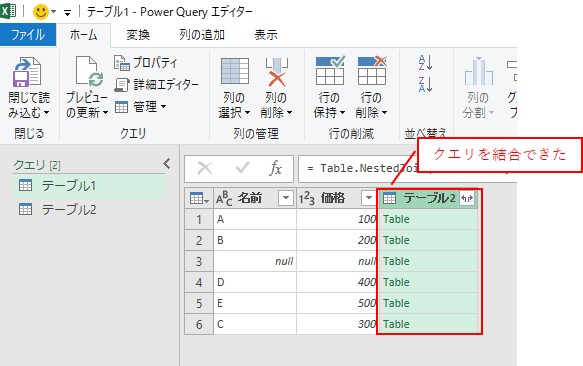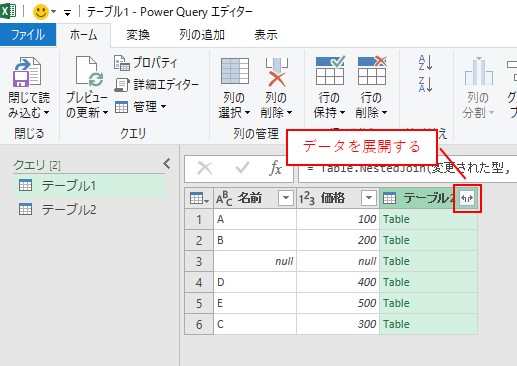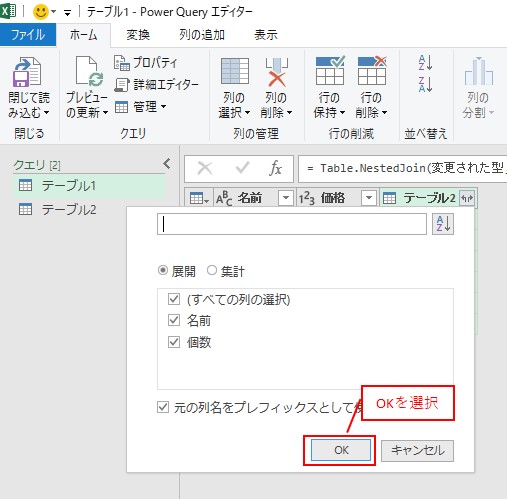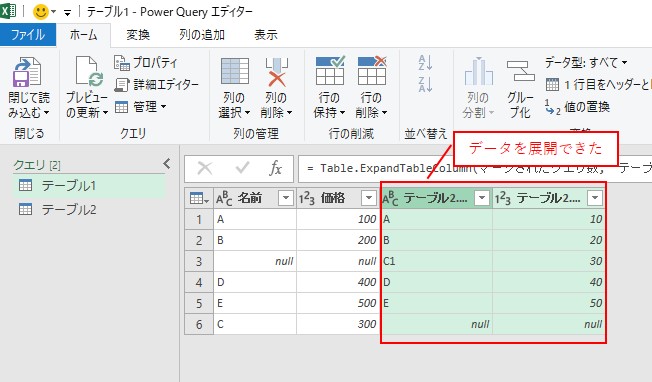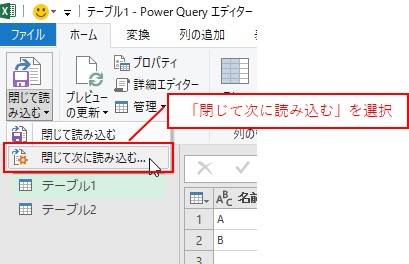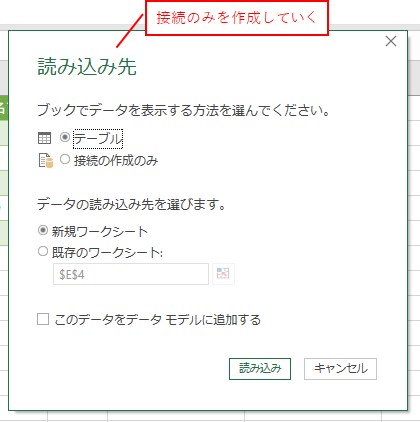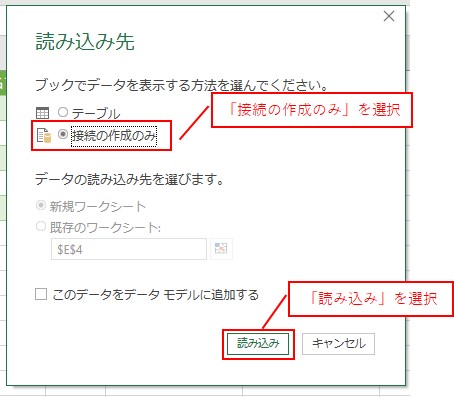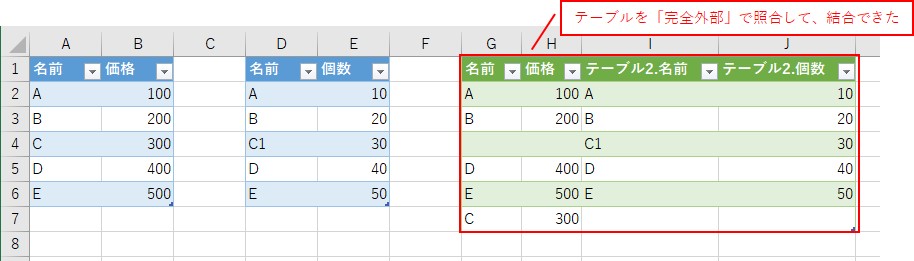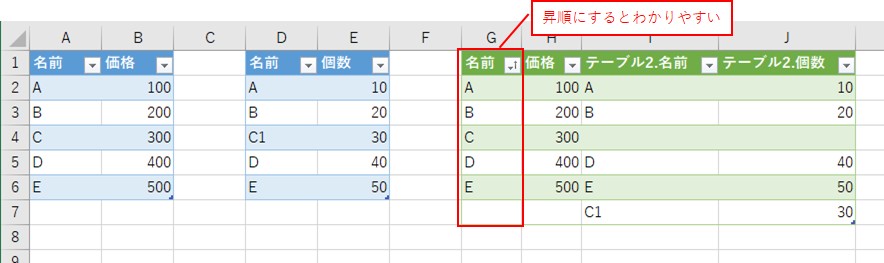大体でIT
大体でIT
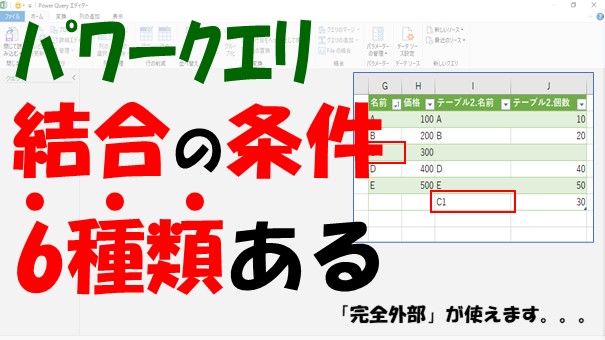
Excelのパワークエリで、照合する条件を指定してテーブルを結合する方法について、ご紹介します。結合する条件は、「6つ」あります。使う場面に応じて、結合する条件を変えて、うまくテーブルを結合していきましょう。
この記事では、照合する条件を指定して、テーブルを結合する方法について、ご紹介します。
結合する条件を変えれば、データの照合が簡単にできるようになります。
「完全外部」を使って、2つのデータの不一致データを探す、というような感じです。
では、照合する条件を指定して、テーブルを結合する方法について、解説していきます。
- 照合する条件を指定して、テーブルを結合する方法がわかります
パワークエリで「クエリのマージ」を使えば、テーブルを結合することができます。
「クエリのマージ」でテーブルを結合できる
という感じで、データを照合して、テーブルを結合することができました。
実務では、照合するデータに違いがある場合があります。
照合するデータには違いがある
こんな場合に、マージの種類を変更して、テーブルを結合すると、不一致のデータを簡単に探すことができるので便利です。
クエリのマージの種類
それぞれ、テーブルを結合する種類のイメージは、次のようになります。
「左外部」
「左外部」は、最初のクエリの行すべてと、2番目のクエリの行のうち一致するもの、を結合します。
「右外部」
「右外部」は、2番目のクエリの行すべてと、最初のクエリの行のうち一致するもの、を結合します。
「完全外部」
「完全外部」は、両方のクエリの行すべて、を結合します。
「内部」
「内部」は、両方のクエリで一致する行だけ、を結合します。
「左反」
「左反」は、最初のクエリだけにある行、を結合します。
「右反」
「右反」は、2番目のクエリだけにある行、を結合します。
左外部(最初の行すべて、および2番目の行のうち一致するもの)
「左外部」は、最初のクエリの行すべてと、2番目のクエリの行のうち一致するもの、を結合します。
「左外部」のイメージ
「左外部」で結合してみる
結合の種類を、「左外部」にして、テーブルを結合してみます。
最初のクエリの行すべてと、2番目のクエリで一致する行だけ、を結合できます。
右外部(2番目の行すべて、および最初の行のうち一致するもの)
「右外部」は、2番目のクエリの行すべてと、最初のクエリの行のうち一致するもの、を結合します。
「右外部」のイメージ
「右外部」で結合してみる
結合の種類を、「右外部」にして、テーブルを結合してみます。
2番目のクエリの行すべてと、最初のクエリの行のうち一致するもの、を結合できます。
「完全外部」は、両方のクエリの行すべて、を結合します。
「完全外部」のイメージ
「完全外部」で結合してみる
結合の種類を、「完全外部」にして、テーブルを結合してみます。
「内部」は、両方のクエリで一致する行だけ、を結合します。
「内部」のイメージ
「内部」で結合してみる
結合の種類を、「内部」にして、テーブルを結合してみます。
「左反」は、最初のクエリだけにある行、を結合します。
「左反」のイメージ
「左反」で結合してみる
結合の種類を、「左反」にして、テーブルを結合してみます。
最初のテーブルだけにあるデータのみを表示したい場合に使えます。
「右反」は、2番目のクエリだけにある行、を結合します。
「右反」のイメージ
「右反」で結合してみる
結合の種類を、「右反」にして、テーブルを結合してみます。
2番目のテーブルだけにあるデータを表示したい場合に使えます。
マージの種類で、「完全外部」を使うと、2つのテーブルから「一致しないデータ」を探すことができます。
間違って入力した表
この2つのテーブルから不一致のデータを探してみます。
クエリのマージを使って、「完全外部」で照合して結合すると、簡単に間違いを探せます。
それぞれ、空白となっている行があるところが、不一致のデータとなります。
「完全外部」を使うと簡単に探せる
という感じで、簡単に不一致のデータを探すことができます。
その他のマージの種類で結合する場合も、同じ手順でできます。
1つ目のテーブルからクエリを作成
1つ目のテーブルを選択して、「テーブルから」を選択します。
1つ目のクエリをシートに読み込む
「既存のワークシート」を選択して、「参照ボタン」をクリックします。
2つ目のテーブルからクエリを作成
2つ目のテーブルを選択して、「テーブルから」クエリを作成していきます。
クエリをマージしていく
1つ目のクエリを選択して、「クエリのマージ」を選択します。
データを展開する
シートに読み込む
「接続の作成のみ」を選択して、「読み込み」を選択します。
これで、2つのテーブルを「完全外部」で照合して、結合できます。
という感じで、2つのテーブルを「完全外部」で結合できました。
結合したデータは、並びが変わっていることもありますので、昇順に並び替えなどをすると比較がしやすいです。
並び替えをしてみる
という感じで、並び替えをするとデータが比較しやすいです。
この記事では、照合する条件を指定して、テーブルを結合する方法について、ご紹介しました。
照合する条件を変えれば、データの照合が簡単にできるようになります。
「完全外部」を使って、2つのデータの不一致データを探す、というような感じです。
参考になればと思います。最後までご覧くださいまして、ありがとうございました。