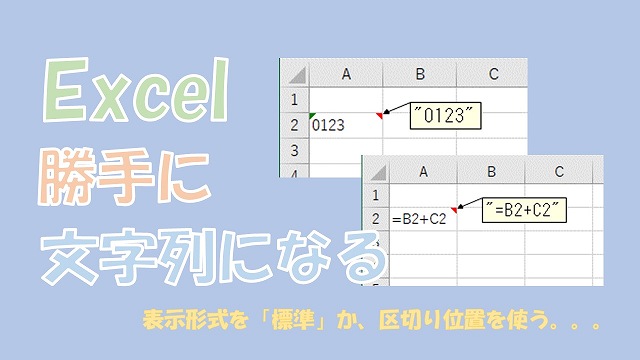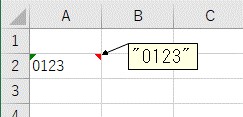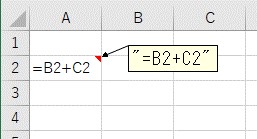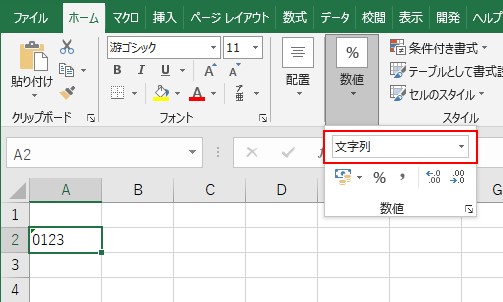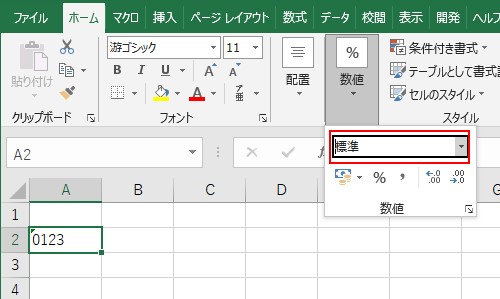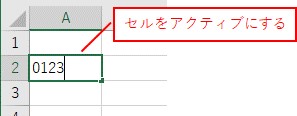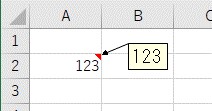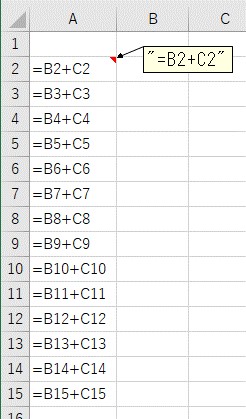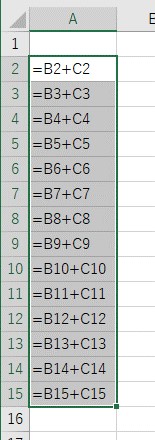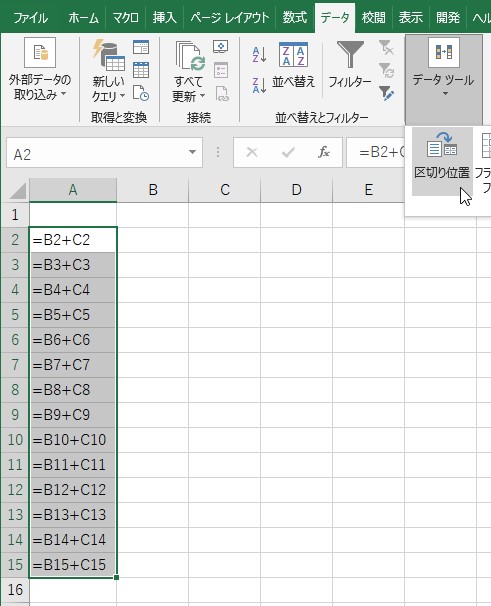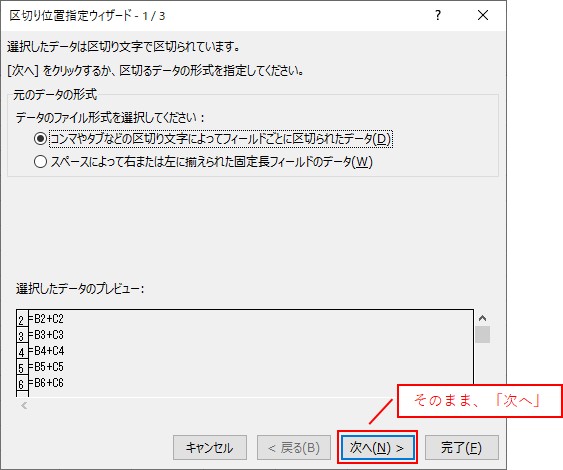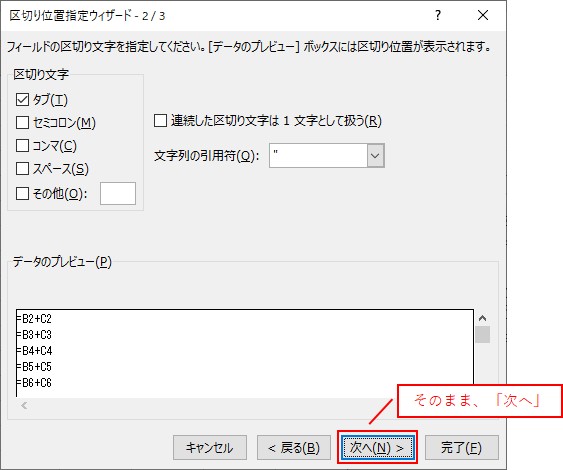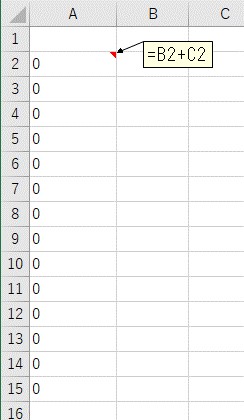大体でIT
大体でIT
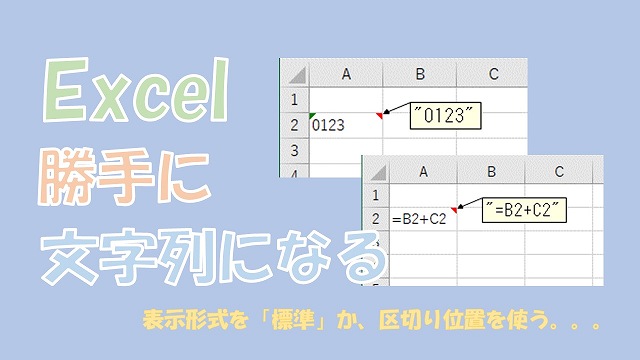
Excelで、入力した値が文字列になるのを解消する方法について、ご紹介します。入力した値が文字列になってしまうのは、表示形式が「文字列」になっているからです。表示形式を「標準」にして、セルをアクティブ→Enterすると、「標準」に変更できます。変更したいデータが大量にある場合は、「区切り位置」が便利です。
この記事では、入力した値が文字列になるを解消する方法について、ご紹介します。
入力した値が文字列になるのは、表示形式が「文字列」に設定されているためです。
数値や数式を入力したい場合は、表示形式を「標準」に変更して、セルをアクティブにしてEnterで確定すると、数値や数式を入力できるようになります。
表示形式を変更したいセルが大量にある場合は、「区切り位置」を使うと、一括で変更できるので、便利です。
では、入力した値が文字列になるを解消する方法について、解説していきます。
Excelで、入力した値や数式が、文字列になってしまうことがあります。
数値が文字列になる
数式が文字列になる
これらの原因は、表示形式が「文字列」になっているからです。
数値や数式を入力して、「文字列」となってしまうのは、表示形式が「文字列」になっているからです。
表示形式が「文字列」になっている
なので、この表示形式を「標準」などに変更すれば、数値や数式を入力することができます。
Excelで表示形式を「標準」にしてEnterする
表示形式を「文字列」から「標準」にして、数値や数式を入力できるようにしてみます。
セルを選択しておいて、表示形式を「標準」に変更します。
表示形式を「標準」にする
セルをアクティブにしてEnterで、確定する必要があります。
表示形式を「標準」にしたセルを、アクティブにします。
セルをアクティブにする
これで、Enterで確定すると、表示形式を「標準」に変更することができます。
Enterで確定すると「標準」になる
表示形式を「標準」にして、数値を入力することができました。
「標準」に変更するセルが少ない場合は、簡単ですけど、大量にあると大変です。
大量に変更したいセルがある場合は、「区切り位置」を使うと一括で変更できます。
表示形式を一括で、「標準」に変更する、というのをやってみます。
大量の数式文字列がある場合
セル範囲を選択
「データ」タブ→「データツール」→「区切り位置」を選択します。
「区切り位置」を選択
区切り位置指定ウィザードというものが表示されます。
3つの画面で設定しますけど、設定が必要なのは、3つ目の画面になります。
1つ目の画面は、そのまま「次へ」をクリックします。
1つ目はそのまま「次へ」
2つ目の画面も、そのまま「次へ」をクリックします。
2つ目もそのまま「次へ」
3つ目の画面で、「G/標準」を選択して、「完了」をクリックします。
3つ目の画面で「G/標準」を選択して「完了」
これで、表示形式を「G/標準」に変更することができます。
表示形式を「標準」に変更できる
こんな感じで、表示形式を変更したいセルが大量にある場合は、「区切り位置」を使うと簡単に変更できます。
この記事では、入力した値が文字列になるを解消する方法について、ご紹介しました。
入力した値が文字列になるのは、表示形式が「文字列」に設定されているためです。
数値や数式を入力したい場合は、表示形式を「標準」に変更して、セルをアクティブにしてEnterで確定すると、数値や数式を入力できるようになります。
表示形式を変更したいセルが大量にある場合は、「区切り位置」を使うと、一括で変更できるので、便利です。
参考になればと思います。最後までご覧くださいまして、ありがとうございました。