【Excel】今日の日付を簡単に入力【TODAY関数とショートカットを使う】
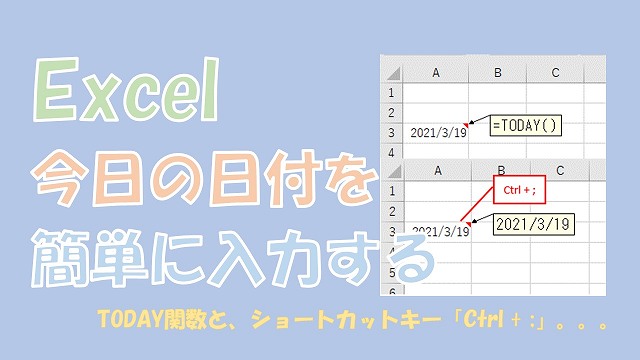
Excelで、今日の日付を簡単に入力する方法について、ご紹介します。今日の日付を簡単に入力する方法は、「TODAY関数」とショートカットキー「Ctrl + ;」を使う方法があります。自動で更新したい場合は「TODAY関数」で、固定したい場合はショートカットキー「Ctrl + ;」を使いましょう。
はじめに
この記事では、今日の日付を簡単に入力する方法を、ご紹介します。
今日の日付を入力する方法は、「TODAY関数」とショートカット「Ctrl + ;」を使う方法があります。
現在の時刻も入力することができて、その場合は「NOW関数」を使います。
現在の時刻を入力するショートカットキーは「Ctrl + :」でできます。
日付や時刻を自動で更新したい場合は、「TODAY関数やNOW関数」を使って、固定したい場合は「ショートカットキー」を使いましょう。
では、今日の日付を簡単に入力する方法について、解説していきます。
この記事で紹介すること
- 今日の日付を簡単に入力する方法
目次
Excelで今日の日付を入力
Excelで、「今日の日付」を入力する方法です。
今日の日付を、簡単に入力するには、2パターンあります。
- TODAY関数を使う
- ショートカットキーを使う
という感じです。
では、実際にセルに入力してみます。
TODAY関数を使う
「TODAY関数」を使って、セルに今日の日付を入力してみます。
入力は、次のようにします。
=TODAY()
では、セルに入力してみます。
「今日の日付」を入力
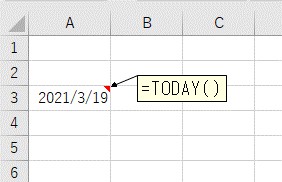
今日の日付「2021/3/19」が入力できました。
簡単です。
ショートカットキー(Ctrl + ;)
次は、ショートカットキーを使って、「今日の日付」を入力してみます。
今日の日付を入力する、ショートカットキーは、「Ctrl + ;」です。
では、入力してみます。
「今日の日付」を入力
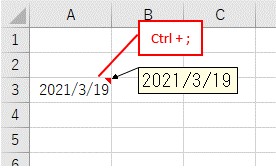
今日の日付「2021/3/19」が入力できました。
今日の日付は、「2021/3/19」ですので、正しく今日の日付が入力できています。
今日の日付から1週間後を計算
TODAY関数を使うと、今日の日付から「1週間後」を入力する、というのが簡単にできます。
入力は、次のようにします。
TODAY関数を使う
=TODAY()+7
日付の計算なので、演算子「+」を使って計算します。
では、セルに入力してみます。
今日の日付から1週間後を入力
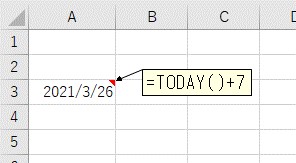
結果は、「2021/3/26」となりました。
ショートカットキーで入力した日付から、1週間後の計算をする場合も、同じように「7」を足すとできます。
こんな感じでセルに入力します。
今日の日付に「7」を足す
=A3+A4
では、セルに入力してみます。
今日の日付から1週間後を入力
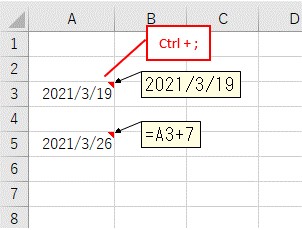
結果は、同じく「2021/3/26」となりました。
ショートカットキーで今日の日付を入力して、計算する場合は、もう一つセルが必要ということになります。
Excelで日付+時間を入力
Excelで、日付と時間を入力することもできます。
NOW関数を使う方法と、ショートカットキーを使う方法があります。
NOW関数を使う
NOW関数を、使って「今日の日付と現在の時刻」を入力してみます。
入力は次のようにします。
=NOW()
では、セルに入力してみます。
「今日の日付+現在の時刻」を入力
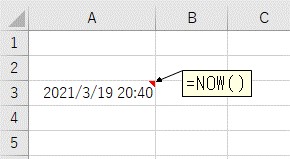
結果は、「2021/3/19 20:40」となりました。
こんな感じで、時刻も入力したい場合は、「NOW関数」を使います。
ショートカットキー(「Ctrl + ;」と「Ctrl + :」)
今日の日付+現在の時刻も、ショートカットキーを使って入力することができます。
ただし、今日の日付と、現在の時刻をそれぞれ入力するという感じになります。
- 今日の日付:「Ctrl + ;」
- 現在の時刻:「Ctrl + :」
というようにショートカットキーを使います。
1つのセルに入力する場合は、間に「半角スペース」を入力します。
やってみます。
「Ctrl + ;」で、今日の日付を入力します。
「Ctrl + ;」で今日の日付を入力
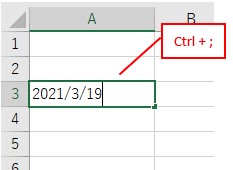
「半角スペース」を入力します。
「半角スペース」を入力
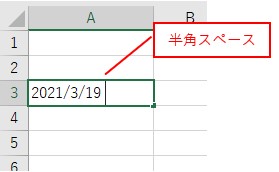
「Ctrl + :」で、現在の時刻を入力します。
「Ctrl + :」で現在の時刻を入力
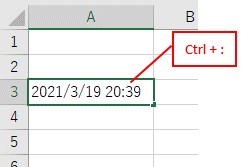
結果は、「2021/3/19 20:39」を取得することができました。
こんな感じで、「今日の日付+現在の時刻」を入力することができます。
今日の日付と、現在の時刻を、別々のセルに入力して足す、ということもできます。
セルに入力する数式は、次の通りです。
「今日の日付」と「現在の時刻」を足す
=A3+A4
日付と時刻を足すだけです。
では、セルに入力してみます。
「今日の日付」と「現在の時刻」を足した結果
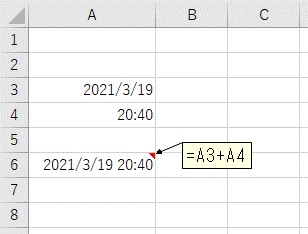
結果は、「2021/3/19 20:40」となりました。
今日の日付と、現在の時刻を取得することができました。
関数とショートカットのどちらを使うか
TODAY関数やNOW関数などのExcel関数を使って入力するか、ショートカットキーを使って入力するかです。
結果から言うと、自動で更新したい場合は「関数」で、日付や時刻を固定しておきたい場合は「ショートカットキー」を使うという感じです。
自動で更新したい場合は関数を使う
セルにNOW関数とショートカットキーで、今日の日付+現在の時刻を入力しました。
NOW関数とショートカットキーで入力
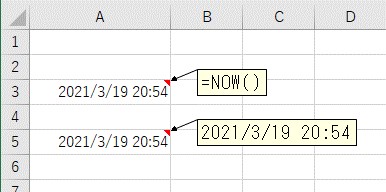
時間が経つと、NOW関数の方は、自動で時刻が更新されます。
こんな感じです。
NOW関数は自動で更新される
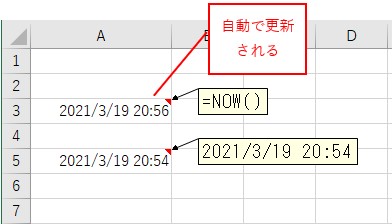
なので、日付や時刻を自動で更新したい場合は、TODAY関数やNOW関数を使いましょう。
日付を固定したい場合はショートカットキー
先ほどとは反対に、ショートカットキーで、今日の日付や現在の時刻を入力すると、自動で更新はされず、入力したときの値そのままとなります。
NOW関数とショートカットキーで入力
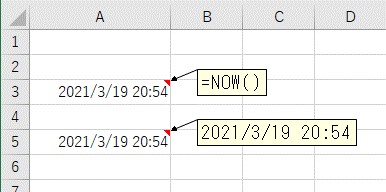
時間が経っても、ショートカットキーで入力した時刻はそのままになります。
ショートカットキーで入力した日付は固定

NOW関数の方が更新されても、ショートカットキーの方はそのままですね。
入力した日付や時刻を固定したい場合は、ショートカットキーが便利です。
おわりに
この記事では、今日の日付を簡単に入力する方法を、ご紹介しました。
今日の日付を入力する方法は、「TODAY関数」とショートカット「Ctrl + ;」を使う方法があります。
現在の時刻も入力することができて、その場合は「NOW関数」を使います。
現在の時刻を入力するショートカットキーは「Ctrl + :」でできます。
日付や時刻を自動で更新したい場合は、「TODAY関数やNOW関数」を使って、固定したい場合は「ショートカットキー」を使いましょう。
参考になればと思います。最後までご覧くださいまして、ありがとうございました。
関連する記事から探す