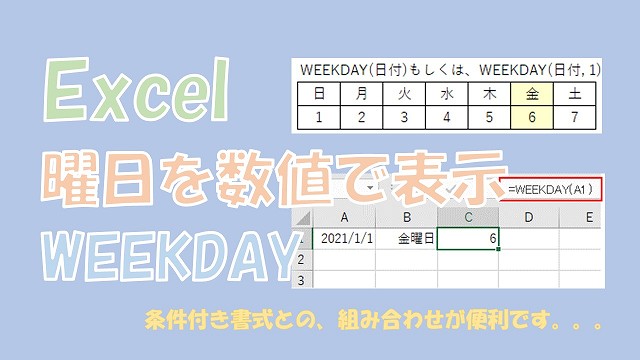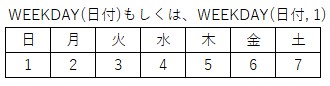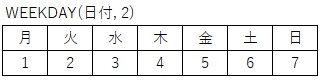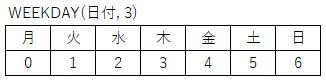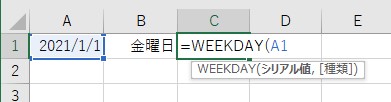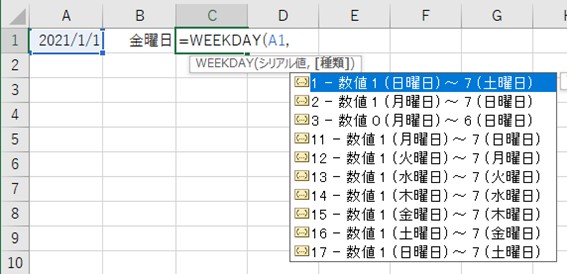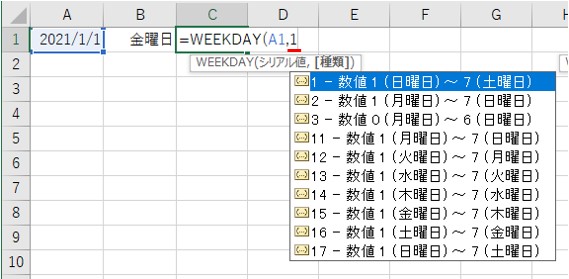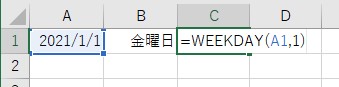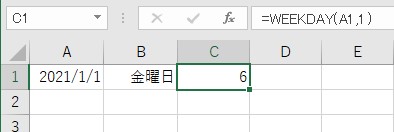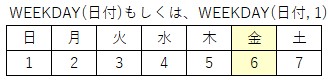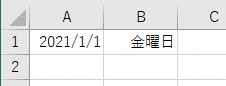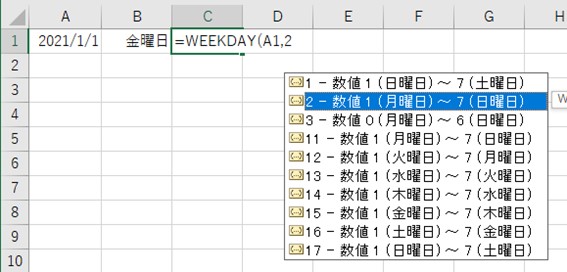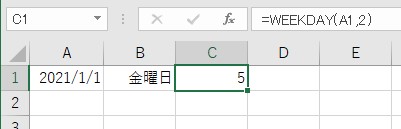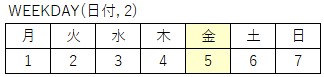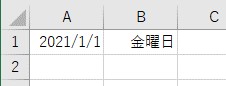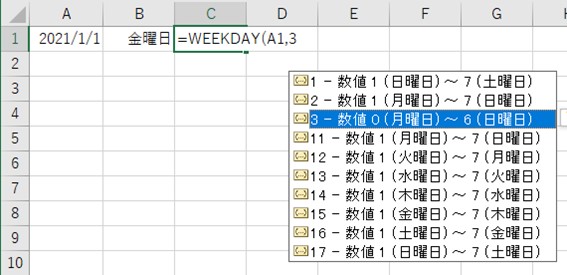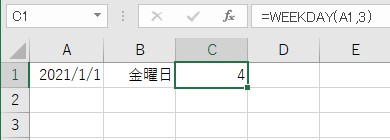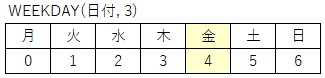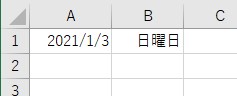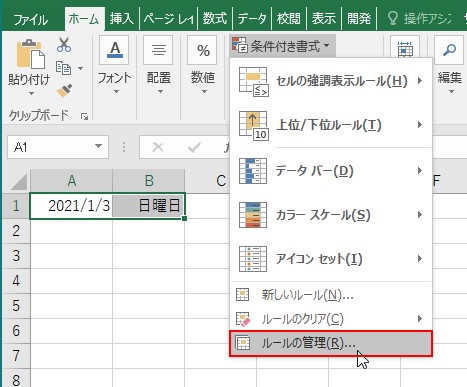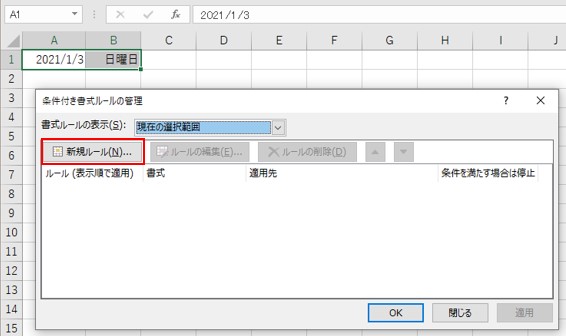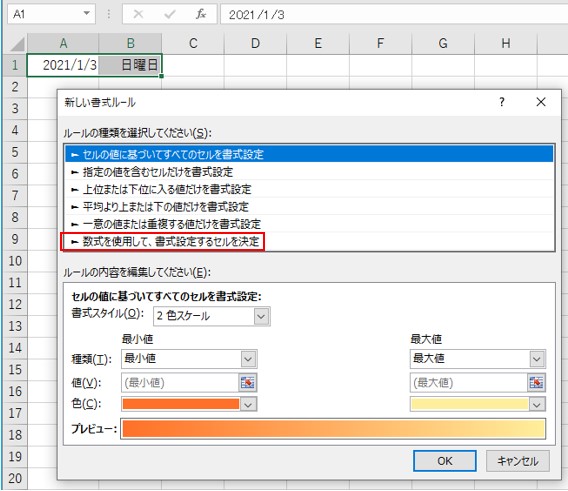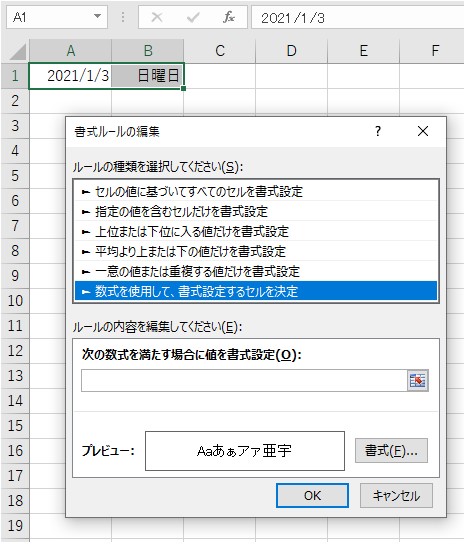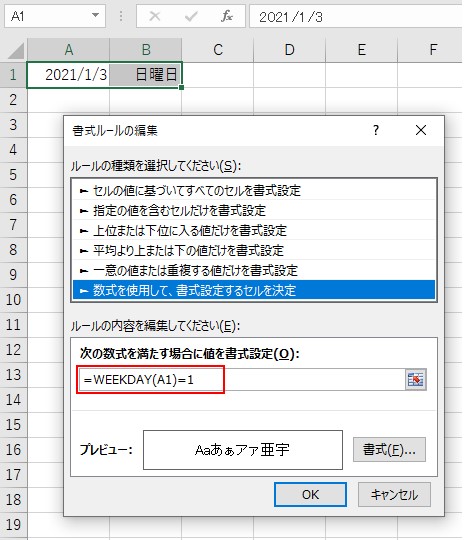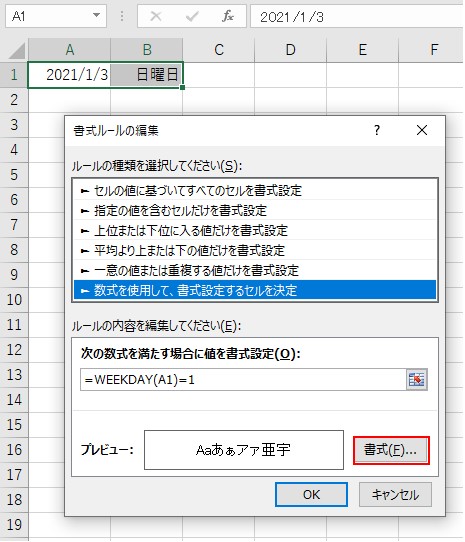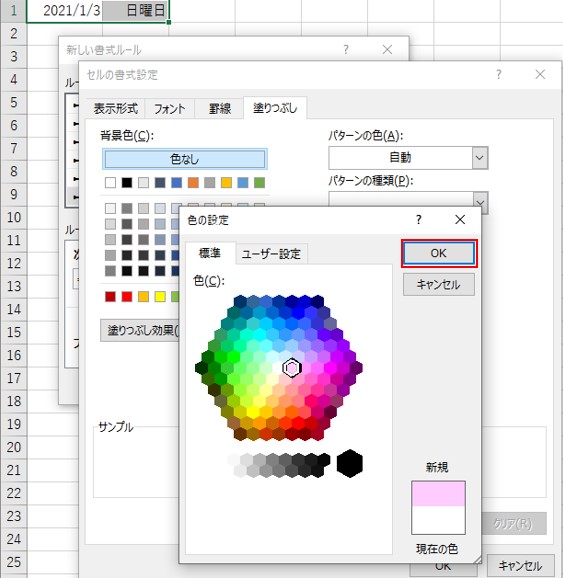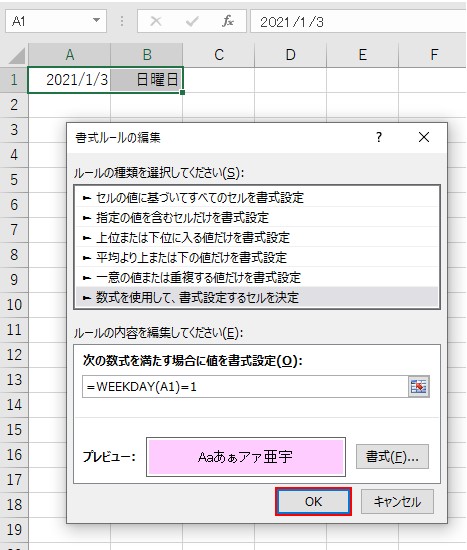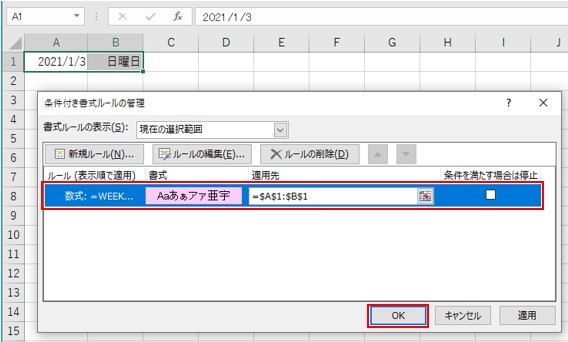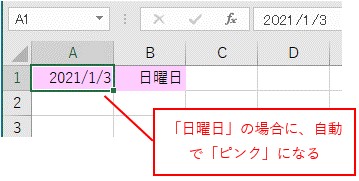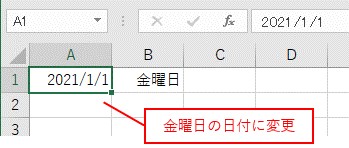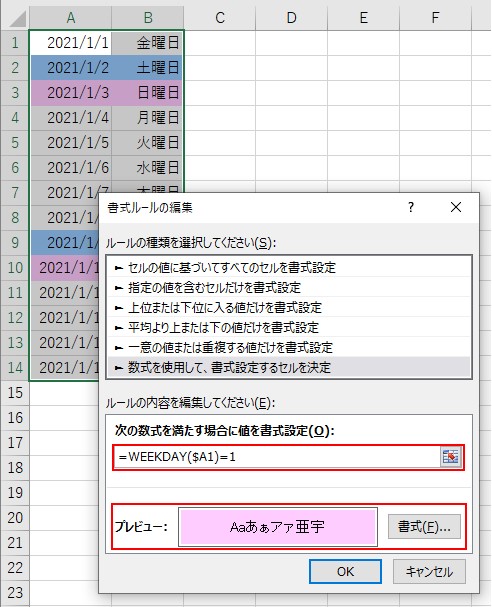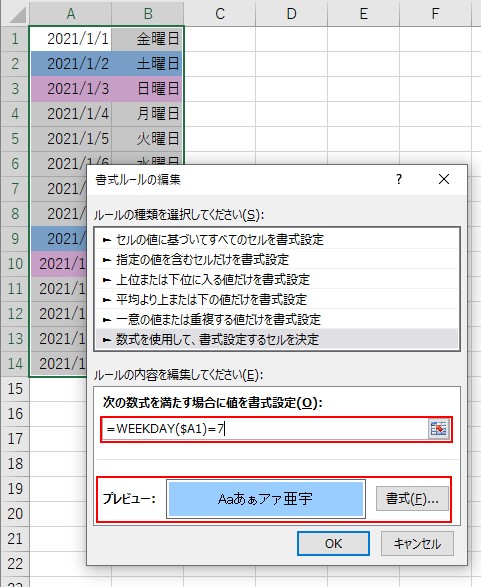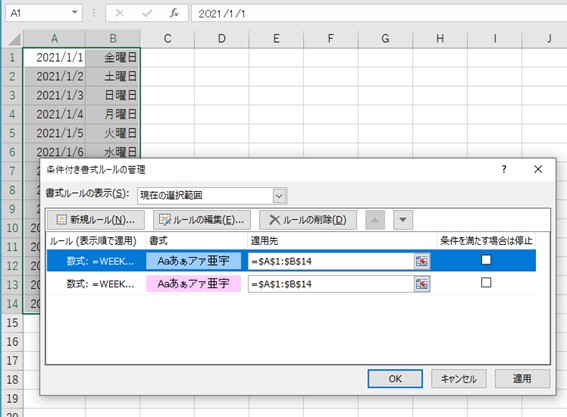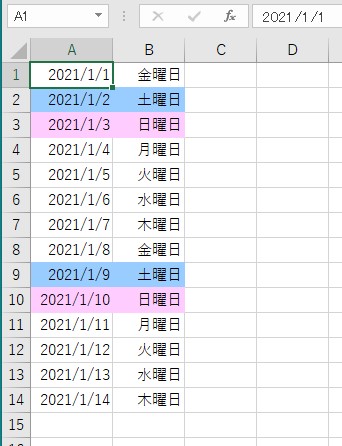大体でIT
大体でIT
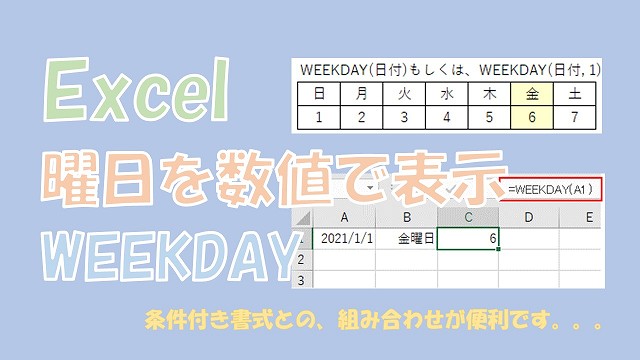
Excelで、日付の曜日を数値で表示するWEEKDAY関数について、ご紹介します。WEEKDAY関数は、曜日を「数値」で取得することができます。WEEKDAY関数と条件付き書式を使うと、土曜や日曜だけを塗りつぶすなど、応用が利きますので便利です。
この記事では、曜日を数値で取得する、WEEKDAY関数について、ご紹介します。
WEEKDAY関数は、日付から曜日を数値で取得できます。
例えば、日曜日や土曜日を、条件付き書式で、背景色を設定するなどの応用ができます。
WEEKDAY関数を使って、うまく曜日を扱っていきましょう。
では、曜日を数値で取得するWEEKDAY関数について、解説していきます。
Excelで日付から曜日を「数値」で取得するWEEKDAY関数について、ご紹介します。
WEEKDAY関数は、曜日に対する条件を設定したい場合に、使われます。
例えば、日曜の場合に、条件付き書式で背景色を塗りつぶす、といった感じです。
- 1:日~土(1~7)デフォルト
- 2:月~日(1~7)
- 3:月~日(0~6)
WEEKDAY関数で取得できる数値をイメージにすると、こんな感じです。
条件が「1」の場合(デフォルト)
「日~土」の順番で、「1~7」の値を取得できます。
条件が「2」の場合
「月~日」の順番で、「1~7」の値を取得できます。
条件が「3」の場合
「月~日」の順番で、「0~6」の値を取得できます。
WEEKDAY関数で、曜日を数値で取得してみます。
「2021/1/1」の日付をセルに入力しておきました。
デフォルトが「1」なので、入力しなくても、表示できます。
日曜がスタートなので、「金曜日」は「6」となります。
もちろん、種類は入力しなくても、曜日を数値で取得できます。
WEEKDAY関数に入力する、種類を変えてやってみます。
種類に「2」を入力
「WEEKDAY関数」で日付を参照して、種類に「2」を入力します。
WEEKDAY関数の種類に、「2」を入力しました。
種類を「2」とした場合は、「月曜日」からスタートします。
種類に「3」を入力
次に、種類に「3」を入力した場合で、試してみます。
「WEEKDAY関数」で日付を参照して、種類に「3」を入力します。
WEEKDAY関数の種類に、「3」を入力しました。
種類を「3」とした場合は、最初の数字が「0」からとなって、「月曜日」からスタートします。
ただ、基本的に、WEEKDAY関数で、種類はデフォルトで使用します。
WEEKDAY関数と条件付き書式を使って、曜日ごとに背景色を変更してみます。
「日曜日」の場合に、背景色を「ピンク」にしてみます。
「日曜日」の日付を入力しておく
条件付き書式の設定画面を開く
二つのセルを選択した状態で、「ホーム」タブ→「条件付き書式」→「ルールの管理」を選択します。
「条件付き書式ルールの管理」の画面が表示されますので、「新規ルール」を選択します。
「新しい書式ルール」の画面が表示されますので、「数式を使用して、書式設定するセルを決定」を選択します。
「数式を使用して、書式設定するセルを決定」の画面が表示されます。
条件付き書式では、「条件」と「条件が成立した際の書式」を設定します。
「条件」を設定
なので、「=WEEKDAY(A1)=1」の数式を入力します。
条件を入力しました。これで、「日曜日の場合に成立」となります。
「条件が成立した際の書式」を設定
セルの書式設定の画面が開くので、「塗りつぶし」タブから、今回は「ピンク」を選択します。
条件付き書式の設定が完了
これで、条件付き書式の「条件」と「書式」の設定が完了しました。
条件付き書式ルールの管理の画面にも、新しくルールが作成されています。
条件付き書式設定とWEEKDAY関数を使って、日曜日の場合に、セルの背景色を「ピンク」にする設定をしました。
「2021/1/3」は「日曜日」なので、背景色が「ピンク」となりました。
WEEKDAY関数と、条件付き書式を使って、曜日に応じて自動で背景色を変えることができました。
日曜日以外の日付を入力すると、自動で背景色が変更されます。
こんな感じで、WEEKDAY関数と条件付き書式を使うと、曜日に応じて自動で背景色を変更できます。
土曜日は、「青色」にして、日曜日は、「ピンク」にしてみます。
入力したセルのうち、土曜日と日曜日を、自動的に塗りつぶしてみます。
「全てのセルを選択」して、条件付書式の設定画面を開きます。
日曜日の設定
日曜日の場合なので、数式は「=WEEKDAY($A1)=1」としています。
ポイントは、「$A1」という感じで、「$」を使って横方向を固定しているところです。
横方向を固定すれば、複数列に条件を設定したい場合でも、設定することができます。
条件成立した際の書式は、背景色を「ピンク」としています。
土曜日の設定
土曜日の場合なので、数式は「=WEEKDAY($A1)=7」としています。
ここでも、ポイントは、「$A1」という感じで、「$」を使って横方向を固定しているところです。
横方向を固定すれば、複数列に条件を設定したい場合でも、設定することができます。
条件成立した際の書式は、背景色を「青色」としています。
条件付き書式の設定が完了
「日曜日」と「土曜日」の両方の条件が作成されています。
曜日ごとに自動で背景色を変更
WEEKDAY関数と条件付き書式を使って、曜日に応じて自動で、背景色を変更した結果です。
「日曜日」はピンクとなって、「土曜日」は青色となりました。
この記事では、曜日を数値で取得する、WEEKDAY関数について、ご紹介しました。
WEEKDAY関数は、日付から曜日を数値で取得できます。
例えば、日曜日や土曜日を、条件付き書式で、背景色を設定するなどの応用ができます。
WEEKDAY関数を使って、うまく曜日を扱っていきましょう。
参考になればと思います。最後までご覧くださいまして、ありがとうございました。