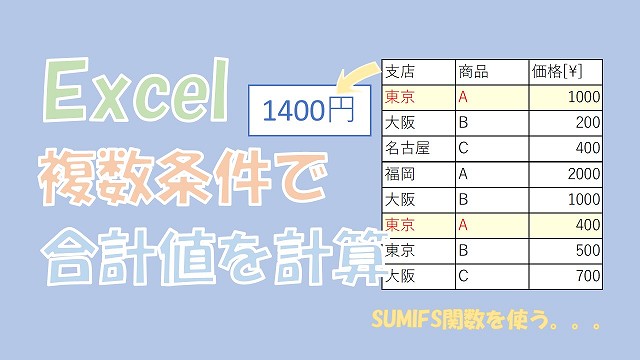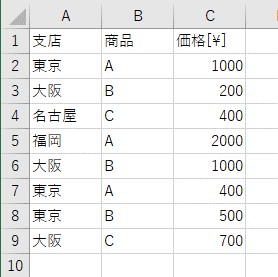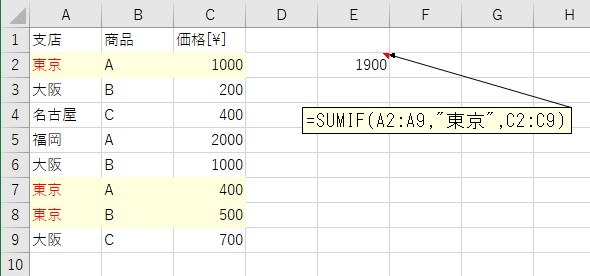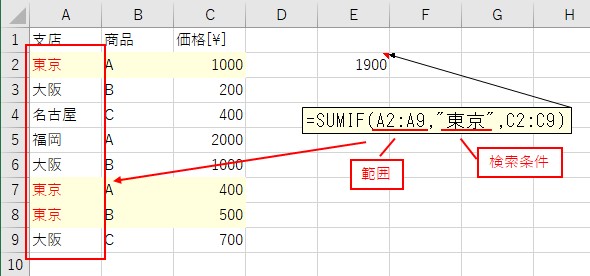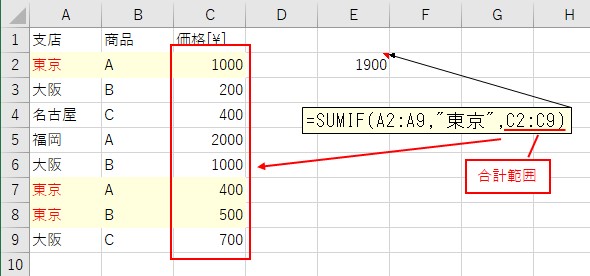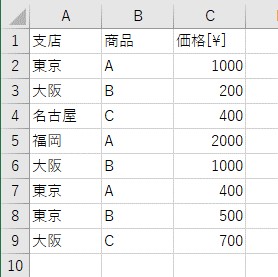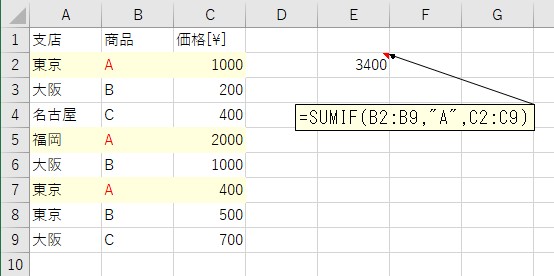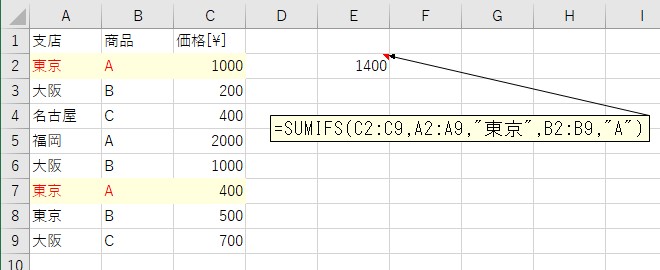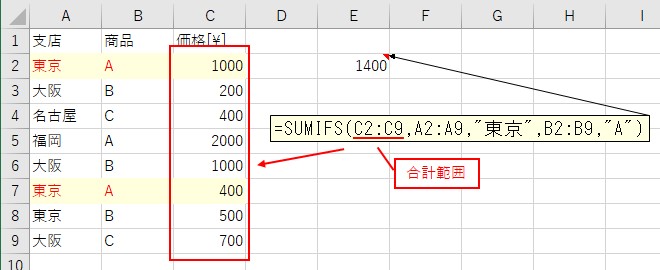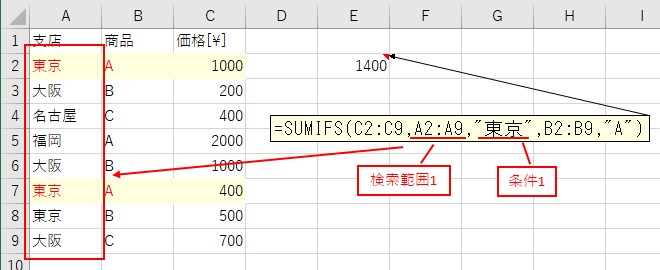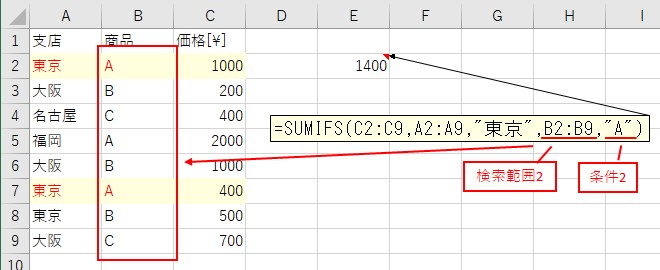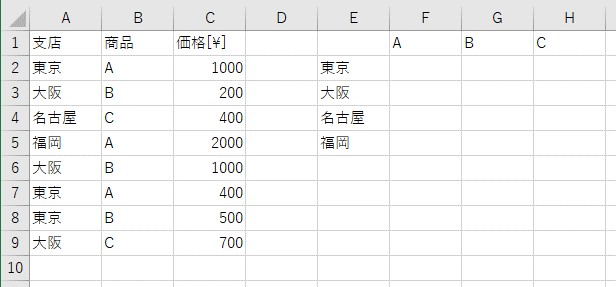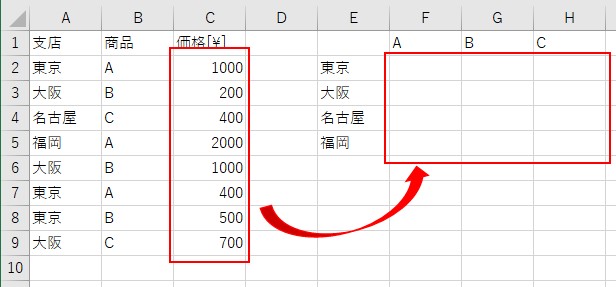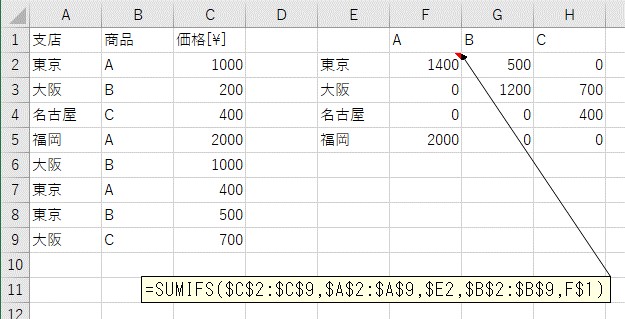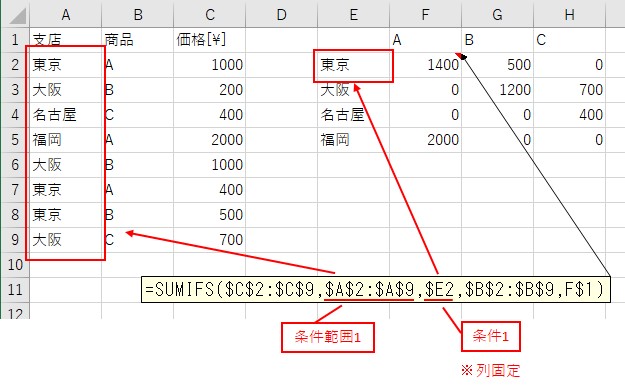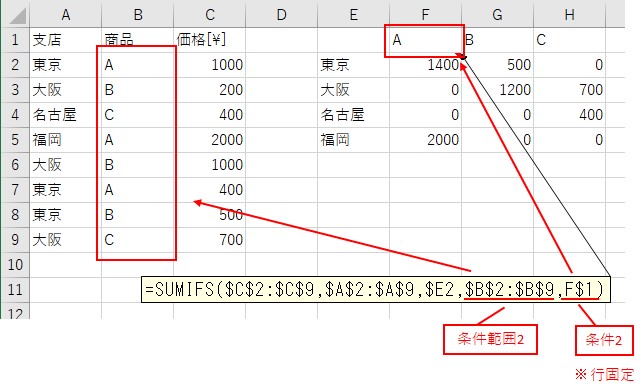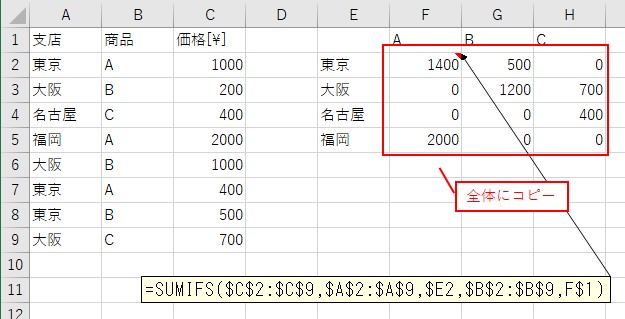大体でIT
大体でIT
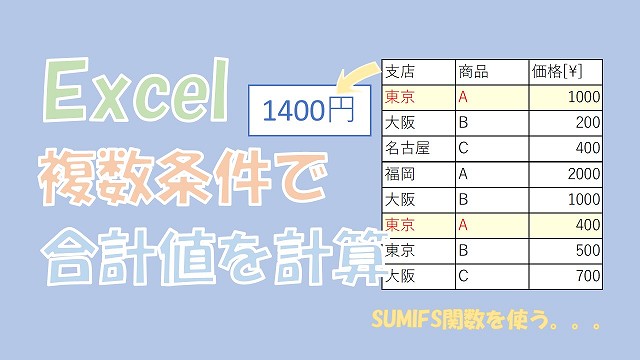
Excelで、複数の条件に一致した値の合計を、計算する方法について、ご紹介します。使うExcel関数は、SUMIFS関数です。SUMIFS関数を応用すると、縦横一覧表に合計値を算出する、というような使い方もできます。SUMIFS関数、便利です。
この記事では、複数の条件に一致した値の合計を、計算する方法について、ご紹介します。
複数の条件に一致した値の合計を計算するには、「SUMIFS関数」を使います。
表のデータから、複数の条件を指定して、値の合計を算出できるので、便利です。
SUMIFS関数を応用すると、縦横一覧表に合計値を算出する、ということも簡単にできます。
では、複数の条件に一致した値の合計を、計算する方法について、解説していきます。
Excelで、1つの条件に一致した値の合計を計算するには、「SUMIF関数」を使います。
では、SUMIF関数を使って、実際に合計値を計算してみましょう。
表を用意
支店が「東京」であるセルで、価格の合計値を算出してみます。
「東京」で価格の合計を計算
「範囲」と「検索条件」の入力
SUMIF関数への「範囲」と「検索条件」は、次のように入力しています。
「合計範囲」の入力
SUMIF関数への「合計範囲」は、次のように入力しています。
表を用意
次は、商品が「A」であるセルで、価格の合計値を算出してみます。
商品「A」で価格の合計を計算
「範囲」と「検索条件」の入力
SUMIF関数への「範囲」と「検索条件」は、次のように入力しています。
「合計範囲」の入力
SUMIF関数への「合計範囲」は、次のように入力しています。
Excelで、2つの条件に一致した値の合計を計算するには、「SUMIFS関数」を使います。
=SUMIFS(合計範囲,検索範囲1,条件1,検索範囲2,条件2,・・・)
では、SUMIFS関数を使って、合計値を計算してみます。
表を用意
「東京」で商品が「A」であるセルの価格の合計を、計算してみます。
「東京」で商品が「A」である価格の合計
=SUMIFS(C2:C9,A2:A9,"東京",B2:B9,"A")
「東京」で商品が「A」であるセルの価格の合計は、1000円+400円=1400円なので、正しく計算できています。
SUMIFS関数への入力は、次のようにしています。
「合計範囲」の入力
SUMIFS関数への「合計範囲」の入力は、次のようにしています。
「検索範囲1」と「条件1」の入力
SUMIFS関数への「検索範囲1」と「条件1」の入力は、次のようにしています。
「検索範囲2」と「条件2」の入力
SUMIFS関数への「検索範囲2」と「条件2」の入力は、次のようにしています。
SUMIFS関数を使えば、複数条件に一致したセルの合計が、簡単です。
Excelで縦横の一覧表をSUMIFSで作ってみる
SUMIFS関数を使うと、縦横の一覧表が簡単に作れます。
表を用意
左の表をデータベースとして、右の縦横一覧表に、合計値を計算します。
縦横一覧表に合計値を計算したい
ピボットテーブルで作成する一覧表を、SUMIFS関数で作成するイメージです。
では、SUMIFS関数を使って、縦横一覧表に合計値を計算してみます。
SUMIFS関数で、縦横一覧表に合計値を計算してみます。
縦横一覧表に合計を計算する
=SUMIFS($C$2:$C$9,$A$2:$A$9,$E2,$B$2:$B$9,F$1)
SUMIFS関数への入力は、次のようにしています。
「合計範囲」の入力
SUMIFS関数への「合計範囲」の入力は、次のようにします。
「条件範囲1」と「条件1」の入力
SUMIFS関数への「条件範囲1」と「条件1」の入力は、次のようにします。
「条件範囲2」と「条件2」の入力
SUMIFS関数への「条件範囲2」と「条件2」の入力は、次のようにします。
縦横一覧表の範囲にコピー
この記事では、複数の条件に一致した値の合計を、計算する方法について、ご紹介しました。
複数の条件に一致した値の合計を計算するには、「SUMIFS関数」を使います。
表のデータから、複数の条件を指定して、値の合計を算出できるので、便利です。
SUMIFS関数を応用すると、縦横一覧表に合計値を算出する、ということも簡単にできます。
参考になればと思います。最後までご覧くださいまして、ありがとうございました。