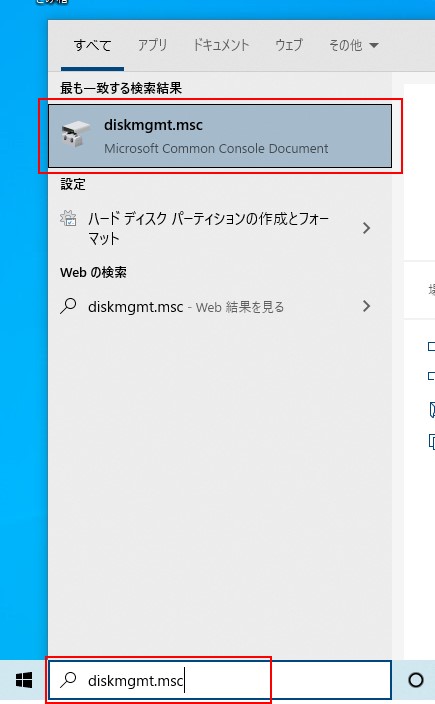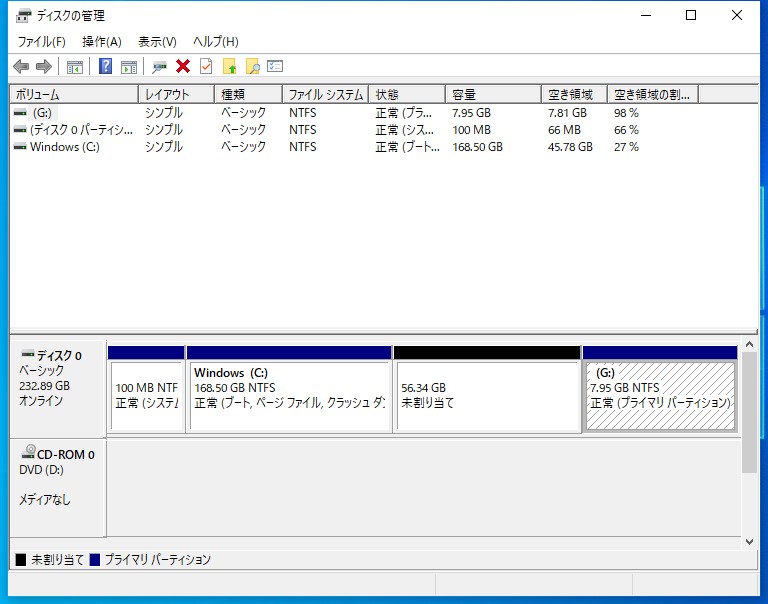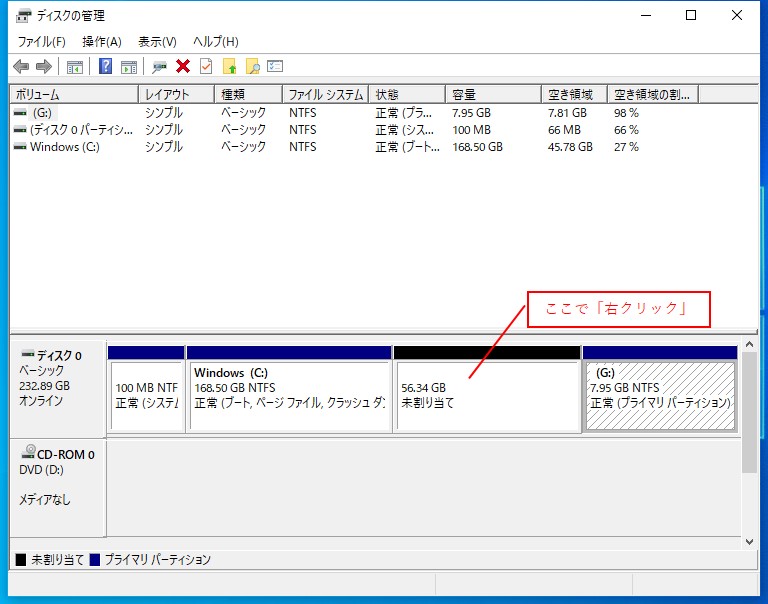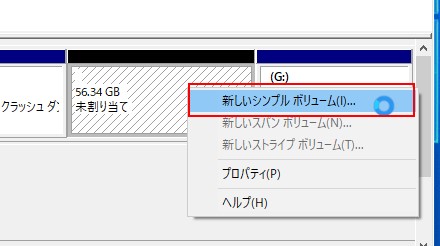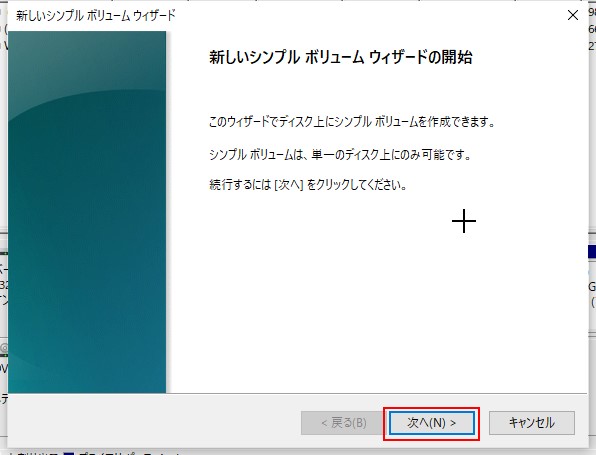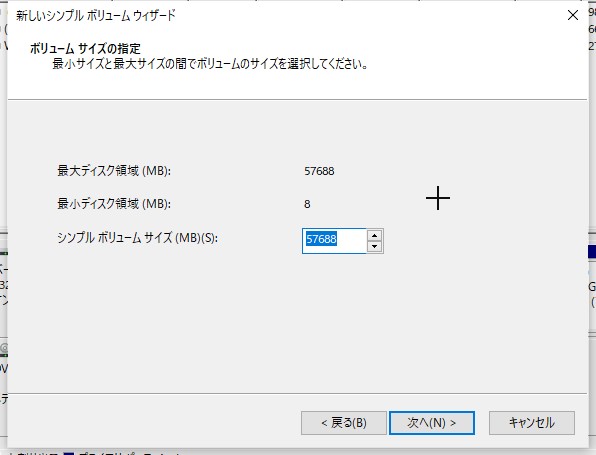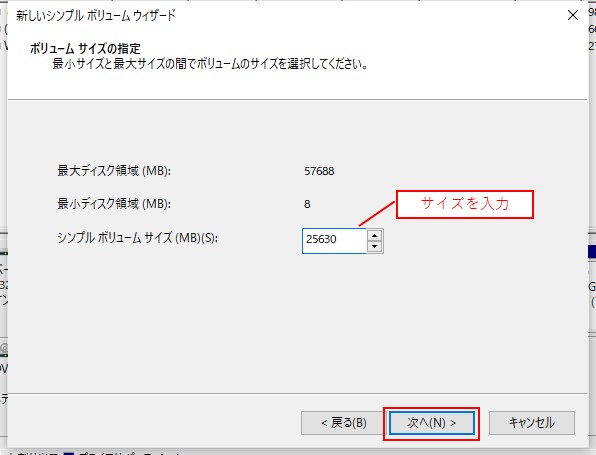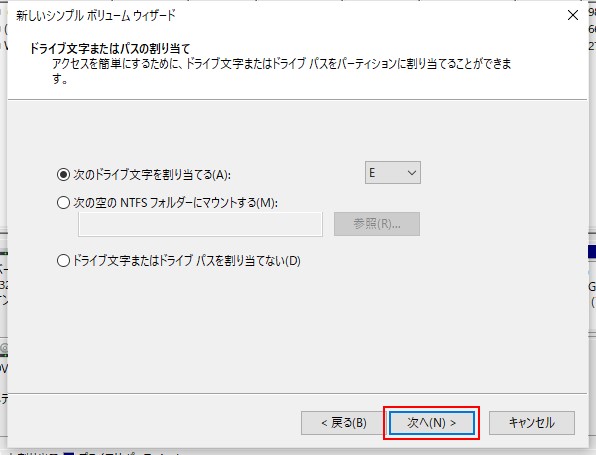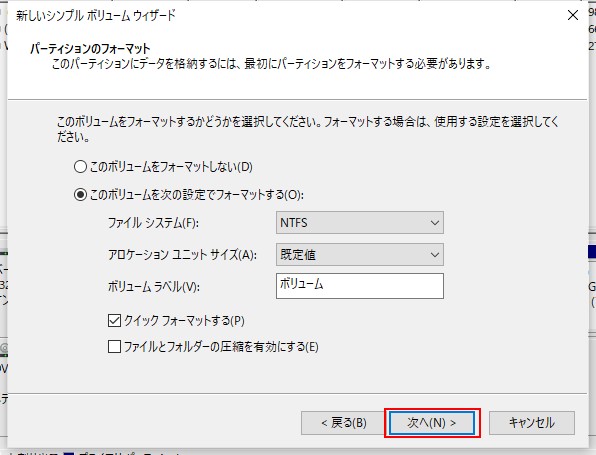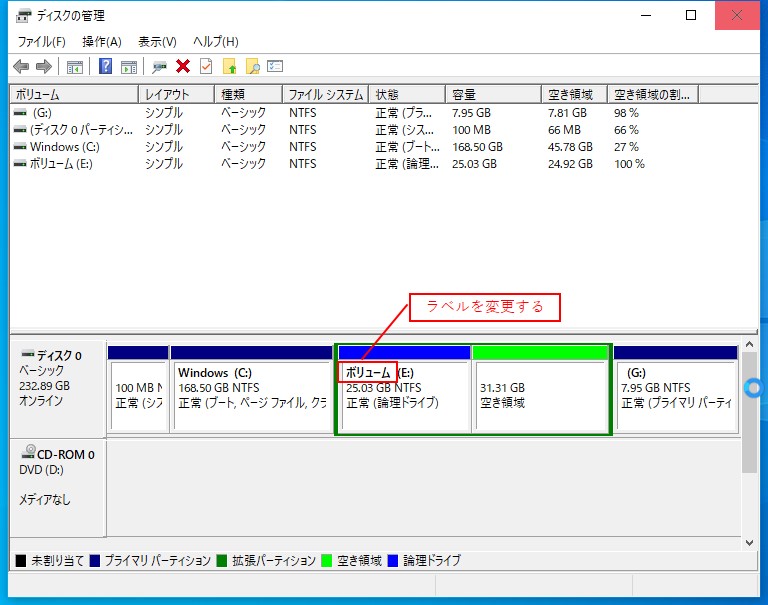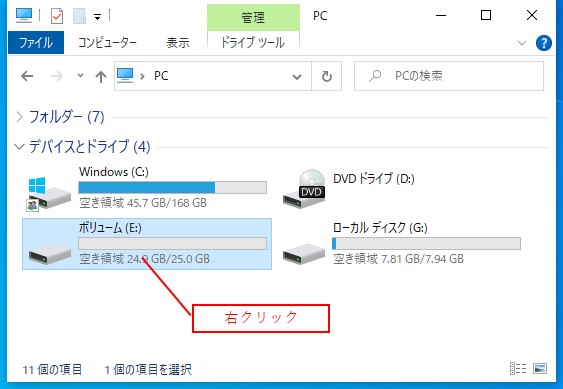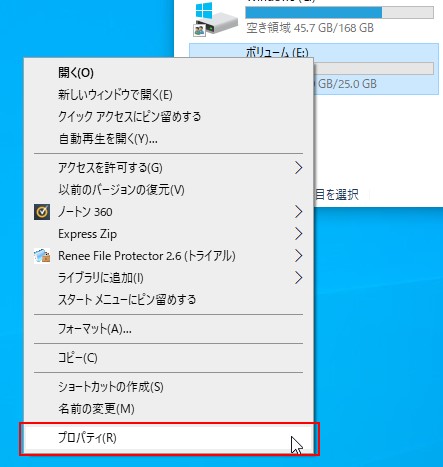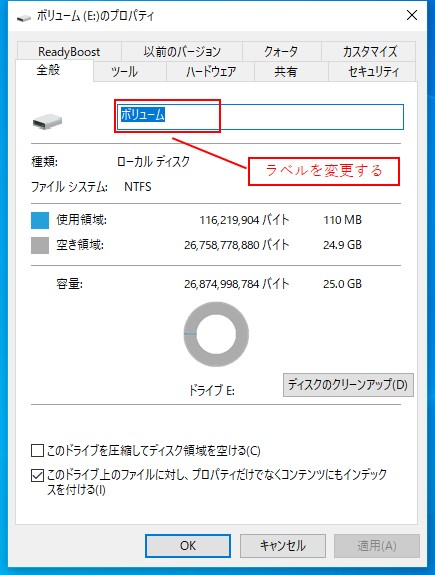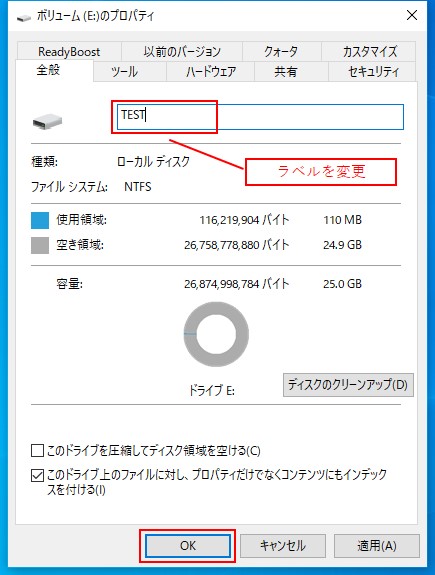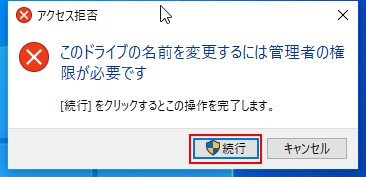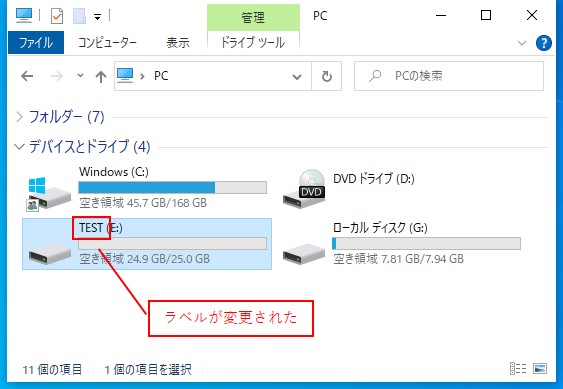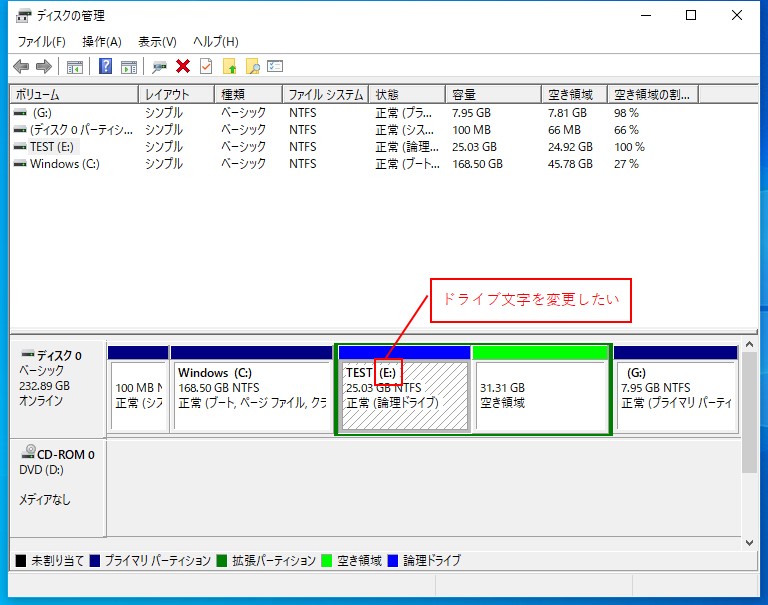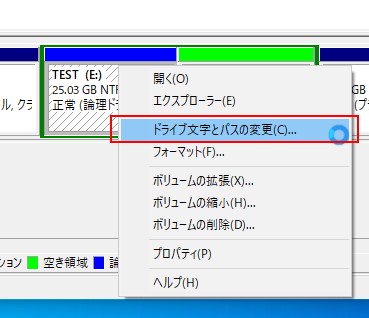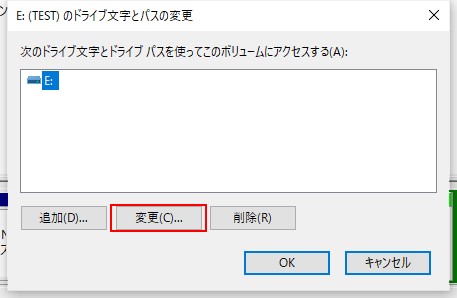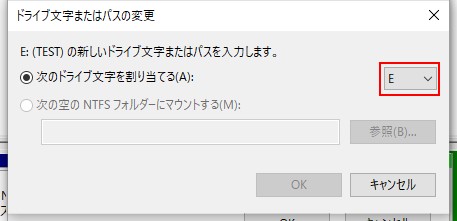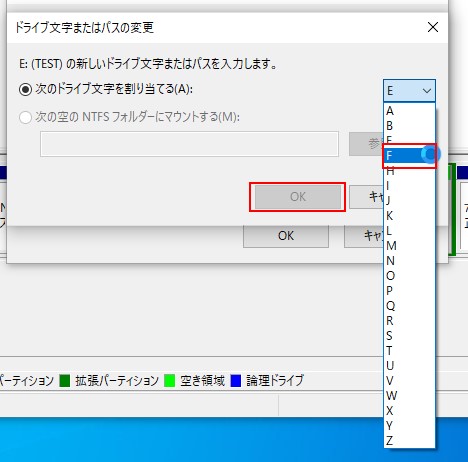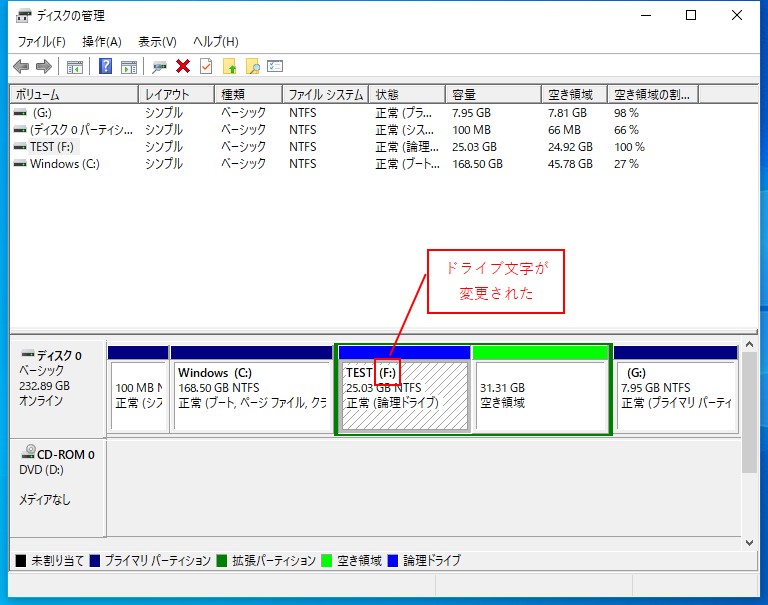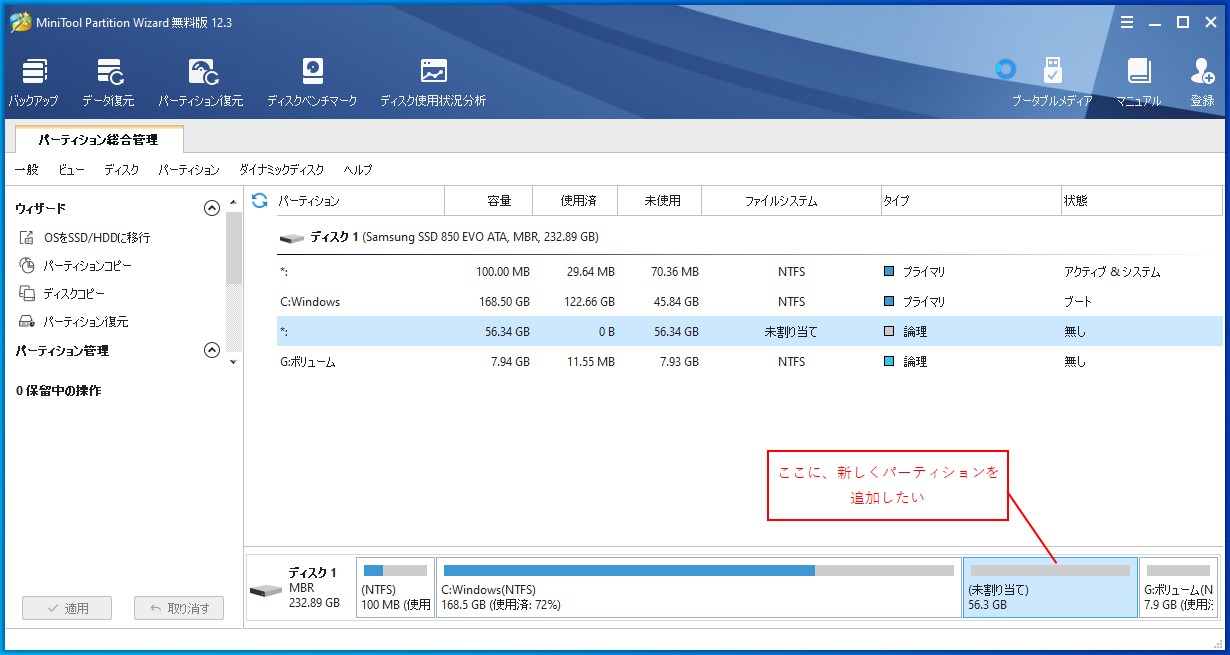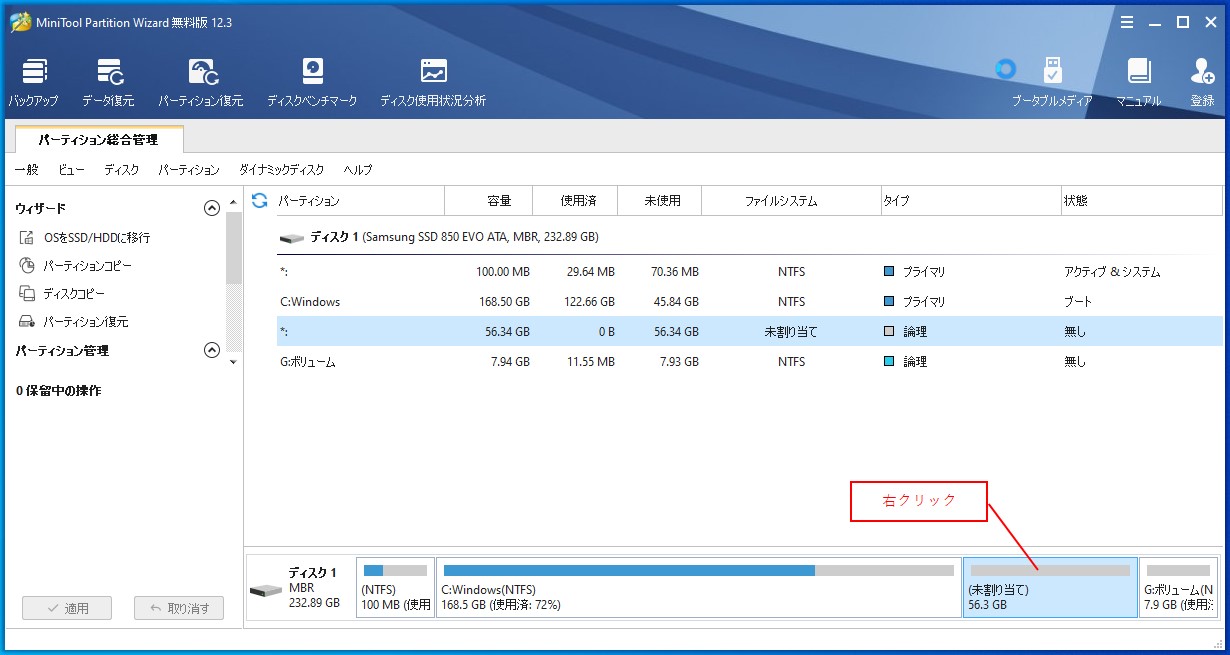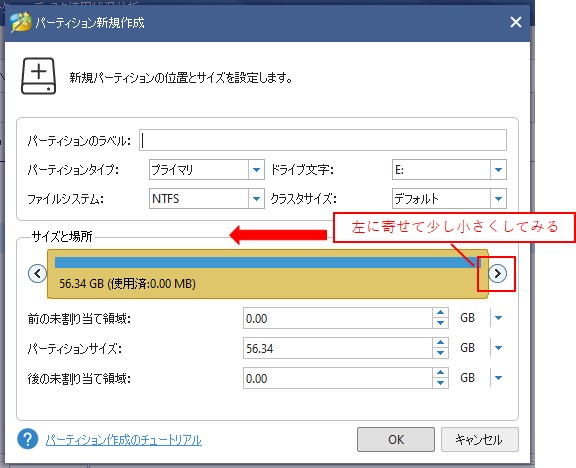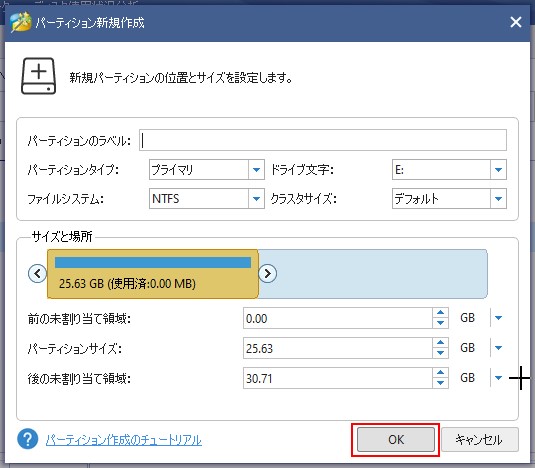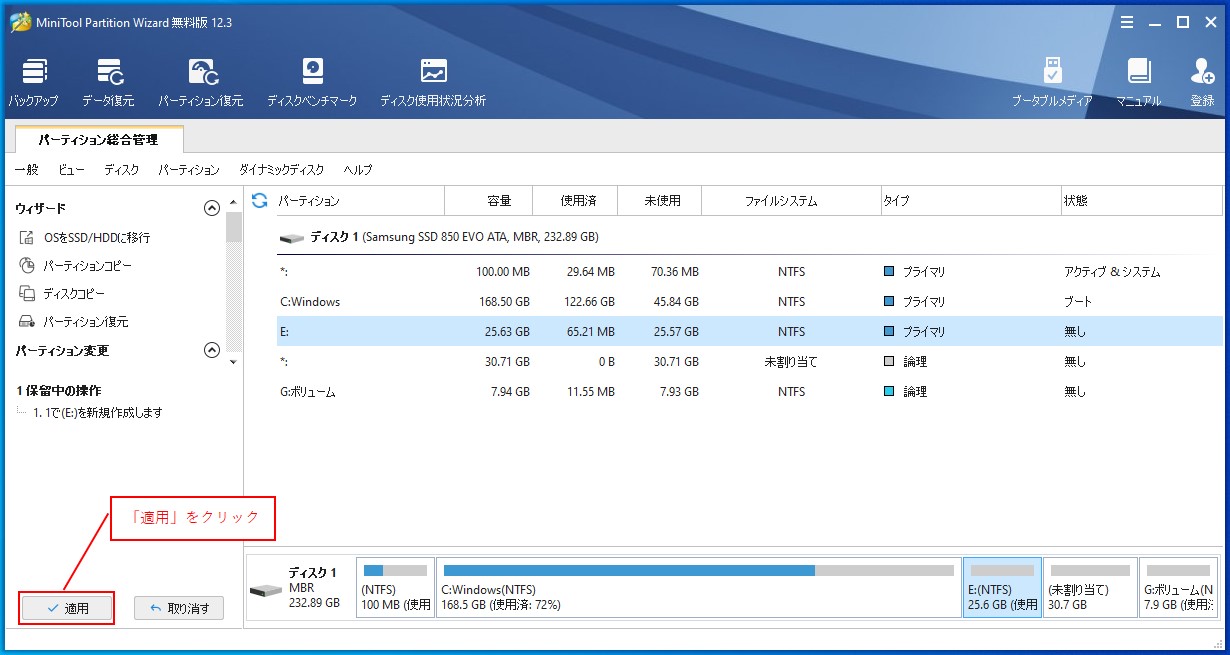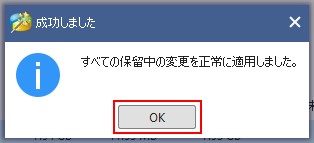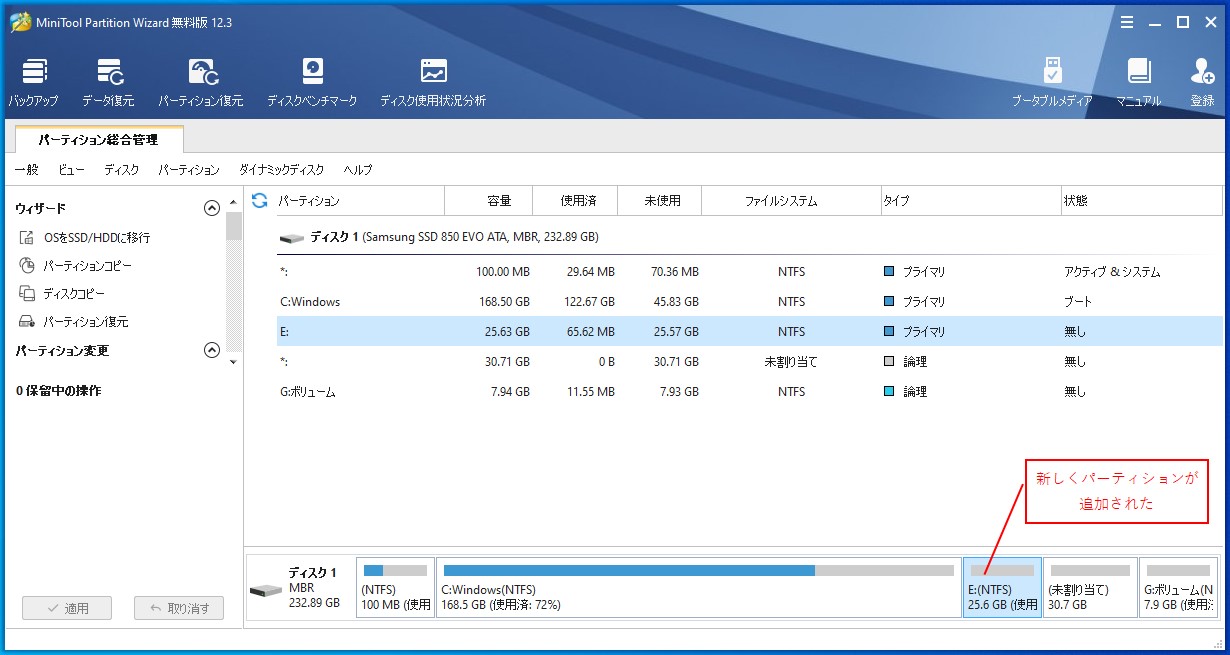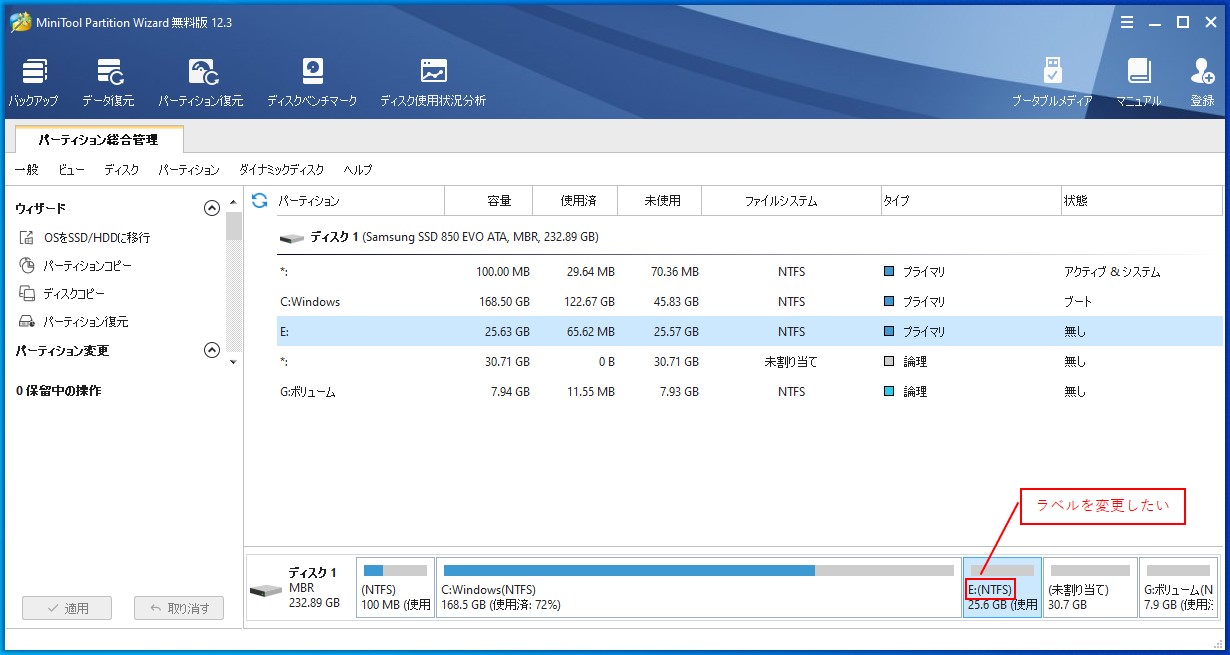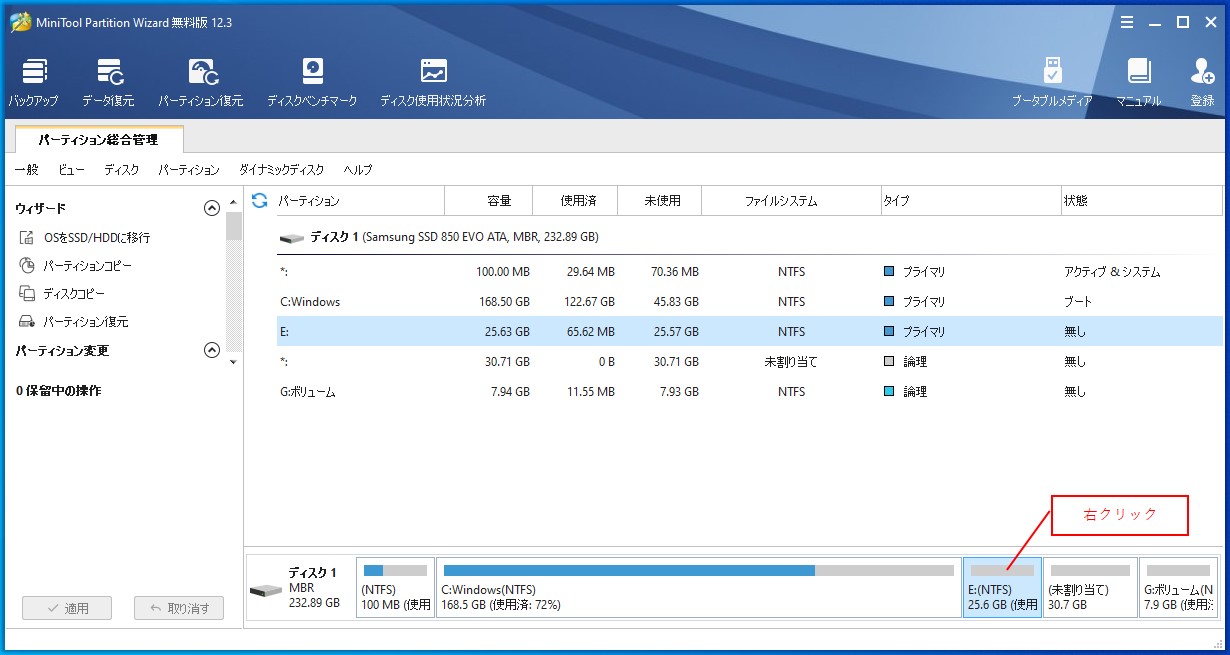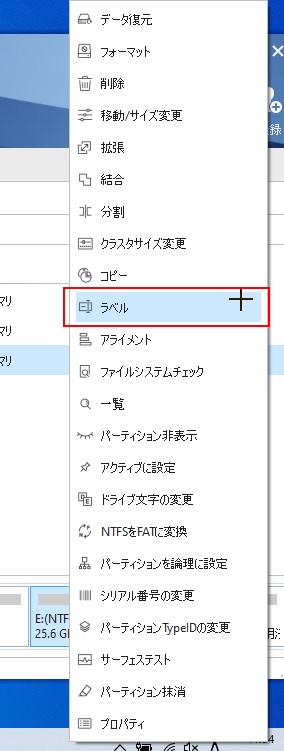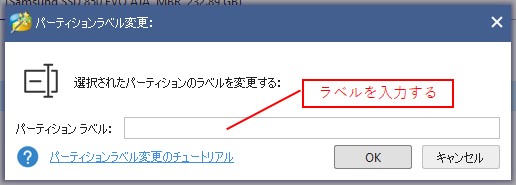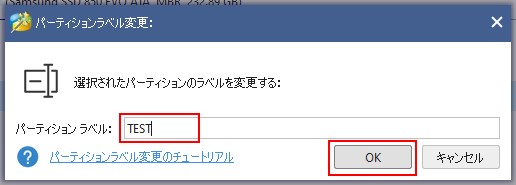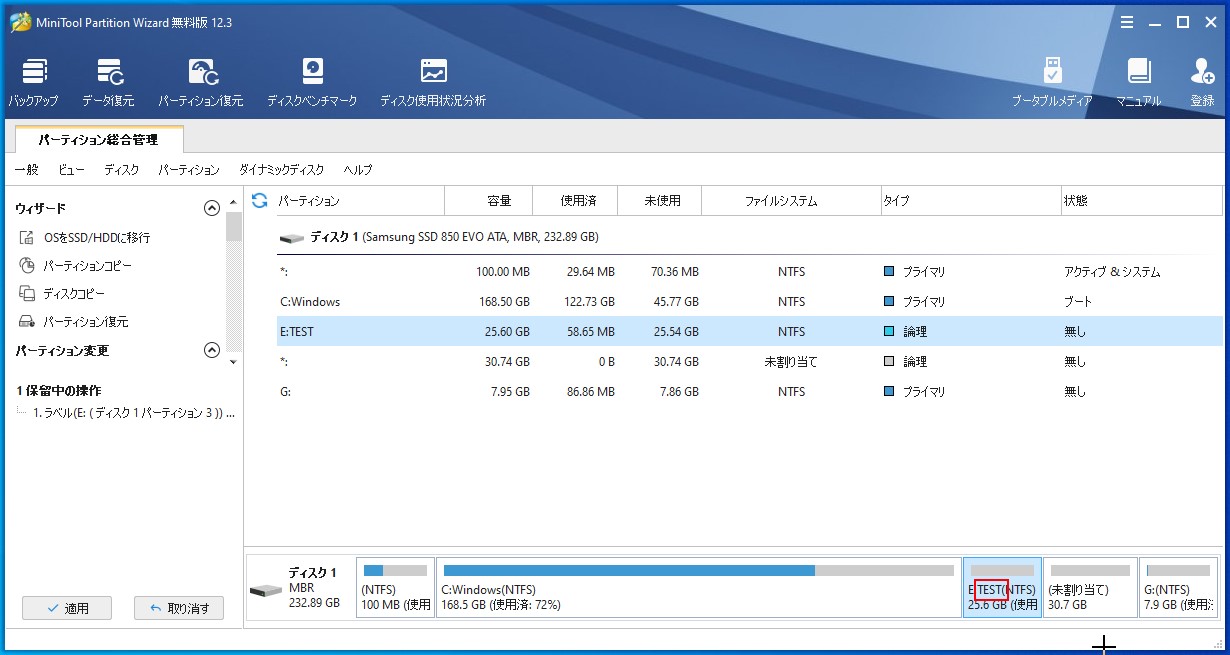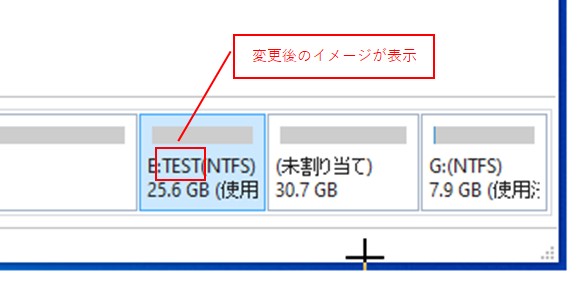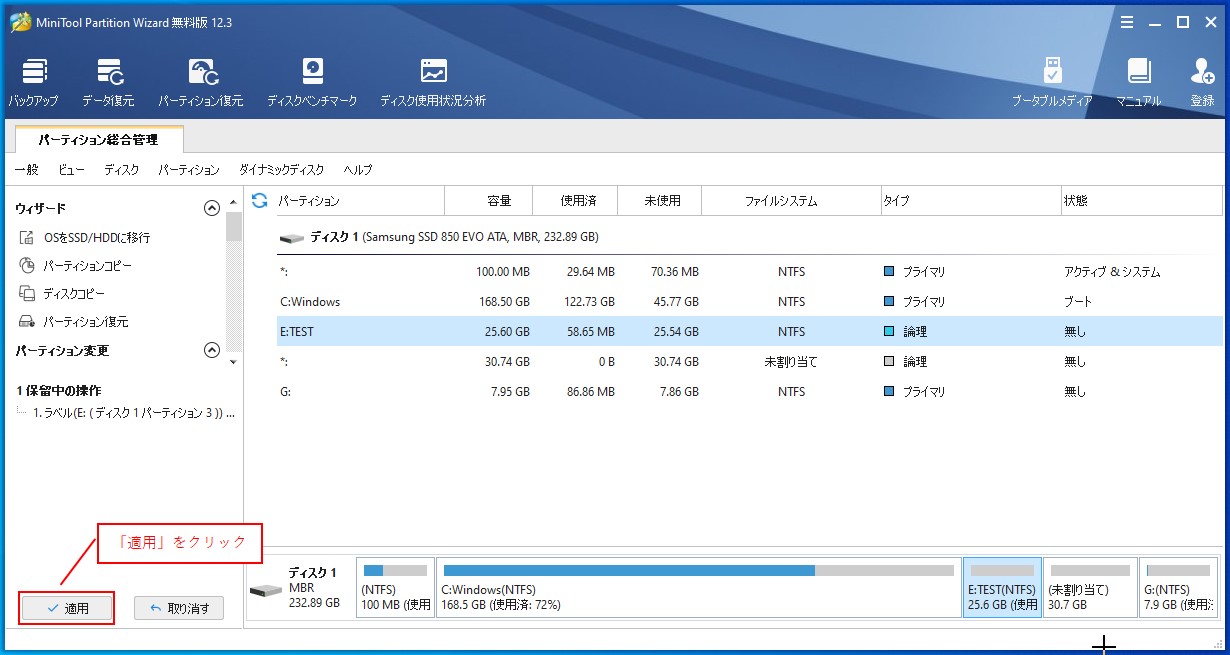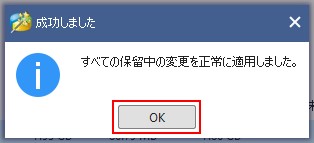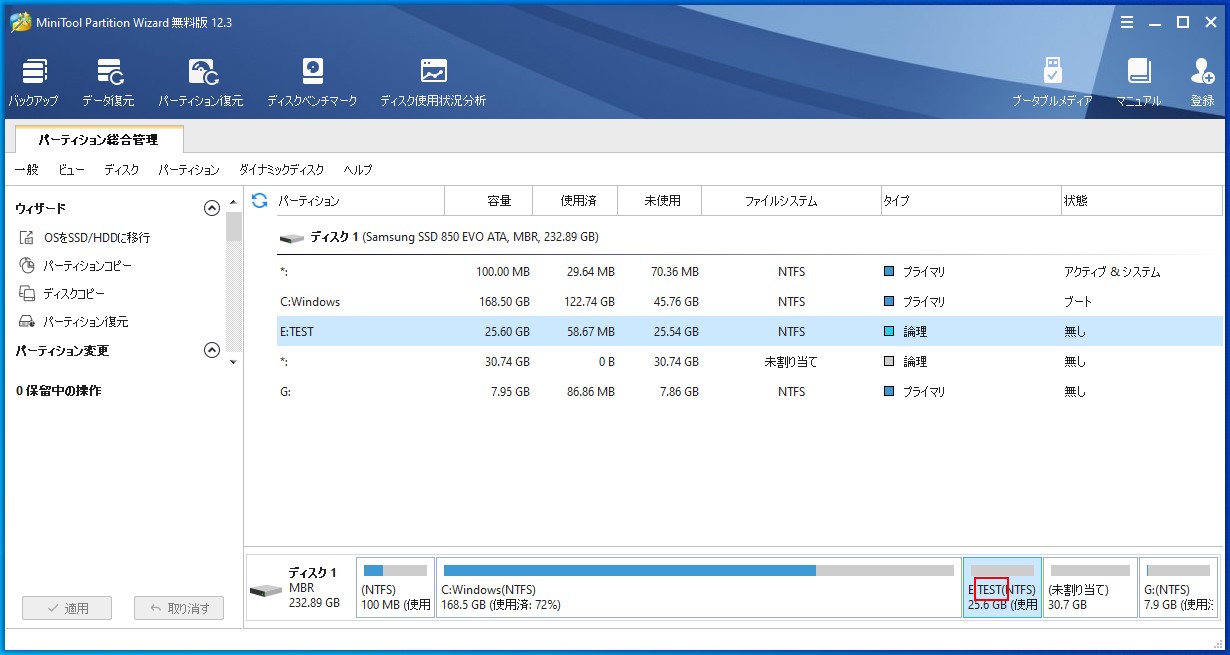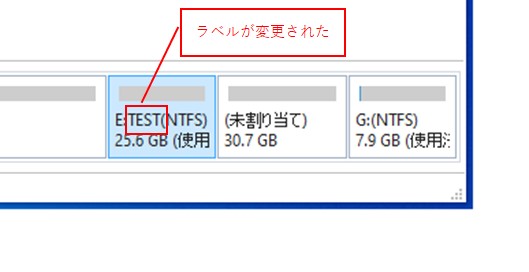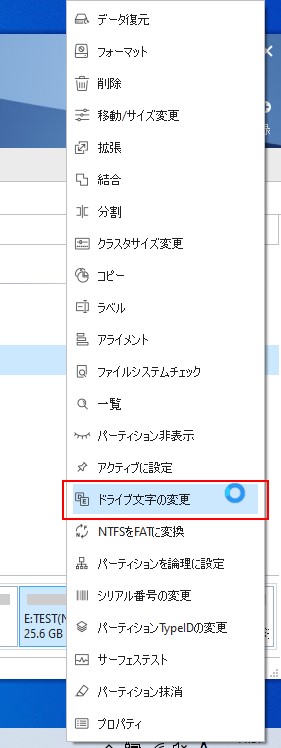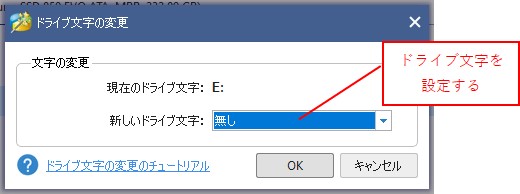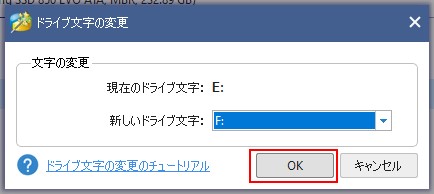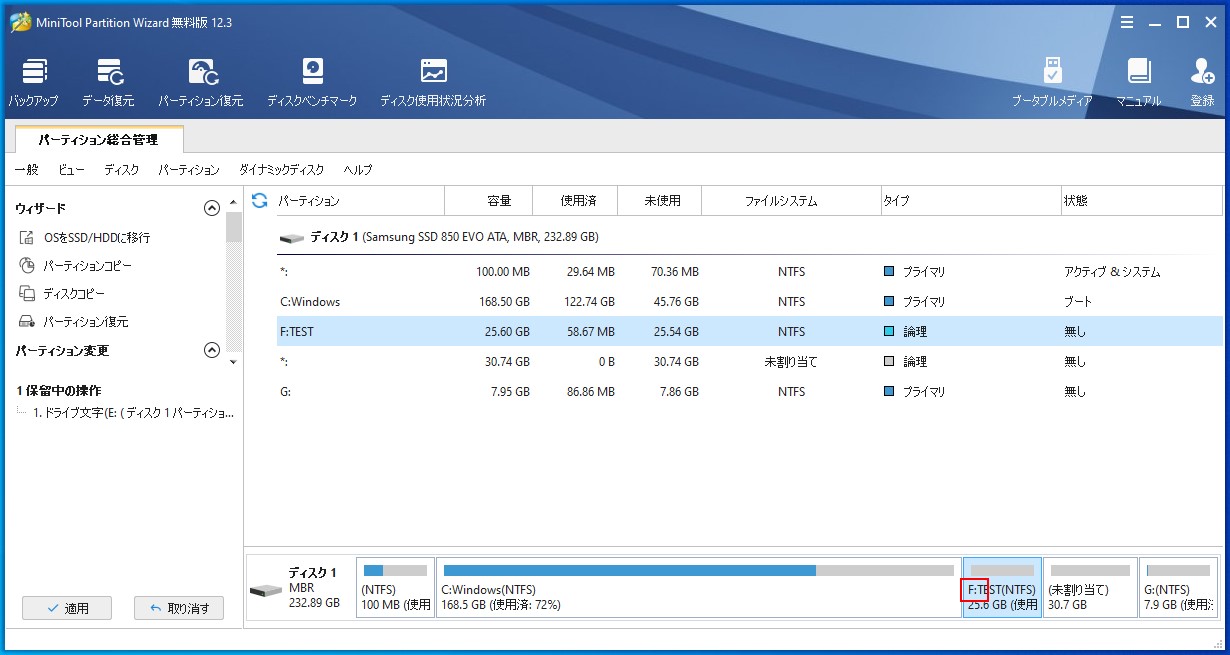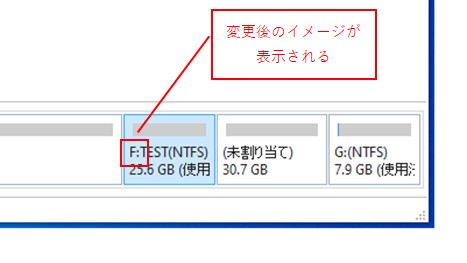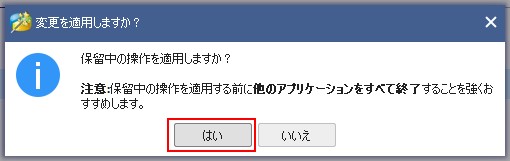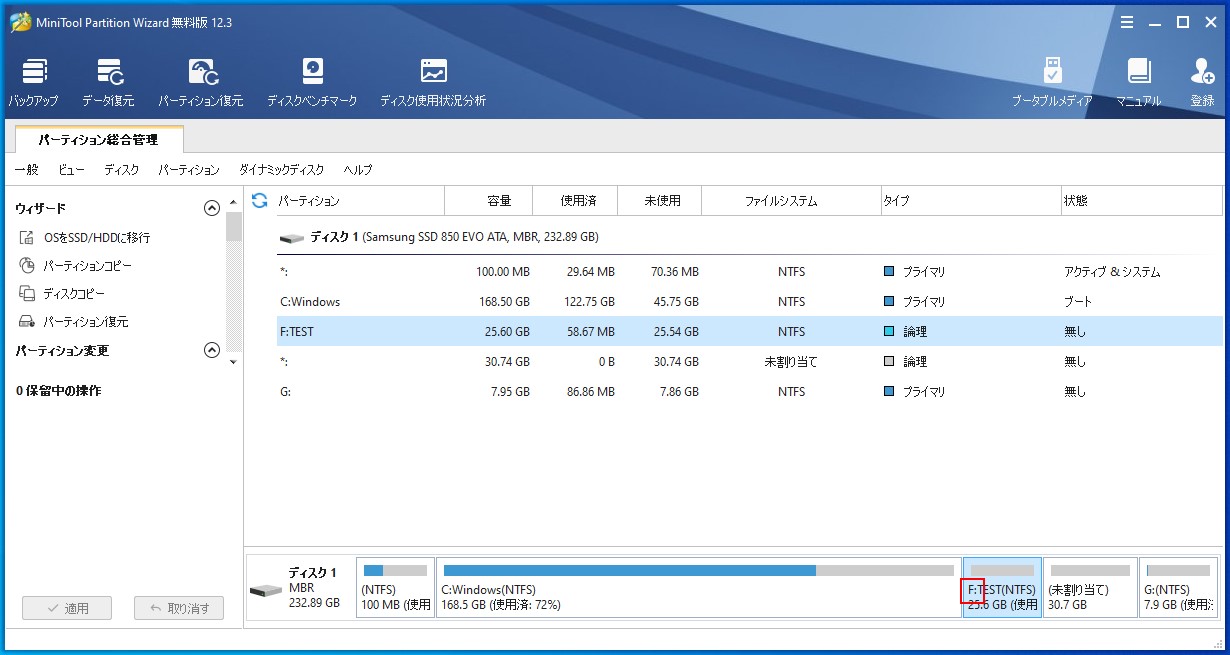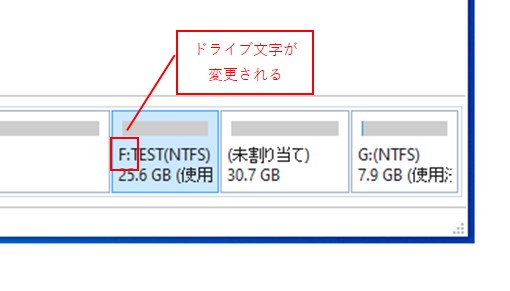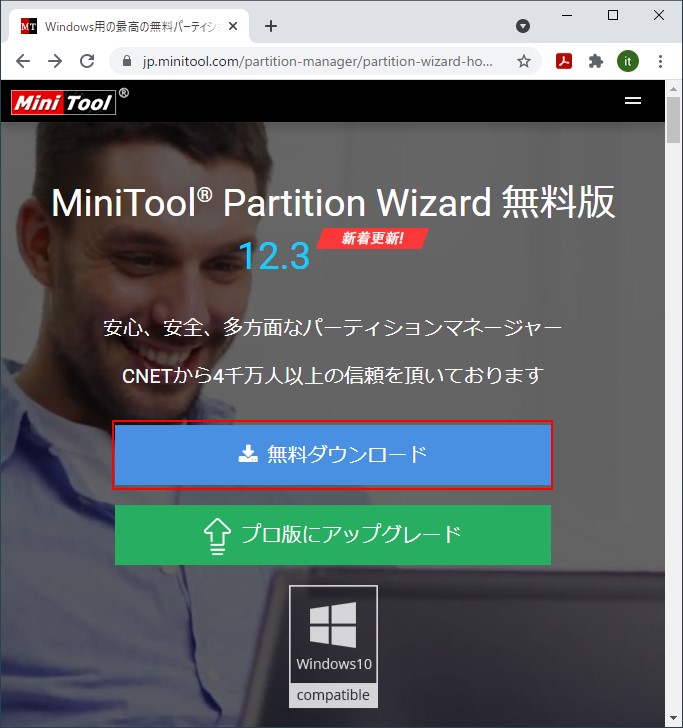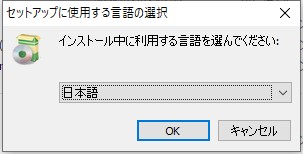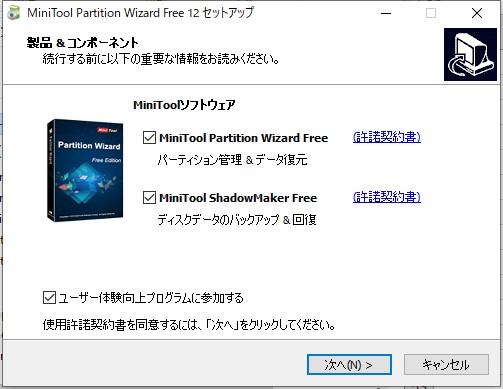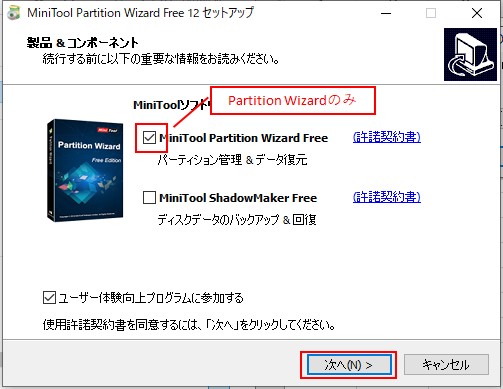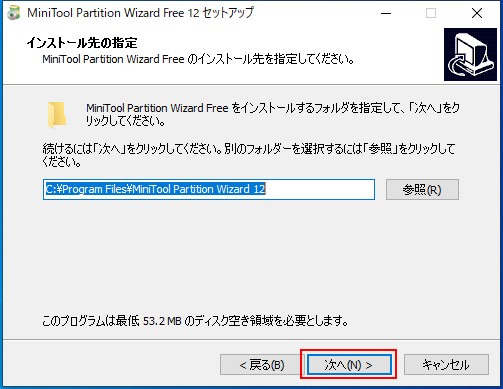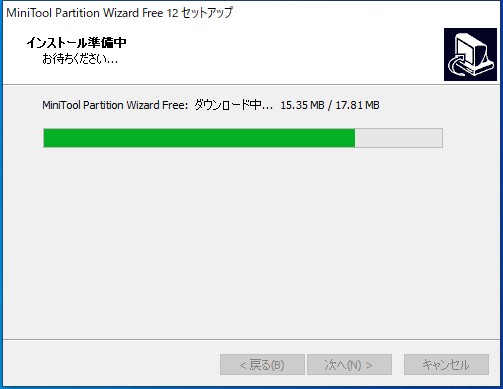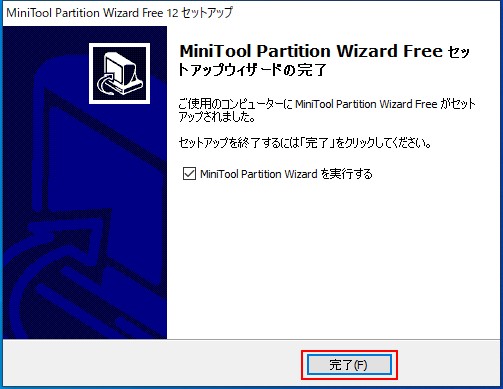大体でIT
大体でIT

Windowsのパーティションの作成と、ラベルの変更、ドライブ文字の変更について、Windows標準搭載の「ディスクの管理」と「無料ソフト」を使って操作する方法をご紹介します。「ディスク管理」ではラベルの変更ができないのに対して、今回使った「無料ソフト」ではすべての操作を一つの画面で完結できるので便利です。
この記事では、Windowsでパーティションを作成する方法について、ご紹介します。
パーティションを作成する方法として、次の2つを使ってやってみます。
- Windowsに標準搭載の「ディスク管理」
- 無料版のMiniTool Partition Wizard
「ディスク管理」を使えば、「パーティションの作成」や「ドライブ文字を変更」することができます。
ただ、「ラベルの変更」は「エクスプローラ」で変更する必要があります。
「無料版のMiniTool Partition Wizard」だと、1つの画面で「パーティションの作成」、「ラベルの変更」、「ドライブ文字の変更」ができます。
パーティションのサイズ設定を、スライダーで決められるので、わかりやすいです。
では、Windowsでパーティションを作成する方法について、解説していきます。
Windowsの「ディスクの管理」でパーティションを作成
Windowsに標準で搭載されている「ディスクの管理」を使って、パーティションを「作成」してみます。
検索窓に「diskmgmt.msc」と入力します。
検索の結果に、「diskmgmt.msc」が表示されますので、クリックします。
「diskmgmt.msc」を入力
「ディスクの管理」が表示
やりたいのは、「未割り当て」のパーティションに、新規で「パーティションを作成」することです。
パーティションを作成したい
右クリック
メニューが表示されますので、「新しいシンプルボリューム」を選択します。
新しいシンプルボリュームを選択
「新しいシンプルボリュームウィザード」が表示されます。
「サイズ」などを設定していく
新しいシンプルボリュームの「サイズ」を設定する画面が表示されます。
適当に「25630」と入力して、「次へ」をクリックします。
特に指定がなければ、変更はしないで、そのまま「次へ」をクリックします。
ここも、変更はしないで、そのまま「次へ」をクリックします。
パーティションが作成される
新しく作成したパーティションの「ラベル」を変更してみます。
「ラベル」を変更したい
「ディスクの管理」の画面では、ラベルは変更できません。
エクスプローラを表示して、新しく作成したパーティションで「右クリック」します。
エクスプローラで右クリック
「プロパティ」を選択
「ラベル」を変更する
「ラベル」が変更される
「ドライブ文字」を変更したい
右クリックする
「ドライブ文字とパスの変更」をクリック
「ドライブ文字とパスの変更」の画面が表示されます。
「ドライブ文字」を変更する
ドライブ文字を選択して、「変更」をクリックします。
「F」のドライブ文字を選択して、「OK」をクリックします。
メッセージが表示されますので、「はい」をクリックします。
「ドライブ文字」が変更される
こんな感じで、「ディスク管理」を使えば、パーティションの作成、ドライブ文字の変更ができます。
ただ、ラベルは、エクスプローラで変更するという感じですね。
MiniTool Partition Wizardでパーティションを作成
次は、「無料版のMiniTool Partition Wizard」で、パーティションを作成してみます。
やりたいのは、先ほどと同じで、「未割り当て」に新しく「パーティションを作成したい」です。
「パーティション」を作成したい
右クリックする
「新規作成」をクリック
「サイズ」を設定する
新規で作成するパーティションのイメージが作成されます。
「適用」をクリックする
確認画面が表示されるので、「はい」をクリックします。
「パーティション」が作成される
無料版のMiniTool Partition Wizardで、次は「ラベル」を変更してみます。
「ラベル」を変更したい
変更したいパーティションで「右クリック」をします。
右クリックする
「ラベル」を選択
「ラベル」を変更する
「適用」をクリックする
確認画面が表示されますので、「はい」をクリックします。
「ラベル」が変更される
同じ画面で「ラベル」が変更できるのは、便利ですね。
無料版のMiniTool Partition Wizardで、次は「ドライブ文字」を変更してみます。
「ドライブ文字」を変更したい
右クリックする
このメニューの中から「ドライブ文字の変更」をクリックします。
「ドライブ文字の変更」を選択
「ドライブ文字」を変更する
これで、ドライブ文字を「F」に変更したイメージが表示されます。
「適用」をクリック
確認画面が表示されるので、「はい」をクリックします。
ドライブ文字の変更も、時間がかからずすぐに完了となります。
「ドライブ文字」が変更される
こんな感じで、無料版のMiniTool Partition Wizardを使って、パーティションの作成、ラベルの変更、ドライブ文字の変更をすることができます。
MiniTool Partition Wizardのインストール
無料版のMiniTool Partition Wizardは、こちらからダウンロードできました。
無料版のMiniTool Partition Wizard
無料版でも、パーティション管理の機能が、いろいろとそろってますね。
では、無料版をダウンロードして、インストールしてみます。
インストールする
インストーラーを起動すると、セットアップに使用する言語の選択が表示されます。
「MiniTool Partition Wizard Free」と「MiniTool ShadowMaker Free」の2つをダウンロードすることができます。
パーティションの管理のみがしたいので、「MiniTool Partition Wizard Free」のみにチェックを入れて、「次へ」をクリックします。
インストールする場所を指定して、「次へ」をクリックします。
これで、MiniTool Partition Wizard Freeのセットアップが完了です。
MiniTool Partition Wizard Freeの画面が表示されます。
MiniTool Partition Wizardが表示される
これで、無料版のMiniTool Partition Wizardが使えます。
パーティションの管理をするなら、MiniTool Partition Wizardを使ってみる価値ありですね。
Windowsに標準で搭載されている「ディスクの管理」と「無料版のMiniTool Partition Wizard」を使ってみました。
- パーティション作成
- ラベルの変更
- ドライブ文字の変更
Windowsに搭載されている「ディスクの管理」でもパーティションの操作は可能です。
ただ、ラベルの変更は、「ディスクの管理」ではなく「エクスプローラ」を使う必要がありました。
無料版のMiniTool Partition Wizardを使えば、「同じ画面」で操作することができます。
パーティションの「サイズ」もスライダーを使うので、設定しやすいです。
この記事では、Windowsでパーティションを作成する方法について、ご紹介しました。
パーティションを作成する方法として、次の2つを使ってやってみました。
- Windowsに標準搭載の「ディスク管理」
- 無料版のMiniTool Partition Wizard
「ディスク管理」を使えば、「パーティションの作成」や「ドライブ文字を変更」することが可能です。
ただ、「ラベルの変更」は「エクスプローラ」で変更する必要があります。
「無料版のMiniTool Partition Wizard」だと、1つの画面で「パーティションの作成」、「ラベルの変更」、「ドライブ文字の変更」ができました。
パーティションのサイズ設定を、スライダーで決められるので、わかりやすいですね。
パーティションの管理をするなら、MiniTool Partition Wizardを使ってみる価値ありです。
無料版のMiniTool Partition Wizardは、こちらからダウンロードできました。
参考になればと思います。最後までご覧くださいまして、ありがとうございました。