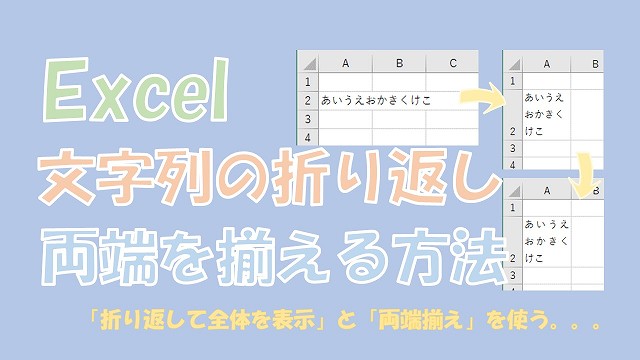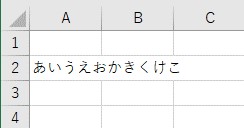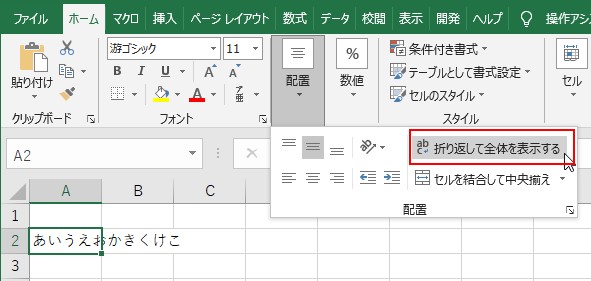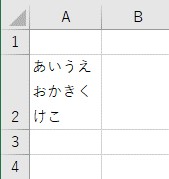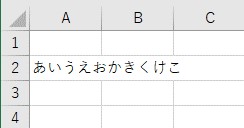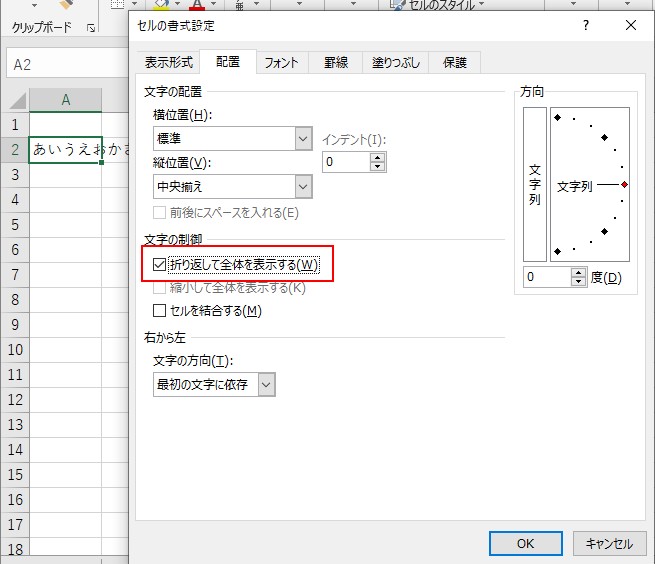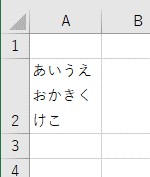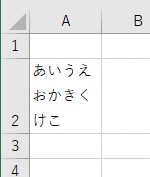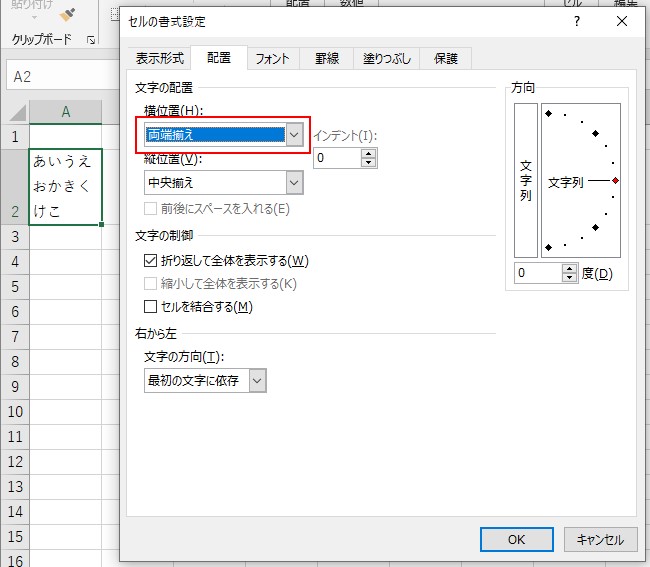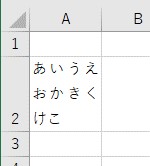大体でIT
大体でIT
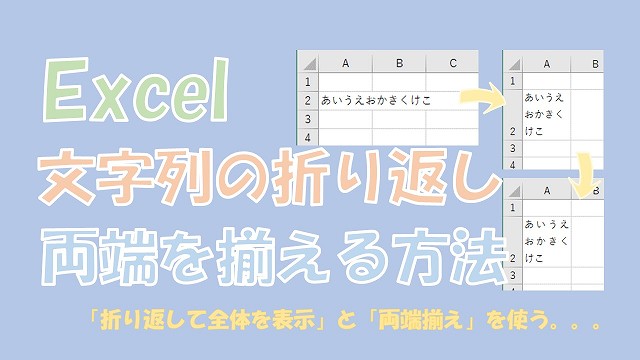
Excelで、文字列を折り返したり揃える方法について、ご紹介します。文字列を折り返すには、「折り返して全体を表示する」を選択することでできます。文字列を揃えるには、セルの書式設定から「横位置」を「両端揃え」にするとできます。具体的に解説していきます。
この記事では、文字列を折り返したり揃える方法について、ご紹介します。
文字列を折り返すには、「折り返して全体を表示する」を選択します。
セルの幅を変えずに、文字列を折り返して全体を表示したい場合に、使えます。
「セルの書式設定」から文字列を折り返す方法を覚えておくと、他の設定もできて便利です。
文字列を両端揃えにするには、文字列を折り返して全体を表示した状態で、「横位置」を「両端揃え」にするとできます。
横位置の両端揃えも、「セルの書式設定」から設定することができます。
では、文字列を折り返したり揃える方法について、解説していきます。
「文字列の折り返し」は、出力用のシートですると見栄えがよくなります。
セルに文字列を入力
「ホーム」タブ→「配置」→「折り返して全体を表示する」をクリックします。
「折り返して全体を表示する」を選択
文字列を折り返し
セル幅をそのままにして、全体を表示したい場合に使えます。
「文字列の折り返し」は、「セルの書式設定」でも、できます。
先ほどと同じようにセルに、長めの文字列を入力しました。
セルに文字列を入力
「Ctrl + 1」で、「セルの書式設定」を開きます。
「Ctrl + 1」は便利なので、覚えておくといいです。
「折り返して全体を表示する」にチェックを入れます。
「セルの書式設定」で折り返して全体を表示する
文字列を折り返し
「セルの書式設定」は、他にも設定をすることができるので、セルの書式設定から設定する方法も覚えておくと、便利です。
次は、Excelで、文字列を揃える、というのをやってみます。
両側を揃えることができるので、見た目がきれいになります。
文字列を揃えるには、「セルの書式設定」を使ってやります。
あらかじめセルの文字列を折り返して、表示しておきました。
文字列を折り返しておく
「Ctrl + 1」で、「セルの書式設定」を開きます。
セルの書式設定で「横位置」を「両端揃え」にする
これで、セルの文字列を両端揃えにすることができます。
文字列を揃える
折り返した部分の文字列が「両端揃え」になりました。
この記事では、文字列を折り返したり揃える方法について、ご紹介しました。
文字列を折り返すには、「折り返して全体を表示する」を選択します。
セルの幅を変えずに、文字列を折り返して全体を表示したい場合に、使えます。
「セルの書式設定」から文字列を折り返す方法を覚えておくと、他の設定もできて便利です。
文字列を両端揃えにするには、文字列を折り返して全体を表示した状態で、「横位置」を「両端揃え」にするとできます。
横位置の両端揃えも、「セルの書式設定」から設定することができます。
参考になればと思います。最後までご覧くださいまして、ありがとうございました。