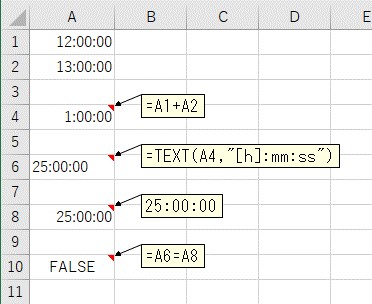大体でIT
大体でIT
![【Excel】合計の時間が24時間以上の計算【表示形式を[h]:mm:ssにする】](https://daitaideit.com/excel-over-24hour/img/excel-over-24hour.jpg?ver.119)
Excelで、時間の計算で、24時間以上を表示する方法について、ご紹介します。24時間以上を表示するには、「表示形式を変更」する方法と「TEXT関数」を使う方法があります。表示形式を「[h]:mm:ss」に変更する方法の方が、「シリアル値」のままなので時間を扱いやすいです。
この記事では、合計の時間が24時間以上の計算で、24時間以上を表示する方法について、ご紹介します。
Excelの初期の設定では、24時間以上は、切り捨てられます。
24時間以上を表示するには、「表示形式を変更する」方法と「TEXT関数」を使う方法があります。
TEXT関数を使って変換すると、「文字列」となってしまいます。
文字列だと時間の比較などができないので、「表示形式を変更する」方法を使って「シリアル値」のままにする方が、時間を扱いやすくなります。
では、24時間以上を表示する方法について、解説していきます。
Excelで、時間を足し算して、合計値を計算してみます。
時間の足し算をして、合計値が24時間未満の場合は、合計値がそのまま表示されます。
「12:00:00」と「10:00:00」を足し算してみます。
24時間未満の場合
時間の合計値が、24時間未満の場合は、そのまま表示されますね。
問題は、時間の合計値が24時間以上となる場合です。
時間の合計値が、24時間以上となる場合は、切り捨てられます。
「12:00:00」と「13:00:00」を足し算してみます。
24時間以上の場合
24時間以上が切り捨てられて、「25:00:00」が「1:00:00」となりました。
- 表示形式を「[h]:mm:ss」に変更
- TEXT関数で「[h]:mm:ss」を使う
Excelで表示形式を変更して24時間以上を表示する
表示形式を「[h]:mm:ss」に変更して、24時間以上を表示してみます。
「ホーム」タブ→「数値」を選択して、「その他の表示形式」をクリックします。
「その他の表示形式」を選択する
「セルの書式設定」が表示されますので、「表示形式」→「ユーザー定義」を選択します。
「ユーザー定義」の「種類」に「[h]:mm:ss」を入力します。
表示形式を「[h]:mm:ss」に変更
24時間以上を表示
表示形式を変更する方法では、セルに入力されている値は、「シリアル値」のままです。
シリアル値のまま
セルに入力した時間「25:00:00」と、表示形式を変更した時間「25:00:00」は、同じ値となります。
つまり、表示形式を変更しても、セルに入力した値は、そのままシリアル値ということになります。
次のTEXT関数では、シリアル値ではなく文字列となります。
ExcelでTEXT関数を使って24時間以上を表示する
「TEXT関数」を使って、24時間以上を表示してみます。
TEXT関数で、24時間以上を表示する場合も、「"[h]:mm:ss"」を使います。
TEXT関数で24時間以上を表示
ただ、時間が、左に寄っているので、「文字列」ですね。
TEXT関数を使って、24時間以上を表示した結果を、セルに入力した時間と比較してみます。
TEXT関数は「文字列」になる
TEXT関数で変換すると「文字列」になるので、セルに入力した時間の「シリアル値」とは、不一致となります。
なので、24時間以上を表示するのであれば、「表示形式で[h]:mm:ssに変更」する方法が、いいです。
この記事では、合計の時間が24時間以上の計算で、24時間以上を表示する方法について、ご紹介しました。
Excelの初期の設定では、24時間以上は、切り捨てられます。
24時間以上を表示するには、「表示形式を変更する」方法と「TEXT関数」を使う方法があります。
TEXT関数を使って変換すると、「文字列」となってしまいます。
文字列だと時間の比較などができないので、「表示形式を変更する」方法を使って「シリアル値」のままにする方が、時間を扱いやすくなります。
参考になればと思います。最後までご覧くださいまして、ありがとうございました。
![【Excel】合計の時間が24時間以上の計算【表示形式を[h]:mm:ssにする】](https://daitaideit.com/excel-over-24hour/img/excel-over-24hour.jpg?ver.119)
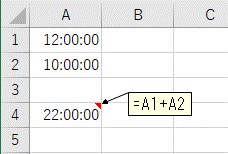
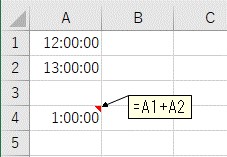
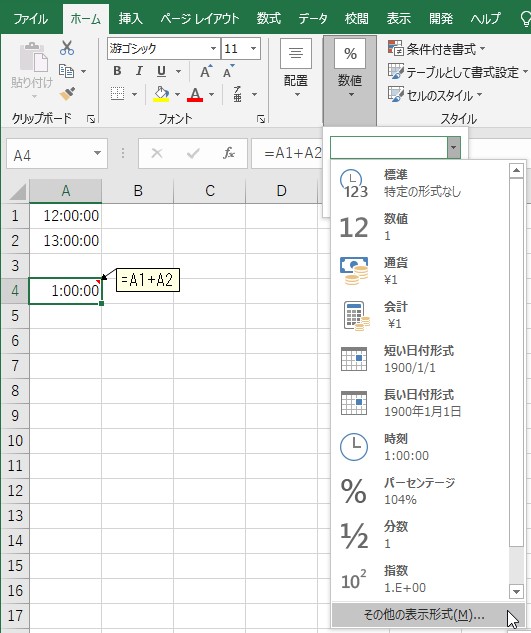
![ユーザー定義の種類に「[h]:mm:ss」を入力する](https://daitaideit.com/excel-over-24hour/img/fig4.jpg?ver.119)
![表示形式を「[h]:mm:ss」にして24時間以上を表示](https://daitaideit.com/excel-over-24hour/img/fig5.jpg?ver.119)
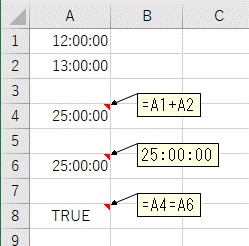
![TEXT関数で表示形式を[h]:mm:ssにして24時間以上を表示する](https://daitaideit.com/excel-over-24hour/img/fig7.jpg?ver.119)