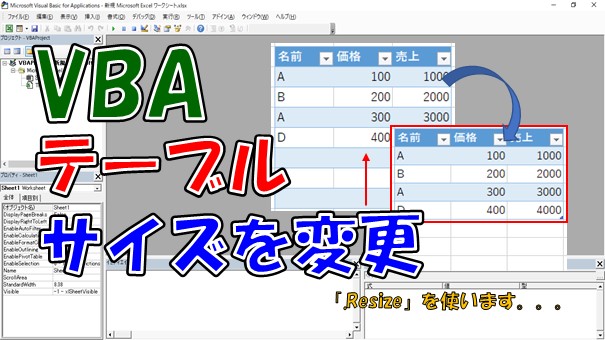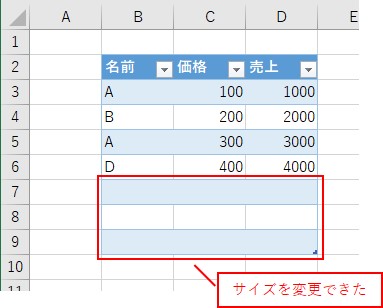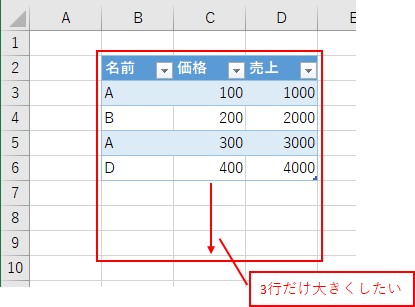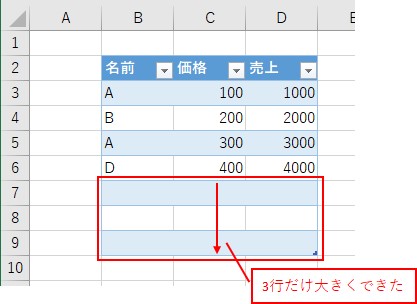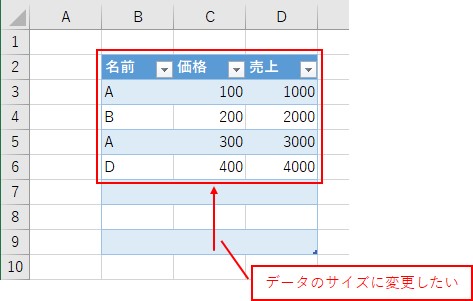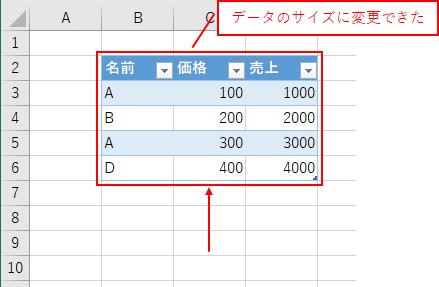大体でIT
大体でIT
2021/12/13
Excel VBAで、テーブルのサイズを変更するには、「.Resize」を使います。テーブルのサイズが不要に大きくなってしまった場合に、データのサイズに大きさを変更することができます。VBAでのテーブル操作をマスターしていきましょう。
この記事では、テーブルのサイズを変更する方法について、ご紹介します。
テーブルのサイズを変更するには、「.Resize」を使います。
テーブルのサイズが不要に大きくなってしまった場合に、データのサイズに大きさを変更することができます。
VBAでのテーブルの操作をマスターしていきましょう。
では、テーブルのサイズを変更する方法について、解説していきます。
「.Resize」を使って、テーブルサイズを変更するVBAコードです。
Sub TEST1()
'「B2:D9」にサイズを変更する
ActiveSheet.ListObjects("テーブル1").Resize Range("B2:D9")
End Sub
やりたい内容は、「B2:D9」のサイズに変更したい、ということになります。
「B2:D9」にサイズを変更したい
実行すると、「B2:D9」にサイズを変更できます。
「B2:D9」にサイズを変更できた
Sub TEST2()
With ActiveSheet.ListObjects("テーブル1")
'「3行」だけサイズを大きくする
.Resize .Range.Resize(.Range.Rows.Count + 3)
End With
End Sub
テーブルの範囲は、「.ListObjects("テーブル1").Range」で取得することができます。
テーブルの行数は「.ListObjects("テーブル1").Range.Rows.Count」で取得することができるので、「+3」として、行数を「3行」だけ大きくします。
テーブルの値を取得する方法について、詳細はこちらの記事でまとめています。
「.Resize」の使い方について、詳細はこちらの記事でまとめています。
では、「3行」だけテーブルのサイズを大きくしてみます。
「3行」だけ大きくしたい
実行すると、テーブルのサイズを「3行」だけ大きくできます。
「3行」だけ大きくできた
次は、テーブルを「データのサイズ」に変更してみます。
テーブルが不要に大きくなりすぎてしまった場合に、テーブルサイズを調整することができます。
テーブルのサイズを、「データのサイズ」に変更するVBAコードです。
Sub TEST3()
Dim A
With ActiveSheet.ListObjects("テーブル1")
'データ行数を取得
A = .Range.Find("*", , , , 1, 2).Row - .Range.Row + 1
'データ行数にサイズを変更する
.Resize .Range.Resize(A)
End With
End Sub
データ行数を取得
テーブルサイズをデータ行数に変更
「Find」を使えば、データ行数を簡単に取得することができます。
「データ行数」を取得する方法について、詳細はこちらの記事でまとめています。
「.Resize」の使い方について、詳細はこちらの記事でまとめています。
では、入力されているデータのサイズに変更してみます。
データのサイズに変更したい
実行すると、入力されているデータのサイズに変更できます。
データのサイズに変更できた
この記事では、テーブルのサイズを変更する方法について、ご紹介しました。
テーブルのサイズを変更するには、「.Resize」を使います。
テーブルのサイズが不要に大きくなってしまった場合に、データのサイズに大きさを変更することができます。
VBAでのテーブルの操作をマスターしていきましょう。
参考になればと思います。最後までご覧くださいまして、ありがとうございました。