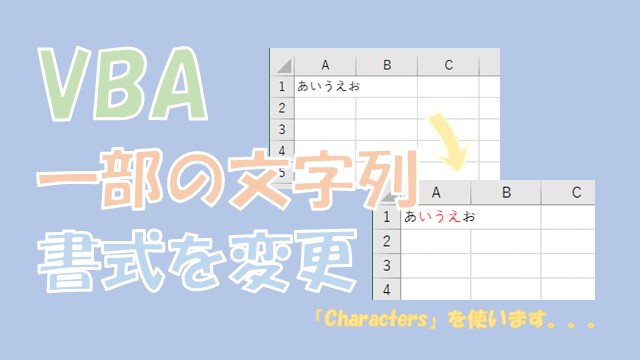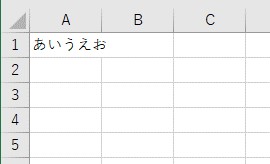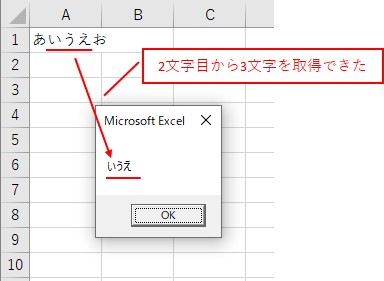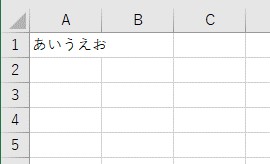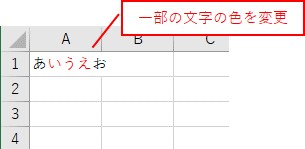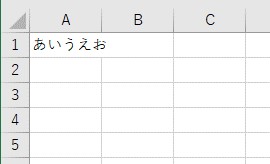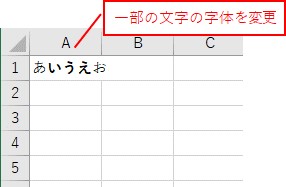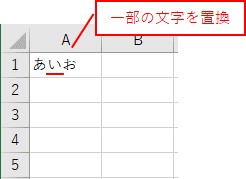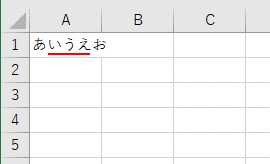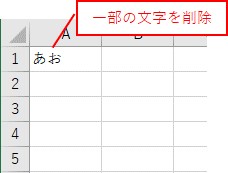大体でIT
大体でIT
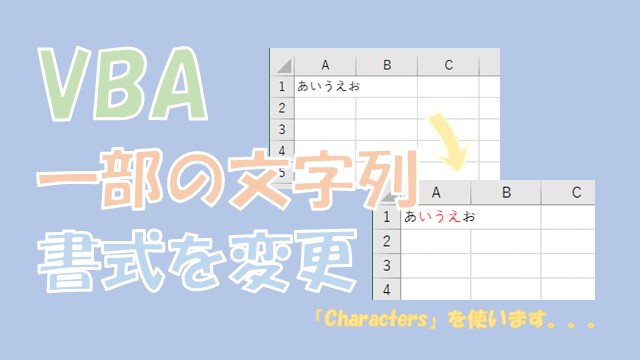
Excel VBAで、セル内の文字列の一部だけ書式を変更するには、「Characters」を使います。操作したい「始めの文字番号」と「文字数」を入力して一部の文字列を操作します。一部の文字列を強調する作業を自動化できるので便利です。
この記事では、セルに入力された文字列の一部の書式を変更する方法について、ご紹介します。
文字列の一部の書式を変更するには、「Characters」を使います。
Charactersには、始めの文字番号と文字数を入力して、一部の文字列を操作することができます。
一部の文字だけを強調することができますので、便利です。
では、セルに入力された文字列の一部の書式を変更する方法について、解説していきます。
セルに入力された一部の文字列の書式を変更するVBAコードについて、まとめています。
'2文字目から3文字を操作
MsgBox Range("A1").Characters(2, 3).Text '値を取得
Range("A1").Characters(2, 3).Font.Color = RGB(255, 0, 0) '赤色にする
Range("A1").Characters(2, 3).Font.Bold = True '太字にする
Range("A1").Characters(2, 3).Text = "い" '置換
Range("A1").Characters(2, 3).Delete '削除
文字列の一部を取得するには、「Characters」を使います。
「Characters」を使う
A = Range("A1").Characters(始めの文字番号, 文字数).Text
2文字目から3文字を取得
Sub TEST1()
'2文字目から3文字を取得する
MsgBox Range("A1").Characters(2, 3).Text
End Sub
「Characters」を使って、一部の色を変更してみます。
色の変更なので「.Font.Color」を使います。
Sub TEST2()
'2文字目から3文字を赤色にする
Range("A1").Characters(2, 3).Font.Color = RGB(255, 0, 0)
End Sub
セルに値を入力
一部の文字の色を変更
字体を太字に変更したいので、「.Font.Bold」を使います。
Sub TEST3()
'2文字目から3文字を太字にする
Range("A1").Characters(2, 3).Font.Bold = True
End Sub
セルに値を入力
一部の文字の字体を変更
「Characters」を使えば、一部の文字列を変更することもできます。
「Characters」で一部の文字を指定して、文字を「代入」すれば変更できます。
Sub TEST4()
'2文字目から3文字を「"い"」に置換する
Range("A1").Characters(2, 3).Text = "い"
End Sub
セルに値を入力
一部の文字を置換
一部の文字列を削除するには、「.Delete」を使います。
Sub TEST5()
'2文字目から3文字を削除する
Range("A1").Characters(2, 3).Delete
End Sub
セルに値を入力
一部の文字を削除
この記事では、セルに入力された文字列の一部の書式を変更する方法について、ご紹介しました。
文字列の一部の書式を変更するには、「Characters」を使います。
Charactersには、始めの文字番号と文字数を入力して、一部の文字列を操作することができます。
一部の文字だけを強調することができますので、便利です。
参考になればと思います。最後までご覧くださいまして、ありがとうございました。